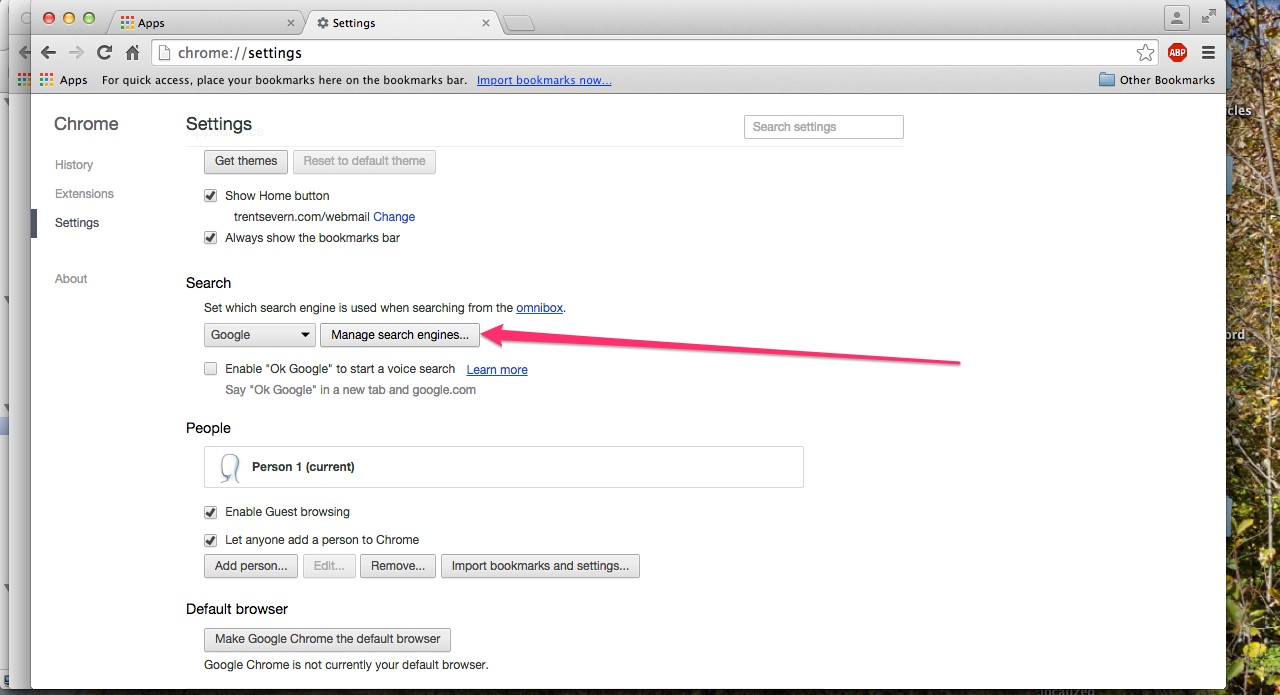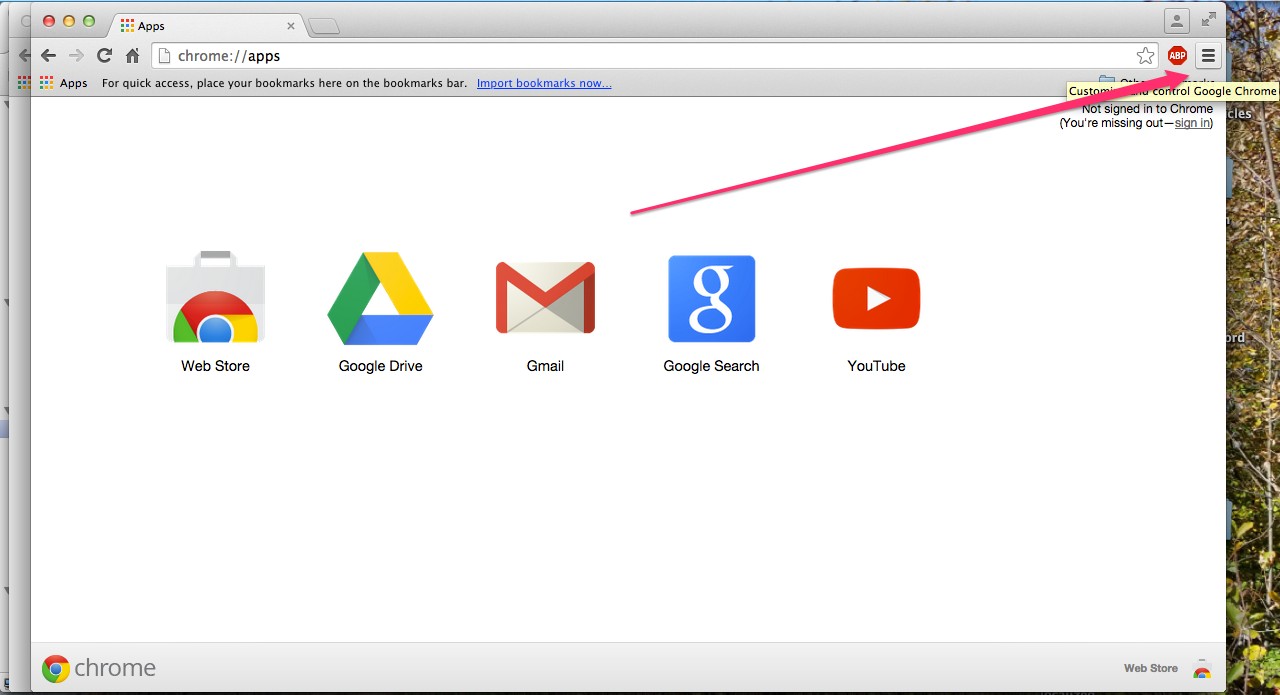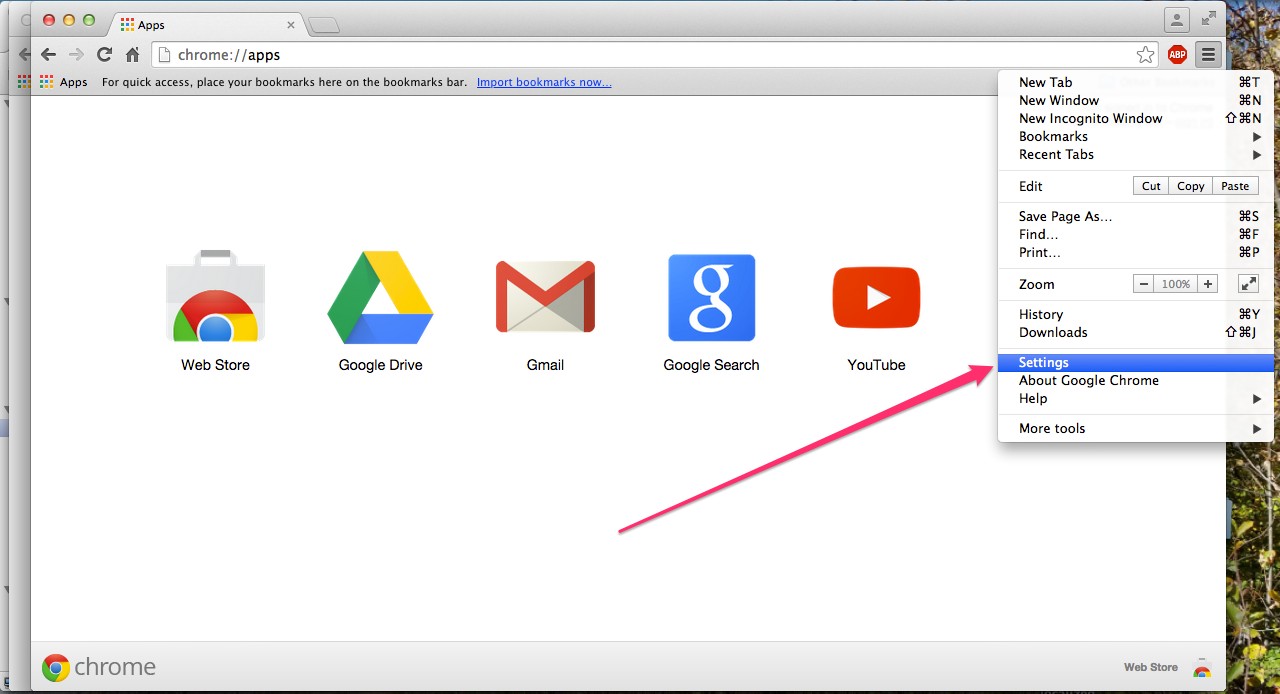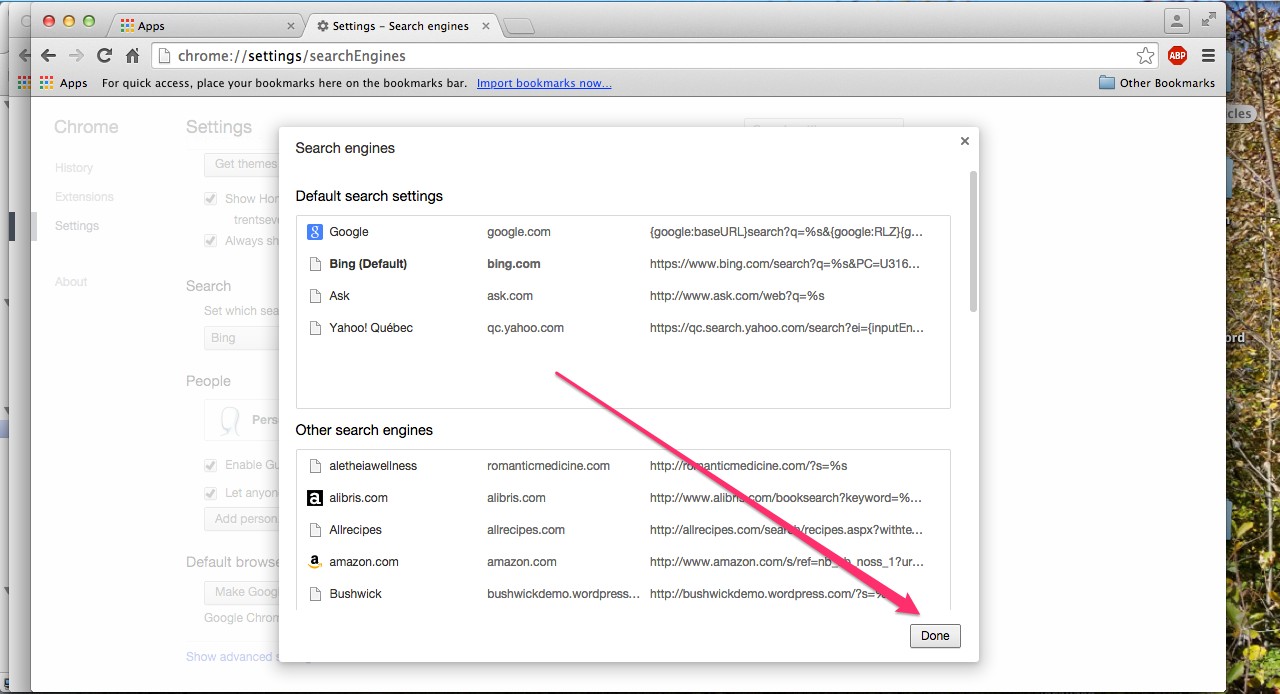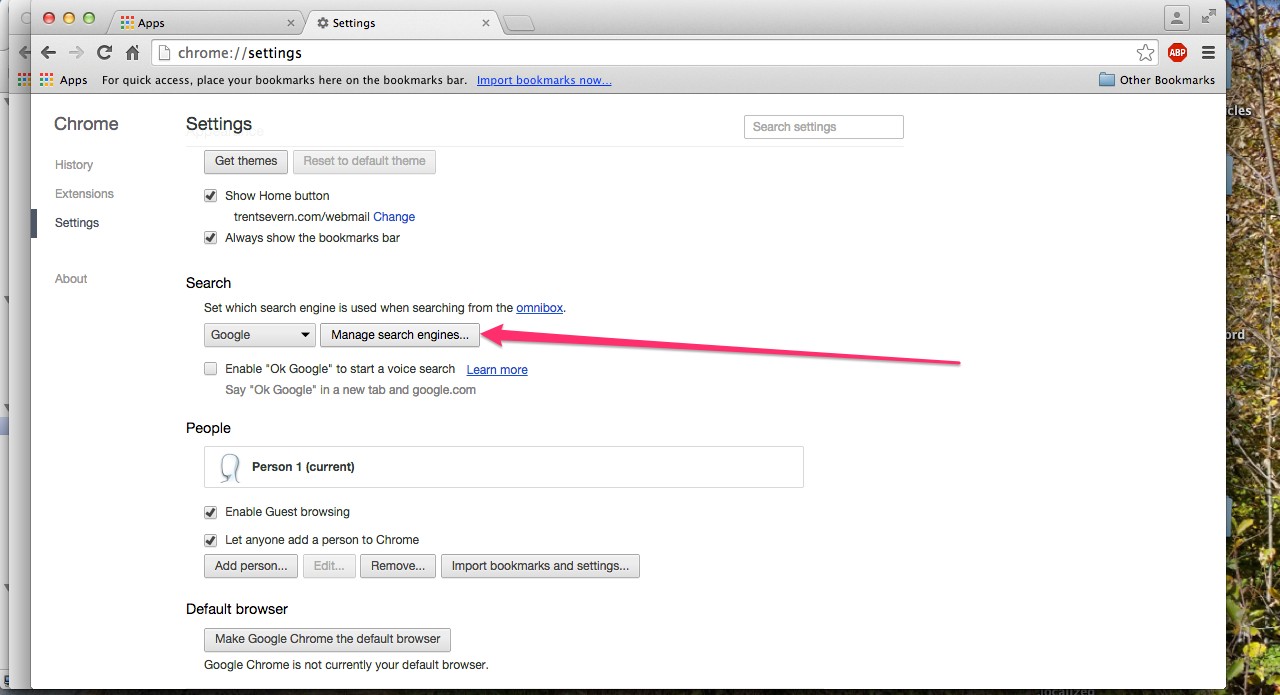Google Chrome มาพร้อมการติดตั้งพาแนล ที่สามารถปรับแต่ง ฟีเจอร์ต่างๆ บนเบราวซ์เซอร์ไว้มากมาย รวมถึงการใส่ Search Engine หรือเครื่องมือช่วยในการค้นหามาให้ โดยใช้พื้นที่บนเมนูด้านมุมบนขวา ที่ผู้ใช้เข้าถึงเบาวซ์เซอร์ได้ง่ายยิ่งขึ้นบนพาแนลที่เลือกใช้งานได้ทันที และผู้ใช้เลือกที่จะเปลี่ยนใช้ Search Engine อื่นๆ ที่มาอยู่ในปัจจุบันได้อีกด้วย ไม่ว่าจะเป็น Google, Bing, Ask หรืออื่นๆ ตามต้องการ ตามขั้นตอนต่างๆ ดังนี้
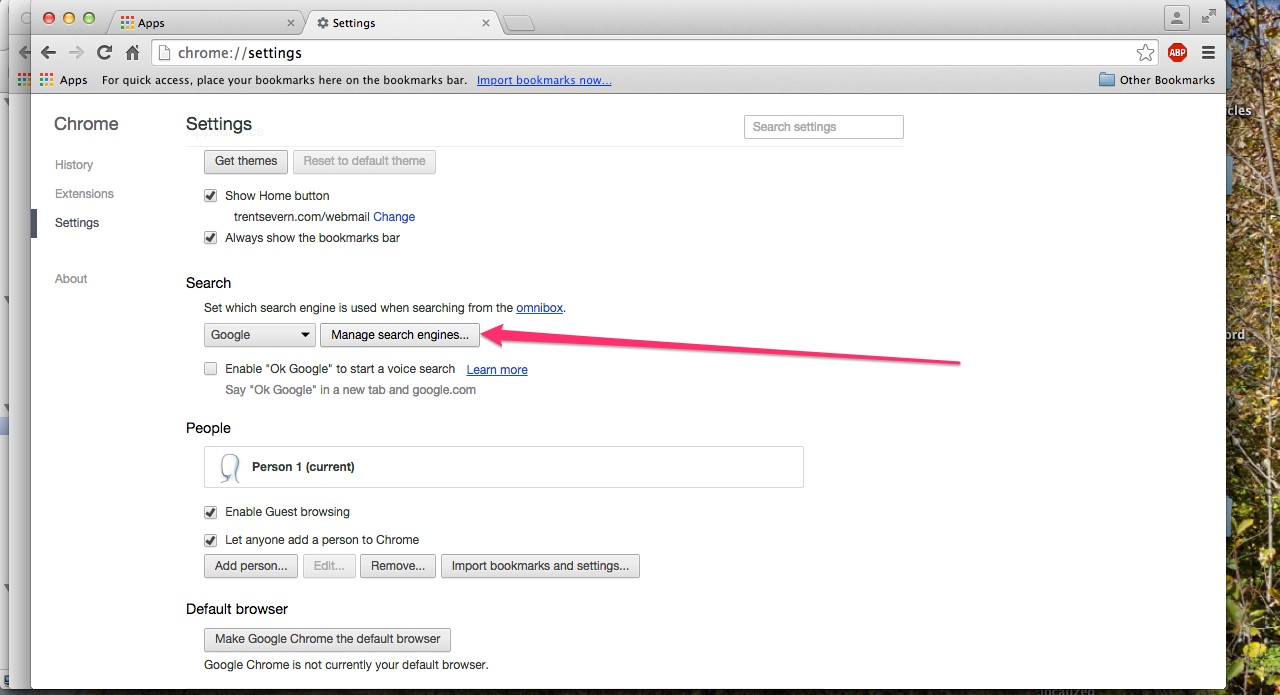
Advertisement
ขั้นแรกให้เปิดหน้า Google Chrome ขึ้นมา จากนั้นให้คลิกที่ ปุ่มสัญลักษณ์ 3 ขีด ด้านมุมบนขวาของหน้าต่างโปรแกรม Chrome Browser
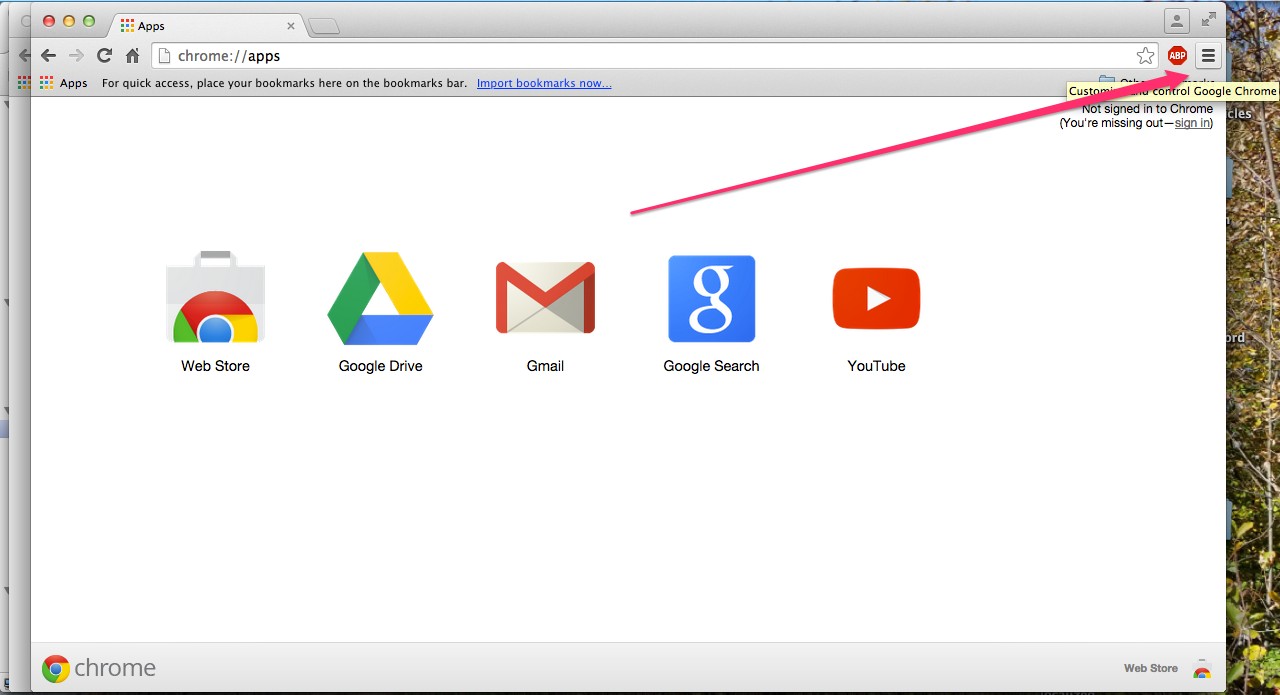
ต่อมาให้เลือก Settings เพื่อเปิดการทำงานของ Chrome Settings Panel
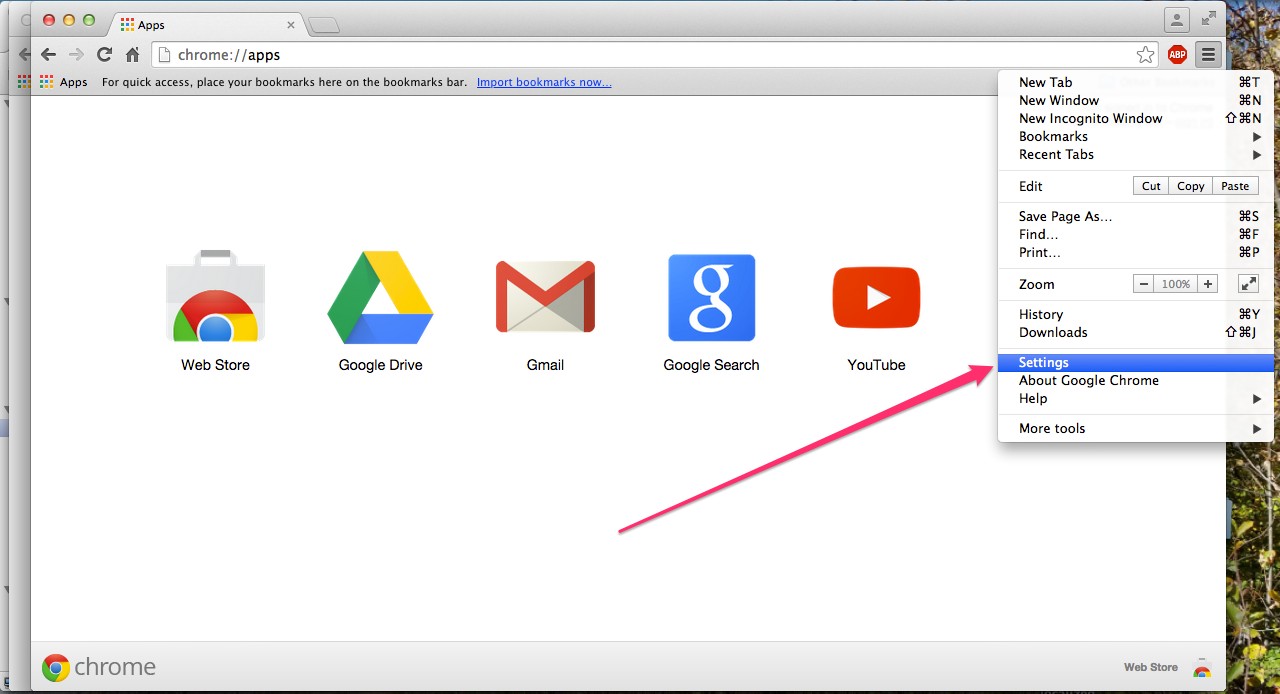
จากนั้นให้สกอลล์เมาส์เลื่อนลงมาด้านล่าง ในส่วนของ Search จากใน Settings Panel คลิกที่ “Manage Search Engines” เมื่อคลิกไปที่ปุ่มดังกล่าวแล้ว Chrome จะแสดงรายการของ Search Engines ที่มีให้ใช้อยู่ใน Chrome ให้เห็น
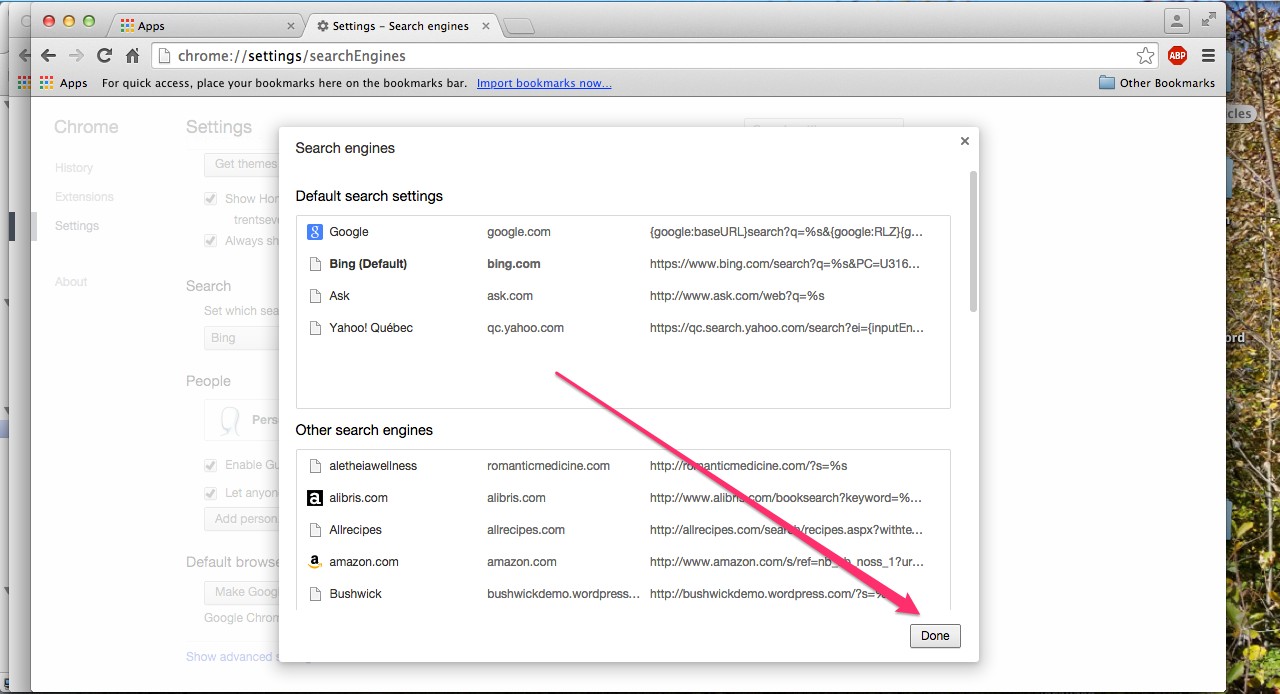
เลื่อนเมาส์ไปยัง Search Engine ที่ต้องการตั้งค่าให้ใช้เป็น Default ตัวใหม่ สำหรับใช้ในเครื่อง จากนั้นคลิกที่ปุ่ม “Make Dedault”
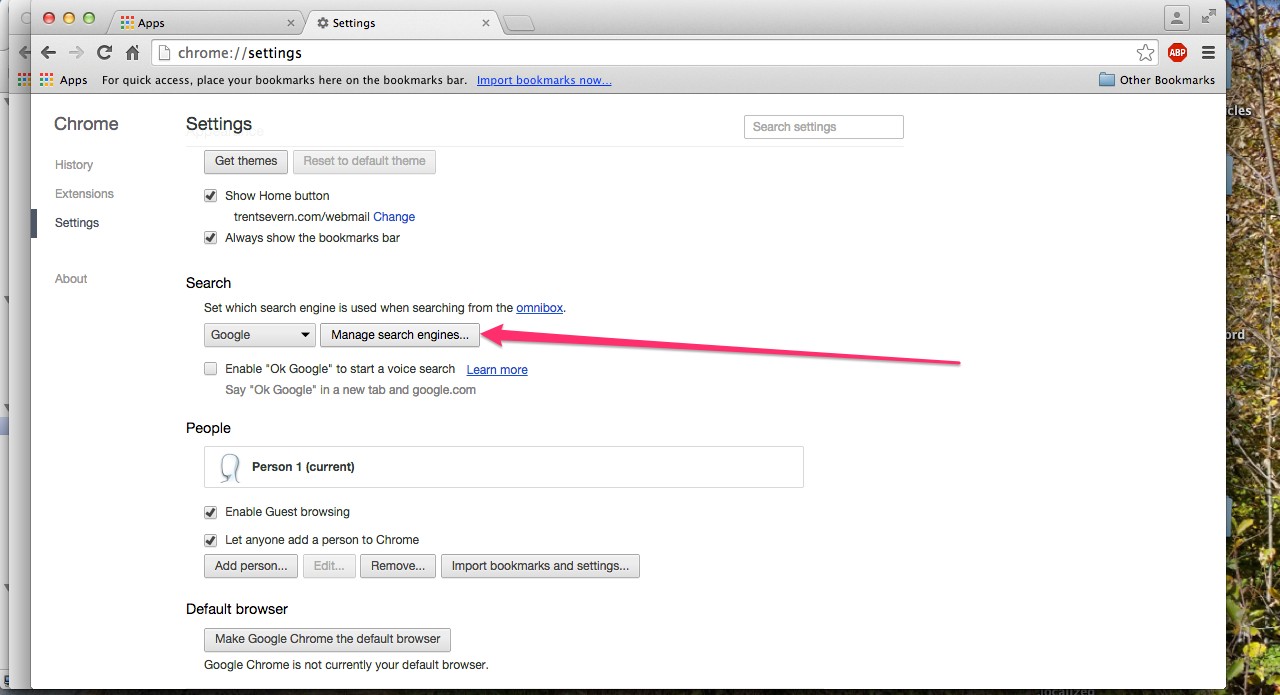
เสร็จแล้วให้คลิกปุ่ม “Done” เพื่อยืนยันค่า Search Engine ที่เปลี่ยนไปนั่นเอง
เป็นเพียงไม่กี่ขั้นตอนสำหรับการแก้ไข Search Engine ที่เป็นค่า Default บนเว็บเบราวซ์เซอร์ Chrome ที่ทำได้อย่างรวดเร็ว
ที่มา : eHow