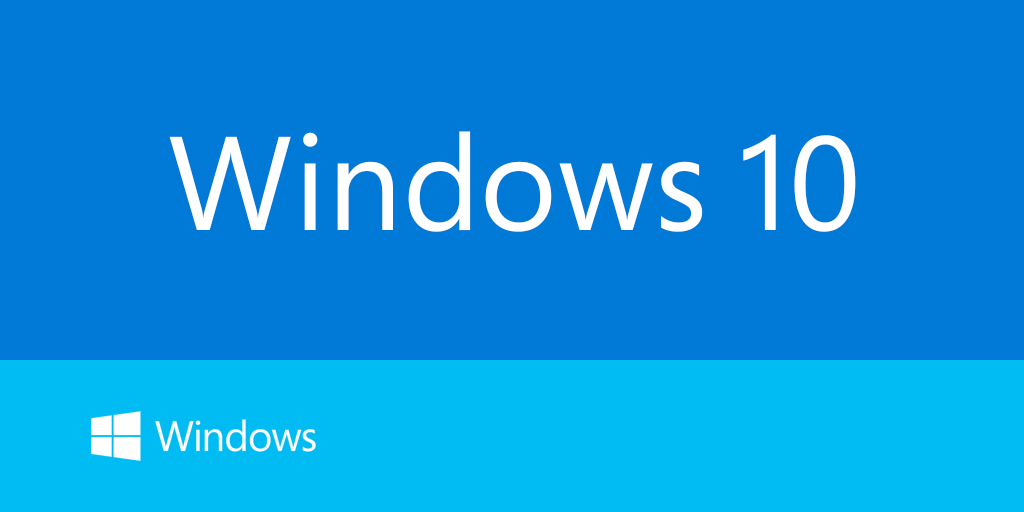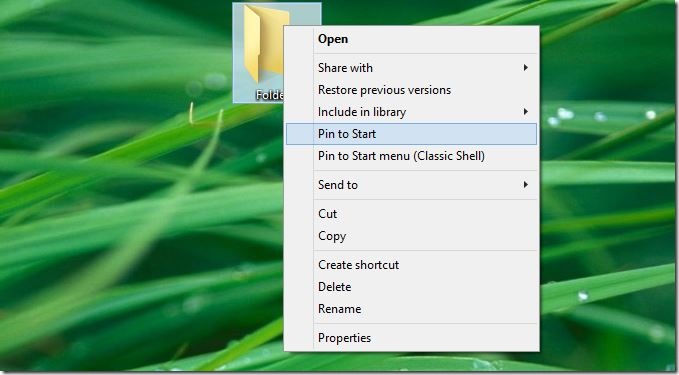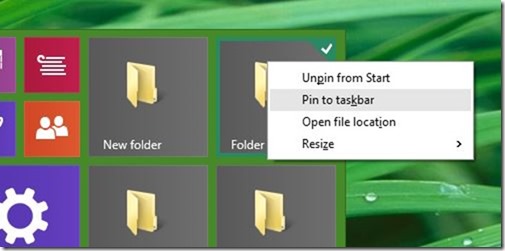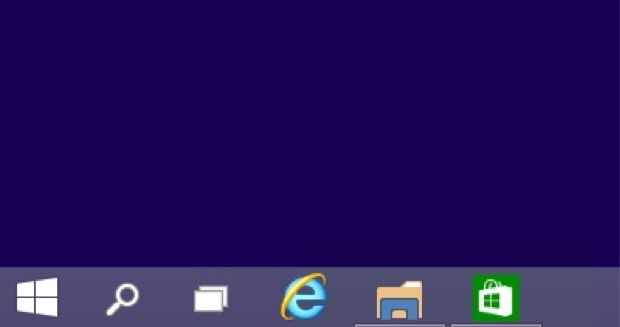นับตั้งแต่ Windows 7 เป็นต้นมา Microsoft ได้มีการจัดเอาฟีเจอร์มากมายมาใส่ไว้ให้กับผู้ใช้ เพื่อที่จะได้เพิ่มลูกเล่นในการทำงานได้มากขึ้น ซึ่งให้ประโยชน์ในการปรับปรุงรูปแบบการทำงานบนหน้าจอเดสก์ทอป ไม่ว่าจะเป็น Aero Snap, Shake, Peek และความสามารถในการ Pin Program ที่ต้องการ เพื่อให้เข้าถึงการใช้งานได้อย่างรวดเร็ว ไม่ว่าจะเป็นโปรแกรมที่ใช้บ่อยหรือโปรแกรมที่เข้าถึงได้ยาก ด้วยการเป็นทางลัดสำหรับเข้าถึงได้ทันที
ซึ่งนั่นก็หมายถึงในกรณีที่ใครต้องการเข้าถึงไฟล์หรือโฟลเดอร์ได้อย่างรวดเร็ว ก็สามารถใช้วิธี Pin ได้เช่นเดียวกันกับบนโปรแกรม ด้วยการคลิกขวาใน Windows Explorer หรือเลือกไฟล์ใน Explorer ไม่ว่าจะเป็น Windows 7 หรือ Windows 8 รวมถึงในเวอร์ชั่นที่ใหม่กว่านั้น การลิงก์ไปยังโฟลเดอร์ที่ต้องการนั้น มีทั้งแบบสร้างไฟล์เป็ย .exe แล้วตั้งให้พาธลิงก์ไปยังโฟลเดอร์ที่ต้องการหรืออาจใช้ยูทิลิตี้
แต่สำหรับใน Windows เวอร์ชั่นใหม่ๆ อย่าง Windows 10 จะช่วยให้การ Pin ไฟล์หรือโฟลเดอร์ทำได้ง่ายขึ้น โดยไม่ต้องพึ่งโปรแกรมประเภท Third party แม้แต่น้อย ก็ช่วยให้ Pin หรือปักหมุดสิ่งที่ต้องการได้ ไม่ว่าจะเป็น Pin Download, Pictures, Video และโฟลเดอร์ต่างๆ ตามที่ต้องการได้อย่างง่ายดาย โดยเฉพาะการ Pin Folder เอาไว้กับทาส์กบาร์และยังตั้งค่าเพื่อเปิดใช้งานในแบบคีย์ลัดผ่านทางคีย์ 1-9 ได้อีกด้วย
การเพิ่ม Folder เอาไว้ใน Taskbar Windows 10
จากนั้นจะสังเกตได้ว่า เมื่อคลิกขวาที่โฟลเดอร์ Pin to taskbar จะไม่โชว์ให้เห็น แต่เมื่อคลิกขวาที่โฟลเดอร์บน Start Menu หรือ Start Screen ก็จะปรากฏออพชั่นสำหรับ Pin to taskbar ให้เห็น โดยผู้ใช้เลือกกำหนดการ Pin ได้ตามปกติ รวมถึงการ Unpin ในกรณีที่ไม่ต้องการใช้งานอีกด้วย
intowindows.com