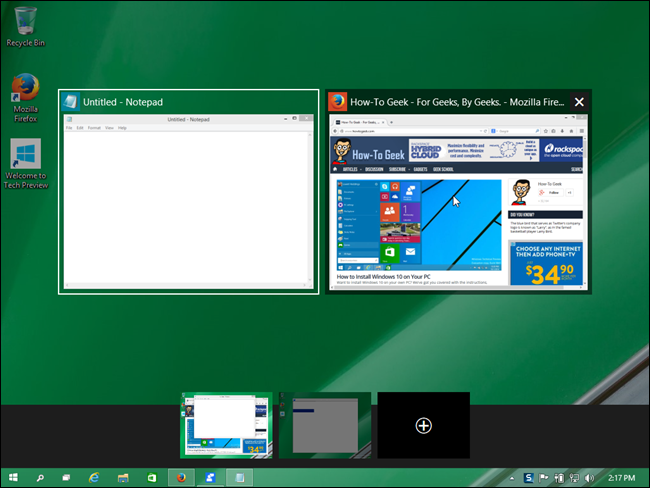Virtual Desktop นับว่าเป็นฟีเจอร์ที่อยู่ในความสนใจของหลายๆ คน โดยเฉพาะคนที่ชื่นชอบการทำงานหลายๆ หน้าจอเดสก์ทอปบน Windows สำหรับการใช้งานหลายรูปแบบหลายระบบ ซึ่งบน Windows 10 นี้ก็ได้รับการพัฒนามาให้ใช้งานได้ง่ายสุดๆ ช่วยให้ผู้ใช้สามารถมีมากกว่าหนึ่งหน้าจอ เพื่อเลือกการทำงานได้มากยิ่งขึ้น ผู้ที่ใช้ Linux ก็จะได้รับประโยชน์ในส่วนนี้ด้วยเช่นกัน
โดยที่ Windows 10 เพิ่มปุ่มใหม่เข้ามา “Task View” ซึ่งปรากฏอยู่บน Taskbar จะช่วยให้ผู้ใช้เพิ่มหน้าจอเดสก์ทอปได้มากขึ้น เมื่อคลิกที่ปุ่ม Task View นี้หรือกดปุ่ม Win + Tab ก็ตาม ก็จะเป็นการเริ่มการทำงาน และระบบจะเปิดการทำงานของหน้าจอเดสก์ทอปใหม่ให้แสดงผลขึ้นมาและยังเพิ่ม Desktop ขึ้นเรื่อยๆ ได้อีกด้วยตามต้องการ
นอกจากนี้กรณีที่ไม่ได้ใช้หน้าเดสก์ทอปใด ก็สามารถยกเลิกหรือปิดการทำงานได้เช่นกัน ด้วยการคลิกที่ปุ่ม Close ที่ปรากฏขึ้นบน Thumbnail นั้นๆ พร้อมทั้งการพรีวิวในแตจ่ละหน้าจอบนเดสก์ทอปได้อีกด้วย จากการลากเมาส์ไปยัง Desktop Thumbnail ในแต่ละหน้าที่แสดงผลอยู่ยนทาส์กบาร์นั่นเอง
และกรณีที่ต้องการย้ายโปรแกรมจากหน้าเดสก์ทอปหนึ่งไปยังหน้าจออื่นๆ สามารถคลิกขวาที่โปรแกรมที่ต้องการ จากนั้นเลือก Move แล้วเลือก “Desktop x” ระบบก็จะทำการเคลื่อยย้ายโปรแกรมไปยังระบบ Virtual ปลายทางที่ต้องการได้ทันที รวมถึงคุณสามารถใช้การกดคีย์ลัด Win + Ctrl++D สำหรับการสร้าง Virtual Desktop ขึ้นมาใหม่บน Windows 10 และสามารถปิดการทำงานของระบบนี้ด้วยการกด Win + Ctrl + F4 รวมไปถึงการสลับหน้าจอระหว่าง Virtual Desktop เหล่านั้น ด้วยการกด Win + Ctrl + Left หรือ Right ได้ตามต้องการอีกด้วย
ที่มา : howtogeek