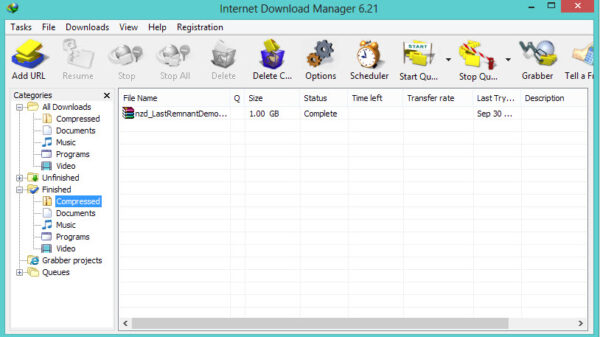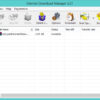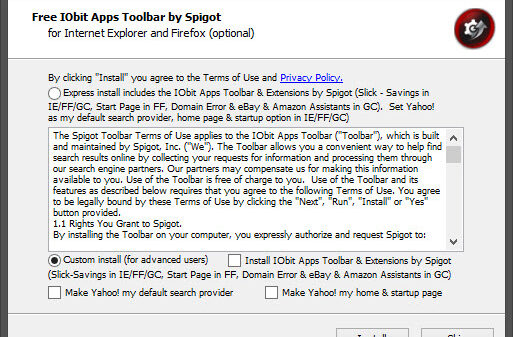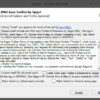การดาวน์โหลดไฟล์จากอินเทอร์เน็ต เป็นสิ่งที่ได้รับความนิยมในโลกของผู้ใช้คอมพิวเตอร์ แต่ในการใช้งานไฟล์ข้อมูลหรือการดาวน์โหลดไฟล์จากอินเทอร์เน็ตนั้น โอกาสที่จะมีปัญหาในเรื่องการ?ดาวน์โหลดไฟล์ สามารถเกิดขึ้นได้หลายสาเหตุ ไม่ว่าจะเป็นจากโครงข่ายอินเทอร์เน็ต เซิร์ฟเวอร์หรือเครื่องคอมพ์ที่ใช้ ล้วนแต่มีความเป็นไปได้ทั้งสิ้น โดยเฉพาะข้อจำกัดในเรื่องซอฟต์แวร์ที่ใช้ ก็เป็นอีกหนึ่งสาเหตุที่ทำให้การดาวน์โหลดล้มเหลวหรือไม่สามารถใช้งานได้ แม้จะดาวน์โหลดไฟล์มาได้แล้วก็ตาม ดังนั้นสิ่งที่จำเป็นก็คือ ควรเลือกโปรแกรมช่วยดาวน์โหลดที่เหมาะสมมาใช้?เพื่อลดปัญหาในการทำงานและทำได้อย่างคล่องตัวยิ่งขึ้น
Flashget โปรแกรมช่วยดาวน์โหลดยอดนิยมสำหรับไฟล์ขนาดใหญ่
หลายท่านอาจจะติดปัญหาว่าการดาวน์โหลดแบบปกติที่ใช้ระบบของ Browser แล้วช้า หรือดาวน์โหลดแล้วเกิดขาดการเชื่อมต่อกลางคันหรือสิ่งที่คล้ายๆ กันก็ขอเชิญทางนี้ครับ เพราะ Flashget สามารถช่วยท่านได้ และยิ่งตอนนี้อัพเดทถึงเวอร์ชั่น 3.7 แล้วยิ่งเพิ่มความสามารถมากขึ้นกว่าเดิมหลายเท่า Flashget นั้นจะเป็นโปรแกรมช่วยดาวน์โหลดให้ไฟล์นั้นถูกดาวน์โหลดไวขึ้น โดยทำการแบ่งส่วนไฟล์เป็นส่วนเล็กๆ แล้วแยกดาวน์โหลดก่อนจะนำมารวมกันที่ปลายทาง (เครื่องของเรา) อีกครั้งเป็นไฟล์ที่สมบูรณ์พร้อมติดตั้งใช้งานได้ โดยโปรแกรมตัวนี้จะไม่กินประสิทธิภาพของเครื่องมากแน่นอนและยังมีขนาดเล็กมากด้วย โดยหน้าตาของโปรแกรมจะเป็นเหมือนภาพด้านบน โดยช่องดาวน์โหลดนั้นจะมีช่องสำหรับดาวน์โหลดคล้ายกับโปรแกรม Bit Torrent หลายๆ โปรแกรมและมีกรอบสี่เหลี่ยมแสดงผลการดาวน์โหลดว่าไปถึงกี่เปอร์เซนต์ที่เป็นเหมือนสัญลักษณ์ของโปรแกรม Flashget อยู่แล้วปรากฏขึ้นมาด้วยเมื่อเรากด Minimize โปรแกรม Flashget ลงไปและจะขึ้นการดาวน์โหลดในช่องเหมือนปกติ และข้อดีอีกอย่างหนึ่งสำหรับโปรแกรมนี้ คือการลบไฟล์ที่ดาวน์โหลดเสร็จแล้วโดยอัตโนมัติ ไม่ต้องมาไล่ลบภายหลังเหมือนโปรแกรม Bit Torrent?
การดาวน์โหลดนั้นง่ายมากเพียงแค่กดคัดลอกที่อยู่ของลิงค์ที่ต้องการดาวน์โหลดนั้นๆ โดยกดคลิกขวา > คัดลอกที่อยู่ลิงค์ (Copy Download Link) เพียงแค่นี้แล้วเราก็มาที่หน้าของโปรแกรม Flashget กดที่ New แล้วเลือก New Download ก่อนจะกดคลิกขวา > Paste ที่ช่อง URL เพียงเท่านี้แล้วกดปุ่ม Download ที่อยู่ด้านล่างก็เสร็จเรียบร้อย หลังจากนั้นก็รอสักครู่ โปรแกรมจะทำการดาวน์โหลดสิ่งที่ต้องการให้แล้วเซฟไว้ที่โฟลเดอร์ปลายทางที่ตั้งค่าเอาไว้ตอนแรก (ส่วนใหญ่ถ้าเป็นค่า Default จะเป็นที่ C:/Downloads) แล้วเราก็เอาโปรแกรมมาใช้งานได้เลย
Internet Download Manager ดาวน์โหลดฉับไว ต่อเนื่อง ไม่ขาดตอน
Internet Download Manager หรือ IDM น่าจะเป็นโปรแกรมคลาสสิกอีกตัวหนึ่งที่หลายๆ คนชอบใช้ในการดาวน์โหลดสิ่งต่างๆ บนอินเทอร์เน็ตมาใช้งาน ด้วยความสามารถในด้านการดาวน์โหลด ซึ่งเป็นที่ยอมรับกันอย่างมากมาย ไม่ว่าจะเป็น การจัดการไฟล์ ตั้งค่าการดาวน์โหลด ดาวน์โหลดแบบต่อเนื่องหรือการดาวน์โฟลดแบบต่อไฟล์ คือหยุดเมื่อใด ก็มาดาวน์โหลดต่อได้ ไม่ต้องกังวลเรื่องไฟล์ที่จะขาดหรือเสียหาย เพราะหากถ้าเป็นการดาวน์โหลดผ่านฟังก์ชั่นบนวินโดวส์ปกติ เมื่อปิดเครื่องหรือ Disconnect ไปแล้ว ก็ต้องมาเริ่มดาวน์โหลดกันใหม่ ฟีเจอร์บนโปรแกรมช่วยดาวน์โหลดนี้จึงถือว่าเป็นไฮไลต์ส่วนหนึ่งที่ทำให้นิยมใช้งานกันอย่างมากมาย เพราะช่วยเสริมการใช้งานให้กับคนที่ชอบดาวน์โหลดคอนเทนต์จากอินเทอร์เน็ตเป็นประจำ
ข้อดีของโปรแกรมช่วยดาวน์โหลด IDM มีอยู่หลายประการเลยทีเดียว นอกจากการดาวน์โหลดการดาวน์โหลดแบบต่อเนื่อง เมื่อเน็ตหลุดหรือหยุดกลางคันแล้ว ก็ยังตั้งเวลาในการดาวน์โหลด เมื่อพร้อม รวมถึงการดาวน์โหลดไฟล์ เพลงและคอนเทนต์ที่ต้องการได้อย่างรวดเร็ว ซึ่งทางผู้พัฒนาให้ข้อมูลว่าสามารถทำงานได้เร็วกว่าการดาวน์โหลดปกติอยู่ถึง 5 เท่าทีเดียว
ที่สำคัญโปรแกรมช่วยดาวน์โหลดยังรองรับโปรโตคอลในการช่วยดาวน์โหลดที่หลากหลาย ไม่ว่าจะเป็น Proxy servers, FTP, HTTP and HTTPS protocols, firewalls, file redirects, cookies, directories with authorization, ZIP preview, categories รวมถึงรองรับ MP3 audio and MPEG video content รวมถึง Internet Download Manager ยังมีการทำงานในแบบ Add-on หรือ Plug-in ร่วมกับบรรดาเว็บเบราว์เซอร์ต่างๆ ได้อีกด้วย ไม่ว่าจะเป็น Internet Explorer 11, Mozilla Firefox versions up to Mozilla Firefox Aurora และ Google Chrome เป็นต้น ในส่วนของการใช้งานโปรแกรมช่วยดาวน์โหลด Internet Download Manager นอกจากที่เราจะดาวน์โหลดมาติดตั้งเป็นโปรแกรมแล้ว ยังสามารถเลือกติดตั้งเป็น Expansion อยู่บน Google Chrome ได้อีกด้วย
เมื่อเรียกโปรแกรม IDM ขึ้นมาใช้งาน ก็จะมีทิปแนะนำการใช้งานขึ้นมาให้เราได้ทราบ สามารถใช้ข้อมูลจากจุดนี้ ในการทำงานที่สะดวกขึ้น หน้าตาจะค่อนข้างเรียบง่าย กับแผงเมนูด้านบนที่เลือกใช้ได้ทันที ซึ่งผู้ใช้สามารถทำความเข้าใจได้ไม่ยาก กรณีที่เริ่มการดาวน์โหลด อาจเลือกใส่ลิงก์จาก URL ที่ต้องการในช่องได้ เมื่อเริ่มต้นดาวน์โหลดด้วยโปรแกรมช่วยดาวน์โหลด Internet Download Manager จะเห็นได้ว่าโปรแกรมจะมีการแจ้งข้อมูลต่างๆ ไม่ว่าจะเป็นที่จัดเก็บไฟล์ รูปแบบหรือ URL รวมถึงขนาดไฟล์ ให้ได้ทราบ เราสามารถแก้ไขในจุดนี้ได้
หน้าโปรแกรมช่วยดาวน์โหลด IDM ให้คลิกที่รูป เพื่อกำหนดพื้นที่จัดเก็บไฟล์เมื่อดาวน์โหลดเสร็จ เราจะได้ค้นหาไฟล์ได้สะดวกยิ่งขึ้น ตั้งค่าต่างๆ บน Internet Download Manager เรียบร้อยแล้ว สามารถคลิก Start Download เพื่อเริ่มทำงานได้ทันทีหรือเลือก Download Later เพื่อทำงานในภายหลัง เมื่อดาวน์โหลดเรียบร้อยแล้ว Internet Download Manager ก้จะแจ้งให้เราได้ทราบว่า ไฟล์นั้นอยู่ในสถานะใดหรือเก็บไว้ที่ไหน เพื่อเรียกใช้งานได้ทันที ที่น่าสนใจก็คือ เลือกกำหนดเวลาในการดาวน์โหลด เพื่อลดผลกระทบต่อเวลาทำงานได้ ด้วยการใช้ Schedule ตั้งความถี่ วันและเวลา รวมถึงเวลาหยุดและปิดเครื่องได้อีกด้วย ขณะที่ดาวน์โหลด Internet Download Manager ก็จะรายงานข้อมูล ระยะเวลา ขนาดไฟล์ ในการดาวน์โหลด เพื่อให้เราได้ทราบในทันที
หน้าตาของโปรแกรมช่วยดาวน์โหลด Internet Download Manager เมื่อเริ่มทำงานด้วย Site Grabber ในภาพรวมของโปรแกรม Internet Download Manager นี้ ไม่แปลกใจเลยว่าทำไมถึงได้รับความนิยมอย่างมาก ส่วนหนึ่งก็เพราะความสะดวกในการใช้งาน ไม่ยุ่งยากซับซ้อน อีกทั้งทำงานได้รวดเร็ว ตอบสนองกับการดาวน์โหลดได้ไว ที่สำคัญยังให้ผู้ใช้ตั้งค่าต่างๆ เพื่อให้เหมาะกับการใช้งานได้อย่างเหมาะสม เข้ากันได้ในหลายๆ โปรแกรม โดยเฉพาะการดาวน์โหลดแบบต่อเนื่อง จะปิดหรือเปิดเมื่อไรก็ทำได้ทันที ต่างจากการดาวน์โหลดปกติ ที่เมื่อมีปัญหากับอินเทอร์เน็ตหรือดาวน์โหลดผิดพลาดแล้ว ก็ต้องกลับมาที่จุดเริ่มต้นใหม่ๆ ทำให้ทำงานได้ล่าช้า อีกทั้งเสียเวลามากทีเดียว ติดแค่เพียงเป็นโปรแกรมไม่ฟรี แต่ก็มีความคุ้มค่าในการเลือกซื้อ ด้วยสนนราคาที่สบายกระเป๋า แต่ได้ฟังก์ชั่นที่สุดคุ้มทีเดียว
Vuze ช่วยดาวน์โหลดไฟล์ Torrent สุดสะดวกสำหรับขาโหลดทั้งหลาย
นอกจาก uTorrent โปรแกรมช่วยดาวน์โหลดที่ดาวน์โหลดไฟล์ Torrent ได้แล้ว ถ้าใครชอบโปรแกรมที่มีลูกเล่นและส่วนเชื่อมต่อเยอะๆ ก็ขอแนะนำ Vuze อีกหนึ่งโปรแกรมที่ทำงานได้ดีเหมือนกันกับ uTorrent ที่เคยแนะนำไปก่อนหน้านี้ทีเดียว โปรแกรมเน้นออกดูหรูหราสวยงามกว่า uTorrent ที่เน้นไปทางความเรียบง่ายมากกว่า แต่ก็อยู่กับความชอบส่วนตัวเหมือนกัน ในหน้าแรกหลังจากติดตั้งแล้ว Vuze จะนำเสนอวิธีการใช้เบื้องต้นที่หน้าแรกเมื่อเปิดโปรแกรมเข้ามาแล้ว และแท็บด้านซ้ายมือจะเป็นส่วนที่เอาไว้ดูส่วนต่างๆ ของโปรแกรมได้
จุดเด่นหนึ่งของโปรแกรมช่วยดาวน์โหลด Vuze คือ สามารถเลือกอัพเกรดเป็น Vuze Plus เพื่อเสริมส่วนขยายเพิ่มเข้าไปได้อีกส่วนหนึ่ง โดยเพิ่มเงิน 29.90 ดอลล่าร์ (ราว 900 บาท) ต่อปี เพื่ออัพเกรดได้ แต่ถ้าคิดว่าไม่จำเป็นก็ไม่เป็นไร ตัวเลือก New ในแท็บซ้ายหมวด Files นั้นจะเป็นหน้าสำหรับ Torrent ใหม่ของเรา ว่าเรานำไฟล์ Torrent อะไรมาดาวน์โหลดที่ส่วนนี้ ตอนเริ่มต้นหรือไม่มีไฟล์จะเป็นหน้าสีขาว

มีไฟล์ Torrent แล้ว จะมีรายชื่อไฟล์ Torrent อยู่เป็นกลุ่มอย่างในรูป และแสดงสถานะของตัว Torrent ด้วย ว่ากำลังดาวน์โหลดหรือรอคิวอยู่เหมือนกับ uTorrent และแสดงเวลาดาวน์โหลดเสร็จด้วย นับว่าดีไซน์รวมเอาไว้ได้สวยงามดีทีเดียว และมีส่วนอ่านข้อมูลของ Torrent นั้นๆ ได้ ที่ RSS Feeds ด้านท้ายด้วย ส่วนของ Tab Bar ด้านบนนั้น จะมีส่วนของการปรับตั้งค่าต่างๆ ว่าต้องการให้ดาวน์โหลดหรือหยุดการดาวน์โหลดไฟล์ Torrent นั้นๆ ได้ด้วย และจัดตั้งค่าได้ว่าเราต้องการให้หน้าต่างนี้จัดแสดงข้อมูลแบบไหนได้ที่ List
โปรแกรมดาวน์โหลดไฟล์ Torrent เองก็จะมีส่วนให้ปรับเพิ่ม/ลด ปริมาณไฟล์ Torrent ได้เหมือนกับโปรแกรม Torrent อื่นๆ ด้วย และมีจุดปรับเพิ่ม/ลด โดยการกดที่ด้านขวามือของกรอบตัวเลข หรือจะกรอกตัวเลขโดยตรงก็ได้ ปริมาณก็ไม่จำกัดเช่นกัน ขึ้นอยู่กับว่าเครื่องของเรามีประสิทธิภาพพอจะรองรับปริมาณไฟล์ Torrent ไหวหรือเปล่า ซึ่งจุดที่หลายๆ คนน่าจะชอบ คือพอ Vuze ดาวน์โหลดไฟล์ Torrent อันหนึ่งเสร็จแล้ว มันจะทำการดึงไฟล์นั้นออกจากคิวโดยอัตโนมัติ และจัดอยู่ในส่วนของ Seed ที่เราจะเลือกช่วยกระจายไฟล์นั้นๆ ต่อหรือเราจะนำออกจากโปรแกรมเพื่อหยุดการทำงานมันเลยก็ได้ นับว่าสะดวกตอนเวลาใช้งานได้ระดับหนึ่งทีเดียว เพื่อช่วยคัดแยกไฟล์ที่ดาวน์โหลดเสร็จไปแล้วออกจากกลุ่มไฟล์ที่ยังดาวน์โหลดไม่เสร็จ นับว่าเป็นฟีเจอร์ที่ทำให้สะดวกยิ่งขึ้นมาก