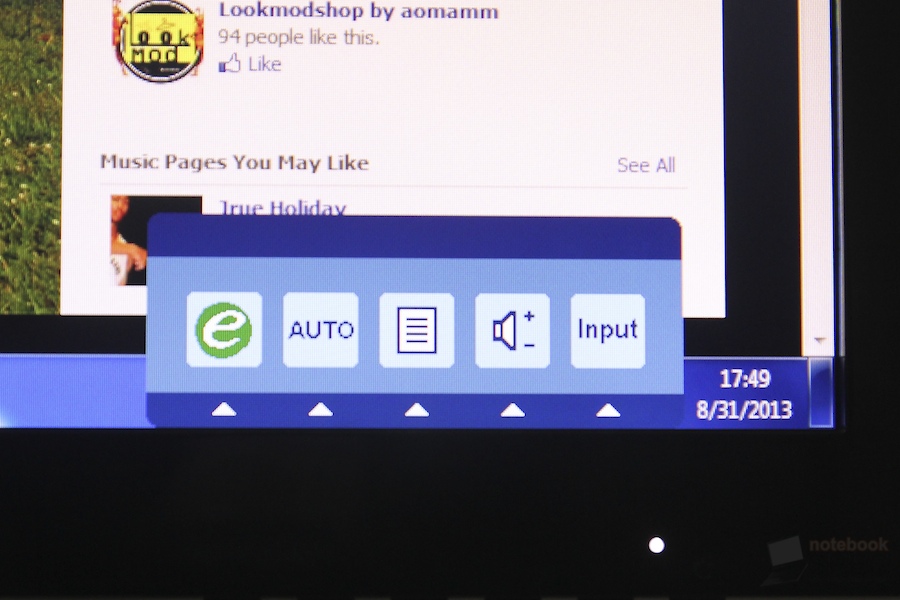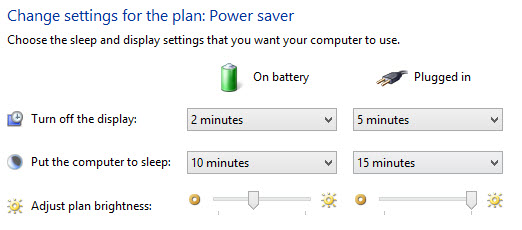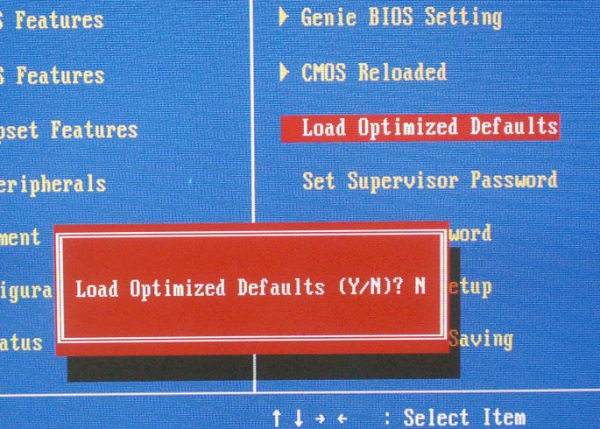เชื่อว่าหลายคนคงเคยได้เจอกับเหตุการณ์ที่เปิดคอมพ์แล้วไม่มีสัญญาณใดๆ ปรากฏขึ้นบนหน้าจอมอนิเตอร์หรือกดปุ่มเพาเวอร์ ไฟเข้าเครื่อง แต่ก็ไม่มีสิ่งใดปรากฏบนหน้าจอ ซึ่งอาการนี้อาจเกิดได้จากหลายๆ สาเหตุด้วยกัน ไม่ว่าจะเป็นที่อุปกรณ์ภายในเครื่อง การจ่ายสัญญาณและมอนิเตอร์ที่เป็นปัญหา จนทำให้การใช้งานไม่เป็นไปตามปกติ แม้ว่าการตรวจสอบจะค่อนข้างยาก แต่หากเราทำตามขั้นตอน ด้วยการตรวจเช็คไปทีละจุด ก็จะช่วยให้เราแก้ไขปัญหาได้รวดเร็วขึ้น โดยการเริ่มต้นตั้งแต่ ฟังเสียง ดูสัญญาณและการแสดงผล

Advertisement
สิ่งสำคัญก็คือ หากคอมพิวเตอร์ที่เราเปิดขึ้นนั้น มีการแสดงผลเตือนบางอย่างบนหน้าจอ แต่ไม่บูทเข้าระบบ จะไม่เข้าข่ายปัญหาดังกล่าวนี้ ให้มองดูที่ข้อความที่ปรากฏขึ้นบนหน้าจอและทำการแก้ไข ส่วนถ้าเจอกับปัญหาเปิดคอมพ์แล้วไม่มีสัญญาณหรือการแสดงผลบนหน้าจอ ก็คงต้องมาดูสิ่งต่างๆ ต่อไปนี้
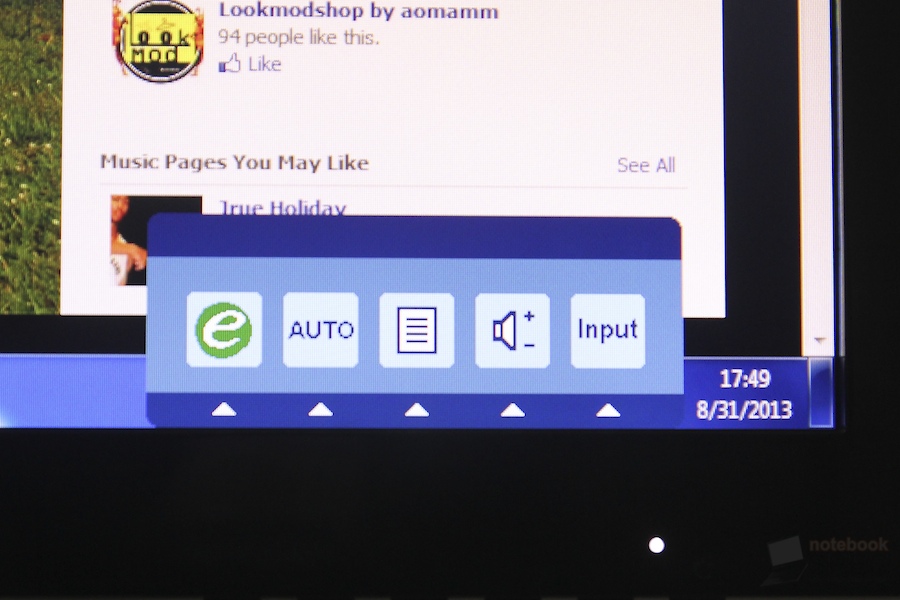
ขั้นแรกให้ลองทดสอบมอนิเตอร์ก่อนว่า ยังทำงานได้ตามปกติหรือไม่ ด้วยการลองนำไปต่อเข้ากับคอมพ์เครื่องอื่นๆ ว่ามีสัญญาณเข้าตามปกติรึเปล่า รวมถึงเช็คด้วยว่าฟังก์ชั่นในการตั้งค่าของมอนิเตอร์นั้นถูกต้อง ไม่ผิดปกติ หากใช้งานได้ แสดงว่าต้องมาตรวจเช็คที่การส่งสัญญาณของคอมพิวเตอร์ที่ใช้
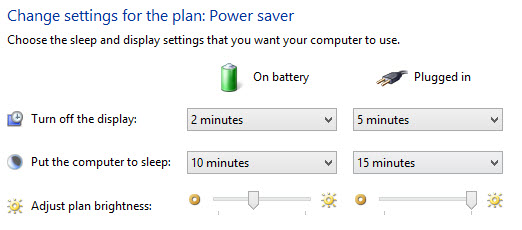
ตรวจดูให้แน่ว่าระบบอยู่ในโหมดที่ทำงานได้ตามปกติ ซึ่งบางครั้งการไม่แสดงผลอาจเกิดจากการทำงานที่ผิดพลาด ช่วงที่ประหยัดพลังงานหรืออยู่ในโหมด Sleep ที่อาจจะทำให้ไม่มีการแสดงผลได้ตามปกติหรือบางครั้งเปิดการทำงานโปรแกรมและไฟล์จำนวนมากเอาไว้ และเข้าสู่การ Hibernate ก็อาจทำให้การแสดงผลล่าช้า ดังนั้นแล้วหากไม่แน่ใจ อาจใช้วิธีกดปุ่มเพาเวอร์ค้างเอาไว้ ประมาณ 3-5 วินาที เพื่อปิดระบบ จากนั้นค่อยเปิดการทำงานใหม่อีกครั้ง

หากเป็นไปได้ การมีเมนบอร์ดที่สามารถส่งเสียงเตือนผ่านลำโพงเล็กๆ เพื่อแจ้งเป็น Beep Code ก็จะดีไม่น้อย เพราะหากบูตเครื่องแล้ว เกิดมีปัญญาณเสียงเตือนขึ้นมาให้ได้ทราบ ก็ยังพอหาคู่มือเพื่อตรวจสอบว่าเกิดจากความผิดพลาดในจุดใด

หากไม่มีอาการบูตแสดงผลให้ได้เห็น อีกจุดหนึ่งที่เราสามารถเข้าไปดูได้ก็คือ LED Debug ที่มีอยู่บนเมนบอร์ดหลายๆ รุ่น โดยฟังก์ชั่นนี้ จะบอกเป็นตัวเลขให้ได้ทราบว่ากระบวนการบูตติดขัดตรงจุดใด และทำไมจึงไม่แสดงผล
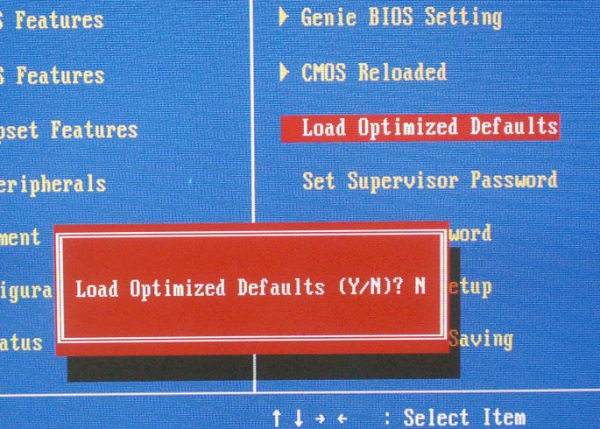
เมื่อตรวจสอบทั้งหมดแล้ว พอจะได้แนวทางมาบ้าง ก็ให้เริ่มต้นด้วยการ Clear CMOS หรือการตั้งค่าของไบออสเสียใหม่ เพื่อเป็นการเปลี่ยนการตั้งค่า ซึ่งอาจเกิดความผิดพลาดจากการปรับแต่ง ให้กลับมาสู่จุดเดิม ก็จะช่วยลดปัญหาไปได้ไม่น้อยเลยทีเดียว

เสร็จแล้วอย่าลืมตรวจเช็คการจ่ายไฟของระบบ เพื่อให้แน่ใจว่าไม่ได้เกิดจากปัญหาของไฟที่จ่ายเข้าไปยังเมนบอร์ดหรืออุปกรณ์อื่นๆ โดยเฉพาะอย่างยิ่ง ซีพียูหรือการ์ดจอ ด้วยการนำไปลองต่อเข้ากับเครื่องอื่นๆ หรือการใช้เพาเวอร์ตัวอื่นที่พอหยิบยืมมาได้ ลองต่อเข้ากับเครื่อง แล้วเช็คว่าปัญหาอยู่ตรงนี้ด้วยหรือไม่

เมื่อเช็คการจ่ายไฟของระบบแล้ว อย่าลืมเช็คการลัดวงจรของไฟฟ้าภายในเครื่องด้วย พยายามตรวจสอบว่ามีจุดใดที่เกิดความเสียหาย สังเกตได้ง่ายๆ คือ อาจมีจุดสีดำหรือชิ้นส่วนบางชิ้นเกาะเกี่ยวกันอยู่หรือบางทีเกิดจากสายที่่หักและในบางจุดอาจพบสิ่งผิดปกติให้เห็น อาจจะต้องดูทั่วๆ ให้ละเอียด

ต่อมาในกรณีที่ใช้กราฟฟิกบนซีพียู เช่น ซีพียูรุ่นใหม่ๆ ในปัจจุบัน ลองถอดซีพียูออกจากซ็อกเก็ต แล้วติดตั้งลงไปใหม่อีกครั้ง อย่าลืมทาซิลิโคนและติดตั้งฮีตซิงก์ให้

เมื่อตรวจสอบทุกอย่างแล้ว ให้เริ่ม Start โดยใส่ฮาร์ดแวร์ให้น้อยที่สุดเท่าที่จะเป็นไปได้ ไม่ว่าจะเป็นแรม ฮาร์ดดิสก์หรือในกรณีที่มีการ์ดจอมากกว่า 1 ตัว ก็ให้ลองติดตั้งเพียงตัวเดียวแล้วบูตระบบ เพื่อเช็คความเป็นไปได้ว่า เกิดจากสาเหตุใด

ในกรณีที่มีอุปกรณ์บางตัวทำงานได้ไม่เต็มที่หรือเริ่มมีความผิดปกติให้เห็น ให้ลองปรับเปลี่ยนจุดติดตั้งดูก่อน อย่างเช่น แรมหรือการ์ดจอ หากมีสล็อตอื่นพอสลับเปลี่ยนได้ ก็ลองเปลี่ยนช่องทางการติดตั้งไปก่อน แล้วจึงลองบูตระบบอีกครั้งหนึ่ง

แต่ถ้าสลับสับเปลี่ยนสล็อตที่ติดตั้งแล้ว ยังไม่สามารถบูตและโพสหน้าจอได้ตามปกติ ก็จำเป็นที่จะต้องเปลี่ยนฮาร์ดแวร์ตัวที่คิดว่ามีปัญหา เพื่อให้สามารถกลับมาทำงานได้ตามปกติ แต่ถ้าเป็นการแสดงผลจากเมนบอร์ดโดยตรงและเกิดปัญหาที่เมนบอร์ด ก็คงต้องเปลี่ยนพอร์ตการแสดงผลในรูปแบบอื่นแทน หากไม่ได้ก็คงต้องส่งซ่อมหรือเคลมไปตามขั้นตอน
โดยสรุปปัญหาเปิดคอมพ์แล้วไม่มีสัญญาณแสดงขึ้นบนหน้าจอ การตรวจเช็คจอมอนิเตอร์และฮาร์ดแวร์ภายในเครื่องไปทีละจุด จะช่วยแก้ปัญหาได้ง่ายขึ้่น เพียงแต่ถ้าไม่มั่นใจหรือไม่มีอุปกรณ์ที่พอสลับเปลี่ยนได้แล้ว การส่งร้านเพื่อตรวจสอบน่าจะเป็นช่องทางที่สะดวกมากที่สุด