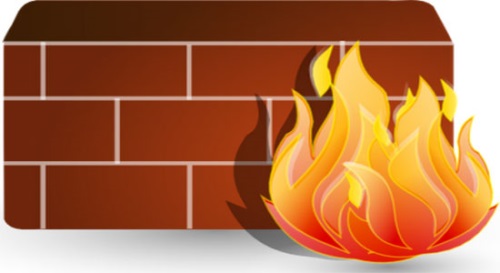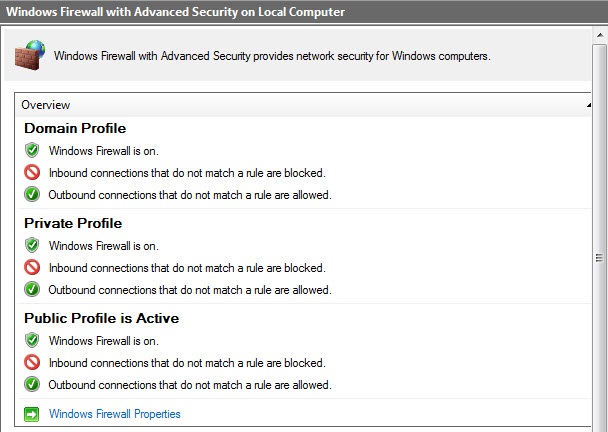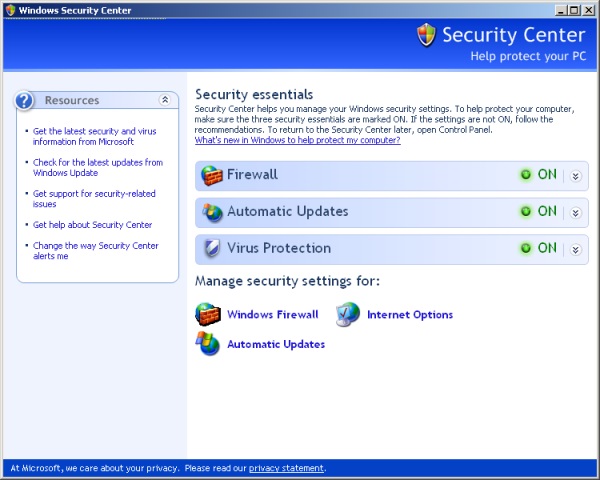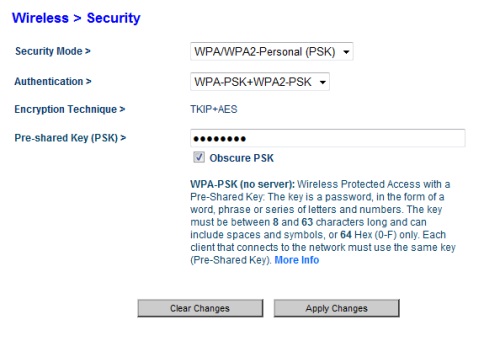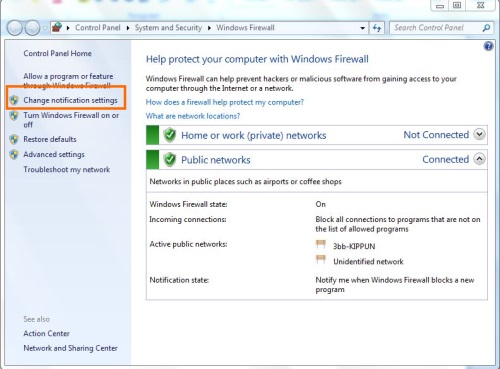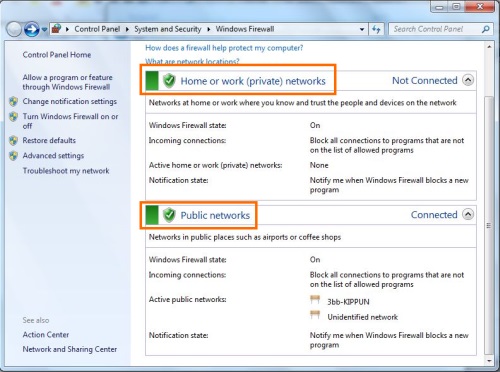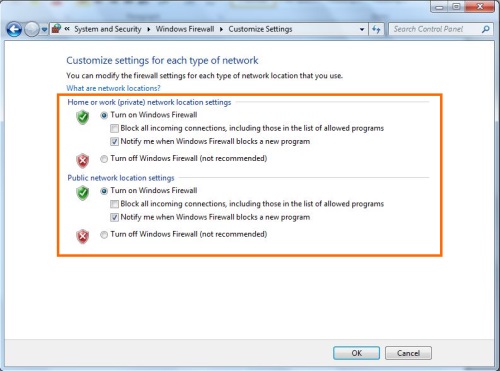เมื่อพูดกันถึงเรื่องของ Firewall แล้ว เชื่อว่าหลายคนก็ยังอาจจะสงสัยอยู่ว่า ใช้ทำอะไร ใช้ป้องกันสิ่งใด ทั้งที่เป็นอุปกรณ์ที่เป็นประโยชน์ต่อการใช้งานคอมพิวเตอร์มากทีเดียว เพราะเป็นด่านแรกที่จะช่วยกลั่นกรองการเชื่อมต่อของเราในด้านต่างๆ ลดภัยคุกคามที่จะเข้ามาส่งผลเสียต่อการทำงาน รวมถึงเป็นเครื่องมือที่ใช้สำหรับป้องกันไม่ให้แฮกเกอร์หรือซอฟต์แวร์ที่ เป็นอันตราย เช่น หนอนไวรัส หรือไวรัส เข้าถึงคอมพิวเตอร์ของคุณผ่านทางเครือข่ายหรืออินเตอร์เน็ต นอกจากนี้ ป้องกันสิ่งแปลกปลอมเข้าคอมพิวเตอร์แล้วยังช่วยหยุดไม่ให้คอมพิวเตอร์ของคุณส่งซอฟต์แวร์ที่เป็นอันตรายไป ยังคอมพิวเตอร์เครื่องอื่นอีกด้วย
ทำความเข้าใจกับการตั้งค่า Firewall ของ Windows 7
ในการใช้คอมพิวเตอร์ เมื่อคอมพิวเตอร์หรือโปรแกรมต้องการเรียกใช้หรือเชื่อมต่อกับเครือข่าย Windows มักจะถามว่าจะอนุญาตหรือบล็อกลิงค์หรือการเชื่อมโยงนั้นๆ เพื่อให้คุณรู้และเข้าการใช้งานไฟร์วอลล์ ได้อย่างถูกต้อง ดังนั้นการเรียนรู้การตั้งค่าไฟร์วอลล์ของ Windows ก็จะช่วยให้ใช้งานได้ง่ายขึ้น
เข้าไปที่ Control Panel เลือกที่ System and Security และเข้าใช้งาน Windows Firewall ในส่วนนี้ให้ใช้ Turn Windows Firewall on or off ซึ่งการตั้งค่า Turn on Windows Firewall นี้จะถูกเลือกเป็นค่าดีฟอลต์ ?เมื่อไฟร์วอลล์ Windows เปิดอยู่ โปรแกรมส่วนใหญ่จะถูกบล็อกการติดต่อสื่อสารผ่านไฟร์วอลล์ ถ้าคุณต้องการอนุญาตให้โปรแกรมสื่อสารผ่านไฟร์วอลล์ได้ คุณสามารถเพิ่มโปรแกรมนั้นลงในรายการโปรแกรมที่อนุญาต ?ตัวอย่างเช่น คุณไม่สามารถส่งภาพถ่ายกับโปรแกรม? Message ที่คุณใช้ได้ทันทีจนกว่า คุณจะเพิ่ม โปรแกรม Message ลงในรายการโปรแกรมที่อนุญาต ของระบบไฟร์วอลล์
การเลือกใช้ Block all incoming connections, including those in the list of allowed program จะเป็นการบล็อกความพยายาม ทั้งหมดที่จะเชื่อมต่อกับคอมพิวเตอร์ของคุณ โดยไม่ได้รับอนุญาติ ?ให้ตั้งค่านี้ เมื่อคุณคิดว่าจำเป็นต้องใช้การป้องกันระดับสูงสุดกับคอมพิวเตอร์ของคุณ เช่น เมื่อคุณเชื่อมต่อกับเครือข่ายสาธารณะ (Public Network ) ในโรงแรมหรือสนามบิน หรือ เมื่อคุณรู้ว่าขณะนี้หนอนไวรัส คอมพิวเตอร์ (Computer Worm ) กำลังแพร่กระจายไปทั่วอินเทอร์เน็ต ?ด้วยการตั้งค่านี้ คุณจะไม่ได้รับแจ้งเมื่อไฟร์วอลล์ Windows บล็อกโปรแกรมหรือสิ่งแปลกปลอมเหล่านี้ นั้นหมายถึงไฟร์วอลล์จะบล็อกทันที และโปรแกรมในรายการโปรแกรมที่อนุญาตจะถูกละเว้น
ส่วนการ Turn off Windows Firewall (not recommended) นั้น สามารถทำได้เพียงแต่ควรจะหลีกเลี่ยงการใช้การตั้งค่านี้อย่างยิ่ง ถ้าคุณไม่มีไฟร์วอลล์ตัวอื่นใช้อยู่คอมพิวเตอร์ของคุณ ?การปิดไฟร์วอลล์ Windows อาจทำให้คอมพิวเตอร์ของคุณและเครือข่ายของคุณ ?(ถ้ามี) ?เสี่ยงต่อความเสียหายที่เกิดจากแฮกเกอร์และซอฟต์แวร์ทีเป็นอันตรายมากขึ้น การเลือกใช้ Allow a program to communicate through Windows Firewall จะมีหน้าต่างรายการโปรแกรมในคอมพิวเตอร์ของคุณแสดงออกมา ให้คลิกเลือกโปรแกรมที่ต้องการอนุญาติ แล้วคลิก Add โปรแกรมที่เลือกจะไปปรากฎที่รายการ Allowed programs and features ให้คลิก OK อีกครั้งก็เสร็จเรียบร้อยในการอนุญาติโปรแกรมต่างๆ ให้ผ่านไฟร์วอลล์ได้
Firewall ของฟรีใน Router เปิดไว้ไม่เสียหาย
Firewall เป็นฟีเจอร์เกี่ยวกับระบบรักษาความปลอดภัย ถือได้ว่าเป็นมาตรฐานสำหรับความปลอดภัยระบบเครือข่ายในปัจจุบัน โดยที่ Firewall นี้จะทำหน้าที่ป้องกันประตูทางเข้าออกระหว่างเครือข่ายกับระบบอินเทอร์เน็ต ในการตรวจสอบข้อมูลที่เข้าออกว่าเป็นข้อมูลที่มีสิทธิถูกต้องหรือไม่ ถ้าเป็นข้อมูลที่ผ่านเข้าออกไม่ถูกต้อง เช่นเป็นการสื่อสารและข้อมูลที่ไม่ได้รับการตรวจสอบในช่องทางที่ไม่ได้อนุญาต ข้อมูลต่างๆ เหล่านั้นจะถูกกันเอาไว้ เพื่อป้องกันความเสียหายที่อาจเกิดขึ้นกับระบบนั่นเอง
โดยที่ Firewall ในระดับ network จะตัดสินใจให้ traffic ใดๆ ก็ตาม ผ่านตรงจุดนั้น ก็จะดูที่ Address ของผู้ส่งและผู้รับ โดย port ในแต่ละ IP packet เมื่อพิจารณาแล้วเห็นว่าสามารถผ่านไปได้ก็จะ Route traffic ผ่านตัวเองโดยตรง ซึ่ง Router โดยทั่วไปจะถือว่าเป็น Firewall ในระดับ network ชนิดหนึ่ง ซึ่งจะมีความเร็วสูง ผู้ใช้จะมองไม่เห็นความแตกต่างระหว่างระบบที่ไม่มี firewall กับระบบที่มี firewall ระดับ network อยู่
ส่วน Firewall ในระดับ application โดยทั่วไปก็คือ Host ที่ทำการรัน Proxy server อยู่ ซึ่ง Firewall ในประเภทนี้ จะสามารถรายงานข้อมูลได้ละเอียดและสามารถบังคับใช้นโยบายความปลอดภัยได้มากกว่า Firewall ในระดับ network แต่ก็จะมีความ Transparent น้อยกว่า Firewall ในระดับ Network โดยที่ผู้ใช้เอง จำเป็นจะต้องตั้งระบบให้ใช้กับ Firewall ในลักษณะนี้ให้ได้ Firewall แบบนี้จะมีความเร็วน้อยกว่า Firewall ในระดับ network เห็นได้ชัดว่า Firewall มีประโยชน์ค่อนข้างมาก โดยเฉพาะอย่างยิ่งการป้องกันการโจมตีจากเหล่าแฮกเกอร์ ที่มักลักลอบเข้าสู่ระบบอย่างไม่ถูกต้อง ในส่วนของ Firewall ก็จะทำหน้าที่ตรวจสอบและป้องกันให้ แต่ทั้งนี้อุปกรณ์ประเภท Router ที่มี Firewall ติดมาให้นั้น บางค่ายอาจมีการตั้งค่า Disable ฟีเจอร์นี้จากโรงงาน ซึ่งหากไม่เปิดใช้ก็ถือว่าเสียประโยชน์จากในส่วนดังกล่าว
ดังนั้นควรตรวจสอบอุปกรณ์ Router ที่มีอยู่ ว่ามีฟีเจอร์ Firewall ด้วยหรือไม่ และได้เปิดการทำงานเอาไว้หรือยัง จริงอยู่ที่ว่าการเปิด Firewall นั้น อาจส่งผลกระทบบางอย่างกับการใช้งาน เช่น การเข้าเว็บไซต์บางที่ไม่ได้หรืออาจเปิดการใช้งานโปรแกรมบางตัวไม่ได้ ซึ่งปัญหาเหล่านี้ ก็เป็นหน้าที่ของผู้ใช้ที่ต้องเข้าไปจัดการตั้งค่าต่างๆ ให้กับ Firewall เพื่อให้สอดคล้องกับการใช้งานมากที่สุด แล้วสิ่งสำคัญที่สุดก็คือ ความปลอดภัยจากการใช้งาน ไม่ว่าจะเป็นโปรแกรมหรือการเข้าถึงเครือข่ายและเว็บไซต์ต่างๆ ได้อย่างปลอดภัยยิ่งขึ้น
มาตั้งค่าเปิดการใช้ Firewall ของ Windows 7
ไฟร์วอลล์จะช่วยป้องกันไม่ให้แฮกเกอร์หรือซอฟต์แวร์ที่ เป็นอันตราย (เช่น หนอน) เข้าถึงคอมพิวเตอร์ของคุณผ่านทางเครือข่ายหรืออินเทอร์เน็ต นอกจากนี้ไฟร์วอลล์ยังช่วยหยุดไม่ให้คอมพิวเตอร์ของคุณส่งซอฟต์แวร์ที่เป็นอันตรายไปยังคอมพิวเตอร์เครื่องอื่นอีกด้วย ผู้ใช้คอมพิวเตอร์ที่มีประสบการณ์มักจะใช้โปรแกรมไฟร์วอลล์จาก Third-Party (ซอฟต์แวร์ที่ไม่ใช่บริษัทไมโครซอฟต์) สำหรับบางท่านอาจจะไม่แน่ใจในโปรแกรมเหล่านี้หรือไม่รู้จัก ผมจะบอกให้ว่าความจริงแล้วใน Windows 7 ก็มีไฟร์วอลล์มาให้อยู่แล้ว
วิธีการเปิดใช้ไฟล์วอลล์ของ Windows 7
เข้าไปที่ รายการ Allow a program or feature through Windows Firewall มีหน้าต่าง Allowed Programs แสดงออกมาและมีรายการที่ Windows ตั้งเป็นดีฟอลต์อยู่ คุณสามารถเปิดให้ไฟล์วอลล์ทำงานโดยคลิกที่ปุ่ม Change Settings ถ้าพบว่าที่ Change Settings เป็นสีเทา นั้นแสดงว่าไฟลวอลล์ได้เปิดทำงานแล้ว ส่วนการเพิ่มรายการโปรแกรมในเครื่องที่คุณต้องการป้องกันได้โดยคลิกที่ปุ่ม Allow another program?
จากนั้นที่หน้าต่าง Add a Program ให้คลิกเลือกโปรแกรมที่ต้องการป้องกัน แล้วคลิกที่ปุ่ม Add จะกลับมาที่ต่างหน้า Allowed Programs เพื่อให้กำหนดการป้องกันในลักษณะ Home/Work/Private และหรือ Public ทั้งนี้ยังสามารถลบการป้องกันรายการได้โดยคลิกเลือกในรายการ แล้วคลิกที่ปุ่ม Remove
ใช้ Firewall แบบง่ายๆ ตั้งค่าได้เอง
ระบบ Firewall นั้นเป็นฟีเจอร์ที่ถูกติดตั้งอยู่บน Windows มาหลายรุ่น มีหน้าที่ป้องกันสิ่งไม่พึงประสงค์ ไม่ว่าจะเป็นภัยคุกคามในรูปแบบใด Firewall จะทำหน้าที่ในการกลั่นกรองสิ่งต่างๆ เหล่านั้น รวมถึงป้องกันไม่ให้เข้ามายังระบบได้ ช่วยให้ผู้ใช้รู้สึกปลอดภัยในการใช้งานมากยิ่งขึ้น อย่างไรก็ดีผู้ใช้ส่วนใหญ่มักไม่ค่อยสนใจและละเลยการใช้งาน เนื่องจากอาจมองว่าเป็นเรื่องไกลตัวหรือซับซ้อน แต่ความเป็นจริงแล้ว ไม่ได้ดีอะไรยาก เพียงแต่ต้องทำความเข้าใจในรายละเอียดอยู่บ้าง ก็จะช่วยให้ใช้งานได้ง่ายขึ้น
- Block all incoming connection : เป็นการป้องกันในระดับสูงสุด ซึ่งจะให้มีการบล็อกข้อมูลที่น่าสงสัย ซึ่งอาจจะทำให้ไม่สามารถเข้าใช้งานในบางเว็บไซต์ที่มีความแปลกปลอมได้
- Notification Me when Windows Firewall block a new program : ให้ Firewall แจ้งเตือนเมื่อมีการบล็อกการทำงานของโปรแกรมบางตัว
เป็นการตั้งค่าความปลอดภัยในระดับเบื้องต้นของการใช้ Windows Firewall ซึ่งก็จะมีรายละเอียดในการกำหนดสิ่งต่างๆ ที่ลงลึกมากว่านี้ อันจะช่วยให้เกิดความปลอดภัยและใช้งานได้อย่างคล่องตัวมากขึ้น