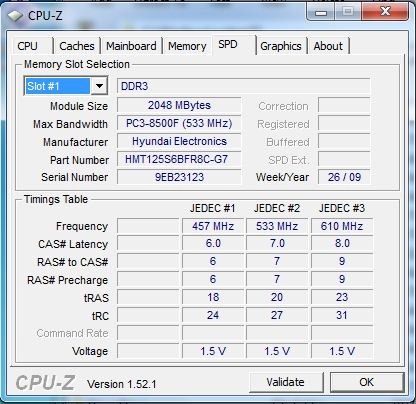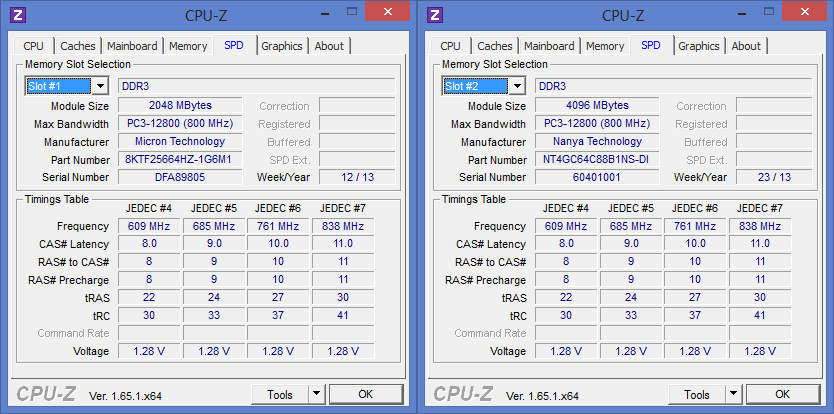การอัพเกรดให้กับโน๊ตบุ๊คนั้น โดยพื้นฐานสามารถทำได้ไม่กี่ส่วน เพราะมักจะถูกจำกัดด้วยบรรดาอุปกรณ์ที่อยู่ภายใน ซึ่งต่างจากพีซีที่ปรับเปลี่ยนได้เกือบทุกชิ้นส่วนและเลือกเปลี่ยนได้ด้วยตัวเองไม่ยุ่งยาก แต่หากเป็นโน๊ตบุ๊คแล้ว เปลี่ยนบางอย่างด้วยตัวเอง แต่หลายสิ่งต้องอาศัยศูนย์บริการหรือร้าน แต่สิ่งหนึ่งที่ผู้ใช้เลือกอัพเกรดหรือเปลี่ยนเองได้บนโน๊ตบุ๊คก็คือ แรม ที่บอกได้เลยว่า หากโน๊ตบุ๊คตัวนั้นไม่ได้เป็นรุ่นเฉพาะหรือแกะยากจริงๆ แล้ว แค่มีไขควงเหมาะๆ สักตัวและพอเข้าใจวิธีการแกะเครื่องก็ทำได้แล้ว ซึ่งการอัพเกรดหรือเพิ่มแรมนั้นเป็นวิธีที่ช่วยเพิ่มประสิทธิภาพในการทำงานโดยรวมได้ง่ายและสะดวกที่สุด
ถึงเวลา หาซื้อแรม มาอัพเกรด
ในเรื่องของการเลือกซื้อแรมกันบ้าง ถ้าคุณเดินไปซื้อแรมหรือเปิดดูตามเว็บไซท์ต่างๆเช่น www.memorytoday.com อาจจะงงได้เหมือนกันสำหรับท่านมือใหม่ทั้งหลาย เพราะว่าทำไมแรมก็แบบเดียวกัน ขนาดก็เท่ากัน ราคามันต่างกันตั้งเท่าตัว ก่อนอื่นผมจะอธิบายเรื่องคำจำกัดความของชนิดแรมนะครับ เช่น ความต่างระหว่าง SO DDR2 2 GB PC5300 (667) ? Value กับ SO DDR2 2 GB PC5300 (667) Premium
ประเภทของแรม
Value ? คุ้มค่าราคาประหยัด
ในเบื้องต้นขอให้ทำความเข้าใจว่าบรรดาผู้ผลิตคอมพิวเตอร์แบรนด์เนมไม่ได้เป็นผู้ผลิตแรม แรมที่เอามาใช้ก็สั่งให้บริษัทผู้ผลิตแรมทำแรมมาให้ตามเสปคที่กำหนด และส่วนใหญ่ก็สั่งแบบเกินมาตรฐานทั่ว ๆ ไป แรมประเภทนี้จัดว่าเป็นแรมแบบเกรด Premium ส่วนแรมแบบ Value นั้นก็คือแรมที่ไม่ได้เข้าร่วมทำการทดสอบกับเกณฑ์มาตรฐานสูง ๆ ตามที่บรรดาผู้ผลิตคอมพิวเตอร์กำหนด หรือผลิดเพื่อจำหน่ายแก่ตลาดระดับล่าง กล่าวคือจะเน้นความคุ้มค่าราคาประหยัด ทั้งนี้ ไม่รวมถึงแรมที่ไม่ได้มาตรฐาน ไม่ผ่านการทดสอบ และแรมที่ทำเลียนแบบ
ทั้งนี้ไม่ใช่ว่าแรมแบบ Value นั้นจะไม่ดีเสมอไป แต่ทั้งนี้ต้องดูผู้ผลิต และดูชิพที่ใช้ด้วย เพราะข้อดีของแรมแบบ Value นั้นก็คือ คุ้มค่าราคาประหยัด และทนทานในระดับหนึ่ง เพราะส่วนใหญ่จะผ่าน Severe 72-hour dynamic burn-in test แต่สำหรับผู้ใช้งานหนักในระดับสูง เช่น Programmer, Graphic Designer, Network Administrators เราจะแนะนำให้ใช้แรมแบบเกรด Premium ครับ
Premium ? มาตรฐานสูงสุด
แรมเกรด Premium ถึงแม้จะเป็นแรม standard แต่ก็จะเป็นแรมเกรดเดียวกับ Replacement part ที่ซื้อจาก Apple, Compaq, Dell, HP, IBM, Sony และยี่ห้ออื่นๆ ชิพที่ใช้จะเป็นชิพที่ผลิตจากผู้ผลิตชิพที่มีชื่อเสียงเช่น Samsung, Micron, Infineon, Hynix, Elpida, PSC และเป็นชิพที่เพิ่งผลิตออกสู่ตลาด โดยสามารถสังเกตได้จากโลโก้ของผู้ผลิตและรหัสที่ปรากฎอยู่บนชิพ อีกทั้งชิพที่ใช้ไม่ว่าจะเป็นชิพยี่ห้ออะไรจะเป็น Top Tier ของยี่ห้อนั้นเสมอ และในขั้นตอนสุดท้ายของการผลิต แรมแต่ละชิ้นจะถูก test อย่างละเอียดภายใต้อุณหภูมิ และสภาวะการทำงานอันหลากหลาย เพื่อทดสอบประสิทธิภาพ หรือที่เรียกว่า 100% tested
การผลิตแรม Premium กระบวนการผลิตจะสูงกว่ามาตรฐาน Intel?s specification 1.0 และเป็นไปตามมาตรฐาน JEDEC (the Joint Electron Device Engineering Council) ซึ่งทำให้แรม Premium ทุกชิ้นมีค่า MTBF (Mean Time between Failures) ที่ต่ำมาก กล่าวคือมีความเป็นไปได้สูงถึง 99.999% ที่แรมชิ้นนั้นสามารถทำงานได้ยาวนานมากกว่า 7 ปีขึ้นไป แรมเกรด Premium จะเป็น แรม High density ซึ่งจะไม่ overheat เมื่อถูกใช้งานอย่างหนักและเต็มประสิทธิ์ภาพของระบบ และสิ้นเปลืองแบตเตอรี่น้อยกว่าในกรณีที่ใช้กับโน๊ตบุ๊ค ซึ่งจะสังเกตุเห็นได้ว่าแรมที่มากับโน๊ตบุ๊ค Hi end ส่วนใหญ่จะเป็นแรมแบบ High density ทั้งสิ้น
Specific ? แรมพาร์ทเฉพาะตรงรุ่น 100%
จริง ๆ แล้ว แรม เกรด Premium จะสามารถทำงานได้กับความต้องการของระบบมากมายหลายประเภท แต่แรมที่เป็น Specific จะถูกออกแบบ ทดสอบ และผลิตในอีกระดับนึงเหนือขึ้นไปอีก ซึ่งหมายความว่ามันคือแรมพาร์ทเฉพาะที่ถูกปรับแต่งในรายละเอียดปลีกย่อยสำหรับความต้องการของแต่ละระบบอย่างแท้จริง ขจัดปัญหาในเรื่องของจังหวะการทำงาน การรบกวน และความร้อน จึงส่งผลให้การทำงานของทั้งระบบเป็นไปได้อย่างมีประสิทธิภาพสูงสุด ถึงระดับ 100% Compatibility โดยทั้งหมดได้ทดสอบโดยอุปกรณ์ โปรแกรม และระบบปฎิบัติการจากผู้ผลิตเครื่องคอมพิวเตอร์แต่ละรายจากผลการใช้งานของผมและคนอื่นๆที่ได้เลือกใช้งานแรมชนิด Value ซึ่งไม่พบว่าเกิดปัญหาขึ้นมาหรือว่าการใช้งานติดขัดแต่อย่างใด แต่ถึงแม้จะมีปัญหาขึ้นมาจริงๆ ตัวแรมซึ่งแทบจะทั้งหมดนั้นเป็นประกันแบบ Lifetime จึงไม่น่าเป็นห่วงเท่าไร เพราะเราสามารถจะเคลมได้ตลอดเวลาอยู่แล้ว
เลือกดูแรมอย่างไรให้ถูกใจทั้งคนและเครื่อง
RAM (อ่านว่าแรม) ย่อมาจาก Random-Access Memory เป็นหน่วยความจำหลักที่รับส่งข้อมูลแบบสุ่ม ใช้ส่งถ่ายข้อมูลใด ๆ อาจเป็นโปรแกรมที่กำลังทำงาน หรือข้อมูลที่ใช้ในการประมวลผลของโปรแกรมที่กำลังทำงานอยู่ ข้อมูลในแรมจะหายไปทันที เมื่อระบบคอมพิวเตอร์ถูกปิดลง เนื่องจากหน่วยความจำชนิดนี้จะเก็บข้อมูลได้เฉพาะเวลาที่มีกระแสไฟฟ้าหล่อเลี้ยงเท่านั้น ปัจจุบันหน่วยความจำชนิดนี้ได้มีการพัฒนาความจุให้ใหญ่ขึ้น และมีความเร็วในการส่งถ่ายข้อมูลดีขึ้น แต่วันนี้เราจะมาดูกันแค่โน๊ตบุ๊ค/เน็ตบุ๊กเท่านั้น
ตรวจสอบแรมในเครื่อง
ก่อนอื่นจะต้องรู้ว่าแรมในเครื่องเป็นแบบไหน เพื่อจะได้เปลี่ยนได้อย่างถูกต้อง โดยจะมีวิธีการตรวจสอบแรม แนะนำเป็นสองโปรแกรมนี้ คือ CPU-Z และ AIDA64 (โปรแกรม Everest นั่นเอง) แต่ถ้าหากสะดวกก็เปิดใต้เครื่องดูโดยตรง ทำให้มั่นใจกว่า ซึ่งสามารถติดตามข่าวสารและดาวน์โหลดโปรแกรมได้ที่ http://www.cpuid.com/
โปรแกรมยอดนิยมนี้จะบอกรายละเอียดทั้ง CPU และแรมที่ติดตั้งในเครื่องทั้งหมดว่าเป็นอย่างไร ให้ดูเฉพาะหัวข้อสำคัญดังนี้
Tab Memory
- type เป็น DDR ไหน เช่น DDR2, DDR3 (สำคัญมาก)
- size มีขนาดรวมทั้งหมดเท่าไหร่ (สำคัญมาก)
- channel คือ ช่องทางรับส่งข้อมูลในตอนนี้เป็นแบบใด โดยจะมี 3 แบบ คือ
- single คือ ระบบที่ใช้งานอยู่ อาจเป็นไปได้ว่าใส่แรมแค่ตัวเดียวก็จะกลายเป็น single ได้
- dual หากใส่สองตัวขึ้นไป โดยที่แรมและระบบรองรับ
- triple พบเจอได้ใน chipset ใหม่ ๆ ที่มีช่องใส่แรม 3 ช่องขึ้นไป และต้องเป็น CPU Intel Core i7-9xx
- DC Mode หมายถึง ความสมมาตรกันของแรม ถ้าหากใส่แรมแค่ช่องเดียว ช่อง DC Mode นี้จะไม่แสดงค่าอะไรเลย โดยปกติจะมีอยู่ 2 ค่า คือ
- Symmetric เมื่อมีแรมขนาดเท่ากันทุกช่อง เช่น 1GB กับ 1GB, 2GB กับ 2GB เป็นต้น
- Asymmetric เมื่อมีแรมขนาดไม่เท่ากัน เช่น 1GB กับ 2GB, 2GB กับ 4GB เป็นต้น
- DRAM Frequency จะบอกค่า Bus ของแรมทั้งหมดในเครื่อง กรณีที่ใส่แรม Bus ต่างกันจะแสดงเป็น Bus ต่ำสุด ซึ่งค่า DRAM นี้จะต้องเอาไปคูณ 2 เพื่อให้ได้ความเร็วที่แท้จริง เช่น แรม Bus 667 จะถูกอ่านค่าเป็น 333.5
- FSB:DRAM จะเป็นอัตราส่วนระหว่าง Bus speed ของ CPU กับ Bus ของ Ram เช่น 166 : 333 ก็จะถูกตัดทอนเป็นอย่างต่ำ คือ 1 : 2
Tab SPD
ในหัวข้อนี้จะบอกรายละเอียดของแรมในแต่ละช่อง โดยจะมี drop down list ให้เลือกตามช่องแรม ส่วนมากเราจะรู้ได้ว่าเครื่องเราสามารถใส่แรมได้เท่าใดโดยนับจากจำนวนรายชื่อ เช่น จากในรูปจะมี 2 ช่อง ซึ่งเป็นปกติของโน๊ตบุ๊คทั่วไป
- Type ช่องยาวสุดด้านบนที่ถัดจากช่อง Slot#1 จะบอกประเภทของแรม (สำคัญมาก)
- Module Size เป็นขนาดของแรมต่อ 1 แถว (สำคัญมาก)
- Max Bandwidth เป็นชื่อเต็มของแรมที่แบ่งตาม Bus ของแรม ส่วนในวงเล็บ คือ Bus แรม (ต้องเอาไปคูณสอง) ที่สามารถวิ่งได้สูงสุดขึ้นอยู่กับ CPU (ในวงเล็บสำคัญมาก)
- Manufacturer ชื่อบริษัทที่ผลิต
- Part / Serial number เป็นหมายเลขของแรมนั้น ๆ เลขจะไม่ซ้ำกัน ซึ่งในส่วนนี้สามารถใช้ประโยชน์ในการตรวจสอบอื่น ๆ ได้ เช่น ในการส่งซ่อมได้ถูกเปลี่ยนแรมไปหรือไม่ เป็นต้น
- Week / Year เป็นวันที่ผลิตของแรม
แรมโน๊ตบุ๊คเรามีกี่ Slot แล้วจะอัปเกรดได้กี่ GB เรามีคำตอบมาให้!
ท่านที่เป็นมือใหม่หรือมือเก่า แต่ไม่เคยอัปเกรดแรมมักจะสอบถามเรามามากว่าโน๊ตบุ๊คที่ท่านใช้งานมีแรมกี่ Slot และสามารถอัปเกรดแรมได้สูงสุดเท่าไร ทีมงานเลยมาช่วยแถลงไข เพราะตอนนี้แม้โปรแกรมเช็กสเปกเก่า ๆ เองยังเช็กพลาด
โปรแกรมเช็กสเปกเครื่องสุดฮิตอย่าง CPU-Z ที่เช็ก Slot แรมมาได้มากถึง 4 Slots แต่จริง ๆ แล้วจะเรียกได้ว่าโน๊ตบุ๊ค 80% จะมีแค่ 2 Slots เท่านั้น แต่ที่โปรแกรมโชว์แบบนี้ เพราะสเปกชิปเซตตัวใหม่อย่าง HM65 จะรองรับสูงสุดถึง 4 Slots ซึ่งจะแบ่งแบบง่าย ๆ ตามสเปกชิปเซตนะครับ ด้วยข้อจำกัดของตัวซีพียูและขนาดของเครื่อง
แบ่งตามซีพียู
- Core i3, i5 รองรับแรมได้สูงสุด 2 Slots
- Core i7 รองรับแรมได้สูงสุด 4 Slots
- AMD ที่จำหน่ายในบ้านเราตอนนี้มีแค่ 2 Slots เท่านั้น
ถ้าท่านใช้โน๊ตบุ๊ค Core i3, i5, AMD ไม่ต้องคิดอะไรเลย เนื่องจากมีแค่ 2 Slots เท่านั้น เพราะซีพียูรับได้แค่นั้น แต่ถ้าท่านเป็น Core i7 ละก็จะสามารถอัปเกรดเพิ่มได้เป็น 4 Slots ถ้าท่านใช้ Core i7 อยู่ละก็ต้องเช็กกับขนาดจอภาพ รวมถึงผู้ผลิตอีกทีว่ารุ่นของท่านมีกี่ Slot
ความเร็วแรม
ก็เป็นอีกปัญหาหนึ่งที่สอบถามกันมาไม่น้อยว่าแล้วจะซื้อที่ความเร็วเท่าไรดี ซื้อมากกว่าได้ไหม ดูตามความเร็วแรมอย่างไร ตอบง่าย ๆ อย่างสบายใจเลยนะครับ ว่าไม่ว่าแรมจะมีความเร็วเท่าไร ให้ซื้อแรมที่มีความเร็วสูงสุด คือ 1,333 MHz มาได้เลยครับ เพราะถ้าแรมเก่ามีความเร็วน้อยกว่า แรมที่มีความเร็วสูงกว่า ก็จะลดความเร็วให้เท่ากันลงไปเองนะครับ แค่ให้ดูชื่อแรมให้ตรงกันเป็นใช้ได้ เช่น DDR2, DDR3? ยกเว้นเครื่อง Mac หรือบางรุ่นจริง ๆ ที่ต้องดูความเร็วแรมให้ตรงเท่านั้น ถ้าไม่เท่ากันเครื่องจะเปิดไม่ติด ซึ่งก็สามารถนำแรมที่ซื้อมาไปเปลี่ยนยังร้านที่ซื้อมาได้ แต่ต้องภายใน 1-2 วันหลังจากซื้อมานะครับ
วิธีการอัพเกรด Ram ให้กับโน๊ตบุ๊ค เพื่อเพิ่มประสิทธิภาพการใช้งาน
บทความนี้จะเป็นการอธิบายถึงการอัพเกรด เพิ่ม Ram หรือหน่วยความจำให้กับโน๊ตบุ๊ค ด้วยการแนะนำเทคนิคในการเพิ่มประสิทธิภาพของเครื่องโน๊ตบุ๊คด้วยตัวเอง จุดประสงค์หลักก็คือเพื่อให้ท่านทำความเข้าใจได้ง่ายและสามารถนำไปปฏิบัติได้เลย สำหรับการอัพเกรด เพิ่ม Ram นั้นจริงๆแล้วก็ไม่ใช่เรื่องยากเย็นอะไรเลย แต่มันขึ้นอยู่ว่าเราอยากลอง อยากทำเองหรือไม่เท่านั้นนะครับ โดยที่ไม่ต้องกังวลว่าการ อัพเกรด เพิ่ม Ram เครื่องของท่านนั้นจะหมดประกันแต่อย่างใด เข้าสู่รายละเอียดกันเลยละกันนะครับ โดยจะแบ่งเป็นขั้นตอน อัพเกรด เพิ่ม Ram เพื่อให้ท่านสามารถทำตามได้ง่าย พร้อมรูปภาพประกอบอย่างละเอียด แต่ก่อนที่ท่านจะลงมือปฏิบัติจริง แนะนำให้อ่านทำความเข้าใจอย่างละเอียดก่อน
ขั้นตอนที่ 1 เริ่มจากถอตแบตออกเป็นอันดับแรกเพื่อไม่ให้เกิดกำลังไฟฟ้าสถิตครับ
ขั้นตอนที่ 2 ก่อนที่จะขันน็อตออกให้ท่านสังเกตสัญลักษณ์ตามนี้ก่อน มันจะเป็นสัญลักษณ์ของ RAM แต่ถ้ามีสัญลักษณ์ HDD ด้วยก็แสดงว่าอยู่ในตำแหน่งเดียวกันกับ Ram ครับ
ขั้นตอนที่ 3 หลังจากนั้นให้ขันน็อตบนฝาเคสให้หมด
ขั้นตอนที่ 4 ถึงเวลาของการเปิดฝาเพื่อชมไส้ในของมันกันแล้วแต่ Tip ในการเปิดฝาเคส จะเห็นว่าตรงส่วนเคสนั้นทำรอยสำหรับเปิดไว้ให้เรียบร้อยแล้ว จากนั้นก็ค่อยยกฝามันขึ้นมา
ขั้นตอนที่ 5 เราจะเจอ Slot ที่ไว้สำหรับใส่เพิ่มเข้าไปตัวนี้จะเป็น Ram ที่ติด มากับเครื่องตอนที่ซื้อครับ แนะนำว่าถ้ามี แปรงอะไรก็ได้นะครับที่คิดว่าสะอาดหรือไม่เปียกน้ำ นำมาปัดที่ Slot เพื่อทำความสะอาดก็ เพิ่ม Ram อันใหม่ใส่ลงไป