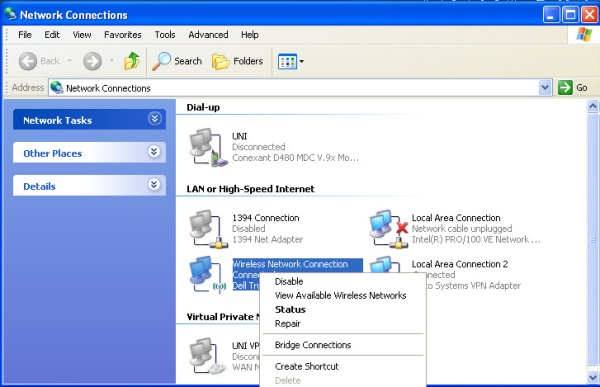สำหรับปัญหา Wireless ไม่ยอมทำงาน ต่อ WiFi ไม่ได้ หากจะหาสาเหตุนั้นอาจจะเกิดได้จากหลายสาเหตุไม่ว่าจะเป็น ตัววินโดวส์เองหรือแม้กระทั่งไดร์เวอร์ แต่ถึงแม้ว่าเราจะติดตั้งไดร์เวอร์ใหม่ที่ถูกต้องตรงรุ่นแล้วก็ยังไม่สามารถใช้งานได้ เราก็มีอีกหนึ่งวิธีให้ทุกท่านได้ลองแก้ไขดู แต่จากที่ช่วยเหลือหลายๆท่านมา จะเกิดจากตัว วินโดวส์ที่ติดตั้งไม่สมบูรณ์หรือมีไฟล์ขาดหายและไดร์เวอร์ติดตั้งไม่ตรงรุ่นเองซะส่วนใหญ่ ส่วนน้อยนักที่จะมาถึงการแก้ไขโดยใช้ขั้นตอนนี้
การแก้ไขดังกล่าวนี้จะเป็นการใช้คำสั่งรีเซ็ตระบบที่เกี่ยวข้องกับการขอการรับส่งข้อมูล ดังนั้นเมื่อเกิดปัญหาเราจึงเรียกใช้คำสั่งรีเซ็ต เพื่อให้ทุกท่านเห็นภาพชัดเจนขึ้น ลักษณะจะคล้ายๆกับปัญหาเวลาโน๊ตบุ๊คค้าง และเรากดปุ่ม Power ค้างเพียงที่จะทำการรีเซ็ตโน๊ตบุ๊ค เพื่อให้ระบบเริ่มต้นใหม่นั้นเองครับ
Wi-Fi Hotspot ทำโน๊ตบุ๊คให้เป็น Repeater กระจายสัญญาณอินเตอร์เน็ตให้อุปกรณ์อื่นได้
บางครั้งตอนเราเล่นอินเตอร์เน็ตแล้วคอมพิวเตอร์ของเราสามารถรับสัญญาณอินเตอร์เน็ตได้ แต่บางครั้งอุปกรณ์สื่อสารของเราเช่นแท็บเล็ตหรือสมาร์ทโฟนกลับหาสัญญาณไม่เจอ ต่อ WiFi ไม่ได้ จนต้องเปลี่ยนไปใช้ 3G ให้เปลืองค่าอินเตอร์เน็ตแทนเสียอย่างนั้น ซึ่งการทำเช่นนั้นก็จะสิ้นเปลืองค่าอินเตอร์เน็ตเกินไป ทางทีมงานจึงมีโปรแกรม Wi-Fi Hotspot สำหรับกระจายสัญญาณอินเตอร์เน็ตมาฝากกัน
ส่วนของคำสั่ง ?สถานะ Wi-Fi Hotspot? จะเป็นการเช็คว่าตัวเครื่องมีไดร์เวอร์ Wi-Fi แบบไหนอย่างไร ซึ่งโปรแกรมจะแสดงรายละเอียดทั้งหมดเอาไว้โดยละเอียดทีเดียว เมื่อเราอ่านเสร็จแล้วก็สามารกด Close เพื่อปิดหน้าต่างนี้ เป็นโปรแกรมเล็กๆ ง่ายๆ สำหรับคนที่ต้องการเปลี่ยนโน๊ตบุ๊คให้เป็น Wi-Fi Hotspot ให้อุปกรณ์อื่นสามารถใช้งานได้ด้วย แต่น่าเสียดายที่โปรแกรมนี้เขียนขึ้นมาให้ใช้งานได้ถึง Windows 7 เท่านั้น ส่วนใครที่ใช้งาน Windows 8 ก็เป็นอันอดใช้งานไป
ด็อกเตอร์แนวคิดเจ๋ง จำลองภาพให้เห็นคลื่นสัญญาณ Wi-Fi
อย่างที่เรารู้กันดีอยู่แล้ว ว่าคลื่นความถี่นั้น ไม่สามารถที่จะมองเห็นได้ด้วยตาเปล่า และเชื่อแน่ว่า หลายคนก็เคยสงสัยและอยากรู้กันแน่ๆ ว่าถ้าหากว่าเราสามารถที่จะมองเห็นคลื่นเหล่านี้ได้ด้วยตาของเราเอง กรณีที่ต่อ WiFi ไม่ได้ มันจะเป็นยังไงกัน และหลายคนที่เรียนวิชาวิทยาศาสตร์กันมา ก็คงจะพอจำกันได้ ว่าคลื่นความถี่นั้น มีลักษณะเป็นคลื่น ลักษณะเดียวกันกับวงผิวน้ำ มันจึงได้ออกมาเป็นภาพอย่างที่เราได้เห็นกันนี้
การที่เราไม่สามารถมองมันเห็นได้ด้วยตาเปล่านั้น ก็น่าจะถือเป็นเรื่องดีอยู่แล้ว ไม่งั้นคงได้มีปวดตากันไปข้างล่ะ นี่ยังเฉพาะแค่สัญญาณ WiFi เท่านั้นนะ ยังไมได้รวมถึงอีกสารพัดที่เราใช้งานกันในชีวิตประจำวัน โดยเฉพาะคลื่นโทรศัพท์มือถือ แต่หนึ่งในสิ่งที่ต้องการ ก็อยากจะให้มีอุปกรณ์ที่ใช้สวมใส่ เพื่อที่จะให้เรามองเห็น เวลาที่ต้องการไปนั่งเล่นอินเตอร์เน็ตตรงบริเวณที่มีสัญญาณแรงๆ หรือเอามาไว้ช่วยจัดการระบบสัญญาณตามสถานที่ต่างๆ ให้ใช้งานได้ทั่วถึง คงจะสะดวกดีไม่น้อย
6 ข้อควรทำ เพื่อเร่ง Internet Wi-Fi ให้ได้ความเร็วสูงสุด แก้ปัญหา?ต่อ WiFi ไม่ได้
ในยุคที่อะไรๆ ก็ไร้สายกัน ที่บ้านหรือที่ออฟฟิตของหลาๆย คนก็คงจะใช้ระบบ Wireless LAN เพื่อเชื่ิอมต่ออุปกรณ์คอมพิวเตอร์หลายๆ เครื่องไว้ด้วยกัน ซึ่งหากแต่ละเครื่องเพียงแค่ใช้ประโยชน์จากสัญญาณ internet ก็คงจะไม่มีปัญหาใดๆ แต่สำหรับคนที่ใช้ Wireless LAN เพื่อโอนย้ายไฟล์จากเครื่องหนึ่ง ไปอีกเครื่องหนึ่ง หรือแชร์ไฟล์ต่างๆ ร่วมกัน อาจพบเจอปัญหาว่าใช้เวลานานมากกว่าจะโหลดข้อมูลนั้นมาเสร็จ ยิ่งถ้าไฟล์มีขนาดใหญ่ บางทีอาจรอเป็น ชม. หรือซ้ำร้ายอาจถึงขั้น Wireless หลุดจากเครือข่าย ต่อ WiFi ไม่ได้?แต่เราสามารถปรับแต่งให้ทำงานร่วมกับ WiFi ได้อย่างรวดเร็วและลดปัญหาต่อ WiFi ไม่ได้อีกด้วย
โดยเลือกการทำงานต่างๆ ได้ อย่างเช่น เลือกใช้มาตรฐานของ Wireless LAN รุ่นล่าสุด, ปรับช่องสัญญาณเสียใหม่, ลองย้ายตำแหน่งที่วาง Access Point, หลีกเลี่ยงจากสัญญาณรบกวนอื่นๆ, ปรับค่า RTS/CTS และ แบ่งส่วนข้อมูลในการรับส่งทั้งหมดนี้ก็เป็นคำแนะนำที่สามารถปรับใช้ได้กับทุกบ้าน ทุกออฟฟิต เพื่อการรับส่ง แชร์ไฟล์กันด้วยวิธีไร้สาย ได้รวดเร็วและเสถียรขึ้น ป้องกันปัญหาต่อ WiFi ไม่ได้
Private หรือ Public ต่อ WiFi ให้ปลอดภัยแบบใดดี ?
ในการเชื่อมต่อระบบเครือข่ายไร้สายหรือ Wireless LAN นั้น ในส่วนของ Windows 7 และ Windows 8 ก็ได้มีการระบบความปลอดภัยเข้ามารองรับเพิ่มเติม ด้วยการให้ผู้ใช้เป็นผู้กำหนดว่า จะเชื่อมต่อเข้ากับระบบเครือข่ายดังกล่าวในลักษณะใด ซึ่งจะเป็นการแจ้งกับระบบของตนที่ใช้อยู่ให้มีการตรวจสอบและตั้งมาตรการป้องกันในระดับใด เพราะบางครั้งการตั้งค่าที่เข้มแข็งเกินไป ก็อาจจะใช้งานบางอย่างไม่สะดวก แต่ถ้าตั้งอ่อนเกินไปก็เสี่ยงต่ออันตรายที่จะเข้ามาโจมตีด้วยเช่นกัน
โดยการป้องกันที่ว่านี้ ก็คือหลังจากที่มีการเชื่อมต่อระบบเครือข่ายเป็นที่เรียบร้อย ก็จะมีหน้าต่างเตือนการเชื่อมต่อให้เลือกว่าเครือข่ายที่ต้องการจะใช้งานนั้น เป็นเครือข่ายในลักษณะใด ซึ่งแบ่งออกเป็น Home, Work และ Public โดยที่ผู้ใช้เอง จะต้องประเมินสิ่งแวดล้อมในการเชื่อมต่อ เพื่อให้เหมาะสมกับการใช้งานจริง อย่างที่บอกไว้คือ ต้องไม่ตึงหรือหย่อนเกินไป
ถ้าในกรณีที่มีการเชื่อมต่อกับระบบเครือข่ายไร้สายเหล่านี้ข้างนอก การเลือกเป็นโหมด Public น่าจะเหมาะสมกว่า แต่ถ้าในบางครั้งคลิกพลาดไปแล้ว ก็สามารถเข้าไปเปลี่ยนได้ ด้วยการเข้าไปที่ Network and Sharing Center จากนั้นเลือกประเภทของเครือข่ายที่เชื่อมต่อใหม่เท่านั้นก็พร้อมใช้งานแล้ว