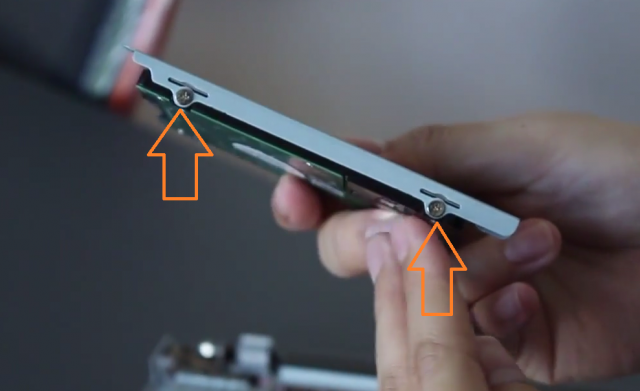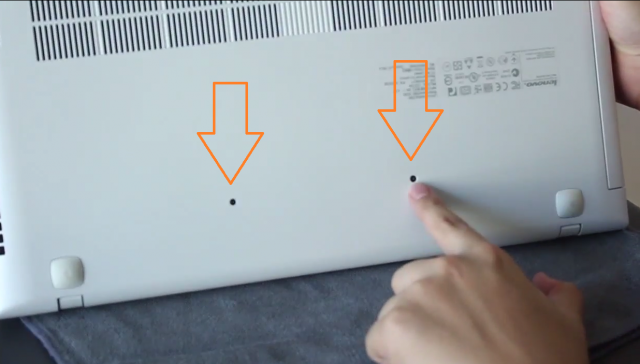สวัสดีครับเพื่อนๆชาว Notebookspec หลังจากที่เราได้ทำการรื้อเครื่องเพื่ออัพเกรดแรมกับโน๊ตบุ๊ครุ่นยอดฮิตอย่าง Lenovo Z500 และ Lenovo Z510 กันไปแล้ว ในบทความนี้ผมก็จะมาพูดถึงการอัพเกรด SSD เพื่อเพิ่มประสิทธิภาพความเร็วในการใช้งาน และอัพเกรด HDD?Drive Bay?หรือฮาร์ดดิสก์เบย์เพื่อใช้เจ้าฮาร์ดดิสก์ลูกเดิมอย่าง WD Blue 1TB นั่นและไว้ใช้สำรองหรือแบคอัพข้อมูลต่างๆ?
ใส่ SSD Lenovo z510 / z500
แน่นอนในการอัพเกรด SSD นั้นก็ทำได้ไม่ยากนัก แต่จำเป็นต้องรื้อเครื่องเพื่อทำการเปลี่ยนฮาร์ดดิสก์ตัวหลักซะก่อน ซึ่งก็ใช้ขั้นตอนเดียวกับบทความในการอัพเกรดแรม Lenovo Z500 และ Lenovo Z510 ครับ ดูได้ที่นี่
อุปกรณ์ที่ต้องใช้
- ไขควง
- คลิปหนีบกระดาษ
- SSD สำหรับอัพเกรด?
- ขั้นตอนที่ 1
หลังจากที่เราแกะฝาเครื่องเรียบร้อยแล้วก็ทำให้การถอดฮาร์ดดิสก์ออกจากตัวเครื่อง โดยทำการขันสกรูทั่ง 4 มุมที่ล๊อคระหว่างตัวถาดฮาร์ดดิสกับตัวเครื่องโน๊ตบุ๊คออกให้หมด
- ขั้นตอนที่ 2
เมื่อขันสกรูเรียบร้อยแล้วให้ ให้ดันฮาร์ดดิสก์จากบริเวณด้านท้าย(สังเกตพอร์ตเชื่อมต่อ SATA) ขึ้นไปตรงๆ เพื่อทำการปลดล๊อคตัวฮาร์ดดิสก์ เมื่อเลื่อนล๊อคเรียบร้อยก็ให้ดึงฮาร์ดดิสก์ขึ้นมาตรง
- ขั้นตอนที่ 3
หลังจากนั่นก็ให้ทำการขันสกรูที่ยึดตัวฮาร์ดดิสก์กับถาดฮาร์ดดิสก์ออกเสีย โดยมีด้วยกัน 4 ตัว(ซ้าย 2 ขวา 2) และนำฮาร์ดดิสก์ไปเก็บไว้ที่ปลอดภัยสำหรับไว้อัพเกรดกับ HDD Bay ภายหลัง
- ขั้นตอนที่ 4
เมื่อเสร็จให้นำ SSD ที่เตรียมไว้มาขันสกรู 4 ตัวเพื่อล็อคกับตัวถาด และให้นำตัวถาดไปเสียบเข้ากับตัวสล๊อต SATA เช่นเดิม รวมไปถึงก็ให้ขันสกรูยึดฮาร์ดดิสก์ทั้ง 4 มุมให้เรียบร้อยด้วย (ทำย้อน ขั้นตอน 4 ไป 1) และทำการประกอบเครื่องกลับไปเหมือนเดิมก็สามารถใช้งานได้แล้วละครับ แต่สำหรับเพื่อนๆที่ต้องการใส่เบย์ด้วยก็ตามต่อได้ในขั้นตอนถัดไปเลย
เพิ่ม HDD Bay?Lenovo z510 / z500
?อุปกรณ์ที่ต้องใช้
- ไขควง
- คลิปหนีบกระดาษ
- HDD สำหรับอัพเกรด
- HDD Bay 9.7 มิลลิเมตร แบบบาง
- ขั้นตอนที่ 1
สำหรับเพื่อนๆที่จะอัพเกรดเบย์นั้นขั้นตอนแรกก็ให้ ขันสกรูน๊อตยาว 2 ตัวเท่านั้น บริเวณด้านหลังของตัวเครื่องออกมาก่อน หลังจากนั่นก็ให้ใช้ลวดเสียบกันดาษดันสวนขึ้นไปที่บริเวณรูน๊อตด้านล่างให้มีเสียงดังกึ๊ก เพื่อเป็นการดันตัวคีย์บอร์ดขึ้นมา
- ขั้นตอนที่ 2
ให้เพื่อนๆสังเกตสกรูตัวที่ล๊อค DVD-Drive ด้านขวาสุดนะครับ ให้ขันตัวนี้ออกเพียง 1 ตัว พอขันเสร็จให้ถอดไดร์ฟ DVD-RW ออกมาตรงๆ
- ขั้นตอนที่ 3
เมื่อถอด DVD-Drive ออกมาได้แล้วให้ทำการถอดฝาหน้าของ DVD-Drive ออก เพื่อจะนำไปใส่กับ HDD Caddy โดยให้ใช้ลวดเสียบกระดาษดันบริเวณช่อง Eject DVD และให้ใช้นิ้วโป้งดันตัวล๊อคกรอบหน้า DVD และให้ดึงกรอบออกมาตรงๆ
- ขั้นตอนที่ 4
หลังจากนั่นให้นำกรอบฝาหน้า DVD ไปใส่กับตัว HDD Caddy ได้เลย และหลังจากนั้นก็ให้เอาฮาร์ดดิส์ที่เราเตรียมไว้มาใส่ด้วยเช่นกันโดยให้สังเกตช้องเชื่อมต่อ SATA ให้ดันไปตรงๆ
- ขั้นตอนที่ 5
หลังจากนั่นให้ขันสกรูที่ล็อค DVD (HDD Drive) กลับคืน รวมทั้งใส่คีย์บอร์ดและสายแพร์ รวมถึงขันน๊อตยาวสองตัวด้านหลังก็เป็นอันเสร็จ
ไม่ยากเลยใช่ไหมละครับกับวิธีอัพเกรด SSD และ HDD Bay กับเครื่อง Lenovo Z500 และ Lenovo Z510 แน่นอนเมื่ออัพเกรด SSD แล้วเพื่อนๆจะพบกับความแรงที่แท้จริงของเจ้าฝาแฝดคู่นี้อย่างแน่นอน พร้อมยังทำให้ Z500 และ Z510 สามารถที่จะใช้งานได้เต็มประสิทธิภาพมากยิ่งขึ้นและไม่เกิดปัญหาคอขวดเหมือนของเดิมที่ใช้เพียงฮาร์ดดิสก์ 5400 รอบเท่านั้น ซึ่งถ้าเพื่อนๆติดปัญหาอะไรในการอัพเกรดก็สอบถามกันเข้ามาได้เลยนะครับ สวัสดีครับ
อ้อเกือบลืมไปสำหรับ HDD?ฺBay ที่จะใช้กับเจ้าสองรุ่นนี้ต้องเป็นแบบบาง 9.7 มิลลิเมตร เท่านั้นนะครับถ้าเป็นแบบ 12.7 มิลลิเมตรจะใส่ไม่ได้นะครับ?
หมายเหตุ ถ้าใครไม่อยากยุ่งยากกับการรื้อเครื่อง ใช้ SSD ติดตั้งกับ HDD Bay ก็ได้เช่นกันแต่อาจจะใช้งานได้ไม่เต็มประสิทธิภาพเพราะทางผู้ผลิตไม่ได้ลงลายระเอียดมาว่าเป็น SATA รุ่นใด มีความเร็วเท่าไร