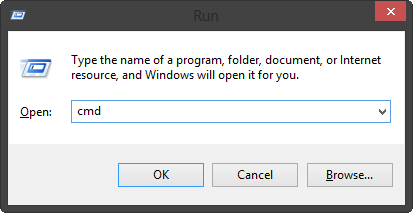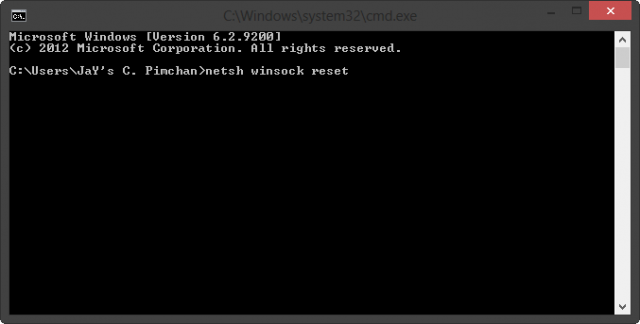ปัญหา โน๊ตบุ๊ค เชื่อม wifi ไม่ได้ ขึ้นกากบาท หรือต่อ Wifi หรือ Wireless ไม่ยอมทำงานนี้ หากจะหาสาเหตุนั้นอาจจะเกิดได้จากหลายสาเหตุไม่ว่าจะเป็น ตัววินโดวส์เองหรือแม้กระทั่งไดร์เวอร์ แม้ว่าเราจะติดตั้งไดร์เวอร์ใหม่ที่ถูกต้องตรงรุ่นแล้วก็ยังไม่สามารถใช้งานได้ เราก็มีอีกหนึ่งวิธีให้ทุกท่านได้ลองแก้ไข เพิ่มความเร็วเน็ต WiFi ดู แต่จากที่ช่วยเหลือหลายๆท่านมา จะเกิดจากตัว วินโดวส์ที่ติดตั้งไม่สมบูรณ์หรือมีไฟล์ขาดหายและไดร์เวอร์ติดตั้งไม่ตรงรุ่นเองซะส่วนใหญ่ ส่วนน้อยนักที่จะมาถึงการแก้ไข การต่อ Wifi โดยใช้ขั้นตอนนี้
ขั้นตอนการแก้ไขปัญหา โน๊ตบุ๊ค เชื่อม wifi ไม่ได้ ขึ้นกากบาท
ในเบื้องต้น ให้เปิดโน๊ตบุ๊ค เพื่อเข้าสู่ระบบ แล้วเข้าไปดูใน Device Manage ในส่วนของ Network adaptor นั้น ยังคงทำงานได้ตามปกติ ไม่มีเครื่องหมายอื่นใด ปรากฏอยู่ หรือไดรเวอร์ยังคงทำงานปกติ และระบบมองเห็นอุปกรณ์ WiFi

การแก้ไขดังกล่าวนี้จะเป็นการใช้คำสั่งรีเซ็ตระบบที่เกี่ยวข้องกับการขอการรับส่งข้อมูล ดังนั้นเมื่อเกิด ปัญหากการต่อ Wifi เราจึงเรียกใช้คำสั่งรีเซ็ต เพื่อให้ทุกท่านเห็นภาพชัดเจนขึ้น ลักษณะจะคล้ายๆกับปัญหาเวลาโน๊ตบุ๊คค้าง และเรากดปุ่ม Power ค้างเพียงที่จะทำการรีเซ็ตโน๊ตบุ๊ค เพื่อให้ระบบเริ่มต้นใหม่นั้นเองครับ
โน๊ตบุ๊ค เชื่อม wifi ไม่ได้ หลังโหมด Sleep
แต่ก็จะมีบางกรณีที่ หลังจากเครื่องตื่นขึ้นจากโหมด Sleep หรือโน๊ตบุ๊คถูกปลุกขึ้นมา จะไม่สามารถเลือกฟังก์ชั่นอื่นใดในการเชื่อมต่อได้เลย ให้กดปุ่ม Windows + R จากนั้นพิมพ์ devmgmt.msc แล้วกด Enter เพื่อเปิด Device Manager หรือคลิกขวาที่ Start menu แล้วเลือก Device Manager สำหรับ Windows 10
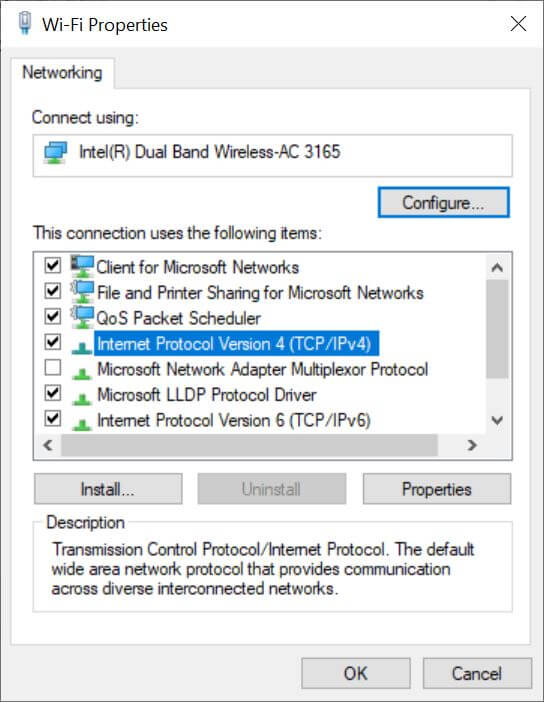
เมื่อเข้าไปที่ Device Manager ให้เลือกที่ Network Adaptor ในหน้าต่าง Properties ให้ไปที่แท็ป Power Management และเอาเครื่องหมายหน้า Allow the computer to turn off this device to save power แล้วคลิก Ok
ปิดหน้าต่าง Device Manager และกด Apply แล้วเลือก Ok จากนั้น รีบูตระบบใหม่อีกครั้ง ต่อไปคอมพิวเตอร์ของคุณที่ใช้ Windows 10 และ Windows 8 ก็จะไม่ติดปัญหาการเชื่อมต่อ WiFi หรือโน๊ตบุ๊คไม่ต่อ WiFi หลังจาก Sleep mode
ทางทีมงาน Notebookspec ได้พบเห็นหลายท่านพูดถึงปัญหาปัญหา Wireless ไม่ทำงาน เราจึงได้จัดทำบทความนี้ขึ้นมาเพื่อให้ทุกท่านสามารถแก้ไขปัญหานี้และผ่านมันไปได้ด้วยดี และความสุขกับโน๊ตบุ๊คตัวโปรดของท่านนะครับ