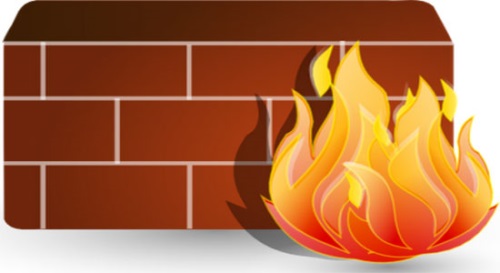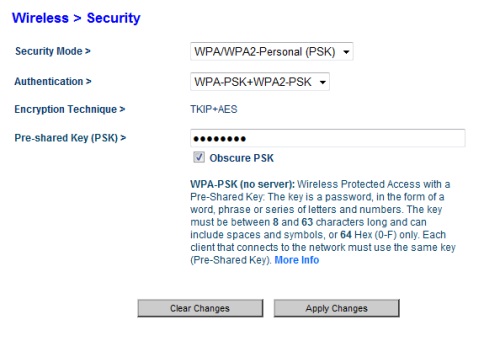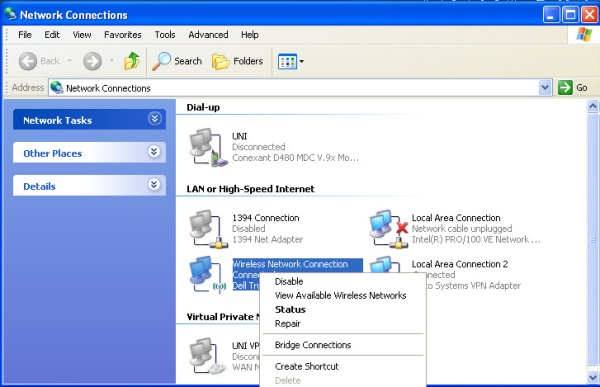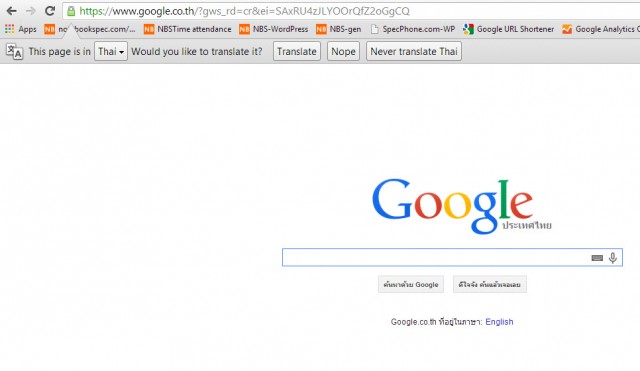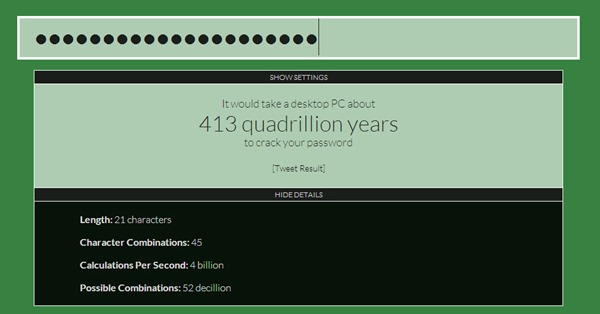การเชื่อมต่อเครือข่ายไร้สาย WiFi เป็นวิธีการที่ง่ายและสะดวกในการที่จะเข้าถึงข้อมูลเครือข่ายอินเทอร์เน็ตในปัจจุบัน อีกทั้งมีจุดให้บริการหรือ Hotspot อยู่อย่างแพร่หลายทีเดียว ไม่ว่าจะเป็นแบบเสียค่ายบริการจาก Service provider รายต่างๆ หรือจะเป็นบริการฟรีที่ควบคู่มากับการใช้บริการ ไม่ว่าจะเป็น ร้านอาหาร โรงพยาบาลหรือร้านกาแฟ ก็เป็นอีกแบบที่ได้รับความนิยม

Advertisement
อย่างไรก็ดีการใช้งานสัญญาณ WiFi ก็ไม่ใช่ว่าจะปลอดภัยเสมอไป โดยเฉพาะเมื่อต้องไปเชื่อมต่อใช้งานนอกสถานที่ ซึ่งเราไม่อาจทราบได้เลยว่าจะมีผู้ไม่หวังดีหรือมุ่งร้ายต่อข้อมูลสำคัญต่างๆ ระหว่างการเชื่อมต่อเพื่อทำธุรกรรมต่างๆ ด้วยหรือไม่ ฉะนั้นการป้องกันที่ดี ย่อมจะช่วยให้เราใช้งานและเชื่อมต่อได้อย่างปลอดภัยนั่นเอง โดยที่เราเองก็สามารถทำได้ด้วยตัวเอง
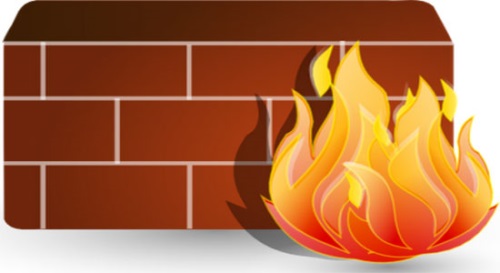
อันดับแรกที่ต้องทำคือ ให้เปิดระบบรักษาความปลอดภัยต่างๆ ให้ครบ ในส่วนของ Internet Security ด้วยการ Turn on Firewall และปิดการแชร์ข้อมูลสำคัญในส่วนต่างๆ ที่บางทีเราเปิดแชร์เพื่อให้ใช้กันภายในบ้าน ก็ให้ปิดการแชร์ชั่วคราว รวมถึงเมื่อไม่ได้ใช้งานอินเทอร์เน็ตแล้ว ก็ให้ปิดการทำงานของ WiFi ให้เรียบร้อย
?
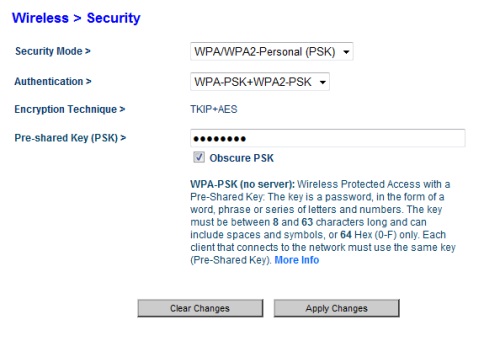
เลือกใช้ Firewall ด้วยการเลือกโปรแกรม Firewall มาติดตั้งเพิ่ม นอกเหนือจากที่มีในวินโดวส์หรือระบบปฏิบัติการอื่น เพื่อเพิ่มความสามารถในการป้องกันให้ดียิ่งขึ้น โดยอาจจะเลือกใช้แบบไม่เสียค่าใช้จ่ายหรือจะจ่ายเพิ่ม เพื่อให้มีฟีเจอร์พิเศษมาช่วยป้องกันได้อย่างมั่นใจ ซึ่งในปัจจุบันก็มี Firewall หลายค่ายให้เลือกใช้กัน ไม่ว่าจะเป็น?ZoneAlarm, Comodo,?Kaspersky หรือ?Norton เป็นต้น
?
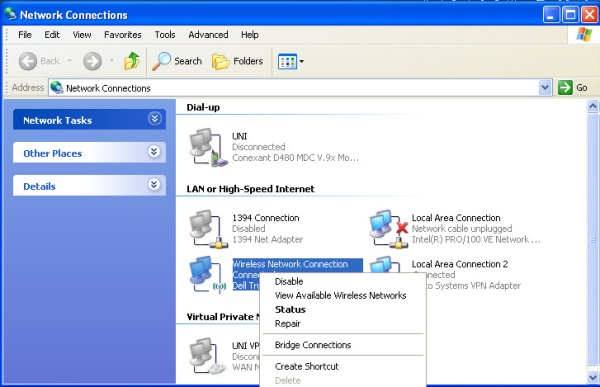
ใช้ระบบ VPN (virtual private network) เพื่อการเชื่อมต่อได้อย่างปลอดภัย ซึ่งระบบ VPN นี้ พูดง่ายๆ ก็คือ เป็นการเข้ารหัสให้กับข้อมูลที่เราจะรับส่งกับปลายทาง โดยที่เราสามารถดาวน์โหลดโปรแกรมเข้ามาใช้งานร่วมกันได้ อย่างเช่น Hotspot Shield จากค่ายต่างๆ ที่มีให้บริการ ไม่ว่าจะเป็น Windows, Mac OS หรืออื่นๆ
?
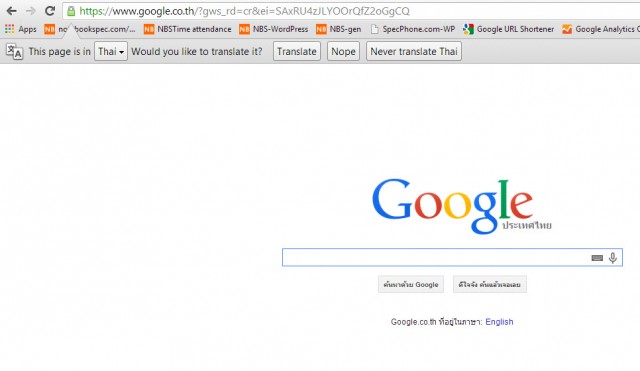
เปิดหน้าเว็บไซต์ที่ต้องการใช้ทำธุรกรรมให้อยู่ในความปลอดภัย ด้วยการเข้ารหัสแบบ OpenSSL ซึ่งจะทำให้ Browser ที่เราใช้นั้นมีการเข้ารหัสและเจาะจงมากยิ่งขึ้น ซึ่งการใช้งานก็แค่เพียง เพิ่มเติมในส่วนของ URL ให้เป็น “HTTPS” แทนที่ “HTTP” ตามปกติเท่านั้น
?
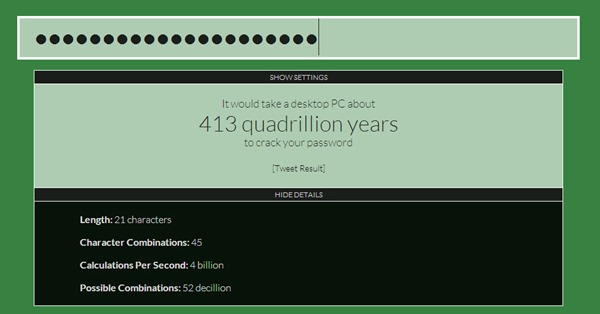
ตั้งพาสเวิร์ดให้ยากเข้าไว้ ให้ชนิดที่ว่า โหด หิน ยากต่อการเดาหรือคาดเดาไม่ได้เลยยิ่งดี ใส่เอาไว้ป้องกันตั้งแต่การเข้าเครื่อง การเข้าถึงข้อมูล การทำธุรกรรมและอีเมล์ต่างๆ เพื่อที่จะให้ผู้ไม่หวังดี แม้จะล่วงล้ำเข้ามาได้ แต่ก็ยากที่จะเข้าถึงข้อมูลต่างๆ ได้เช่นกัน
?

สุดท้ายก็น่าจะเป็นการใช้วิธีที่เรียกว่า 2 Factor Authentication หรือการยืนยันแบบ 2-Step Verification เป็นรูปแบบการยืนยันตัวตน โดยใช้ข้อมูล 2 ใน 3 ส่วนร่วมกัน เพื่อให้เกิดความปลอดภัยมากยิ่งขึ้น ในที่นี้ดูตัวอย่างได้จาก Gmail?ในการใช้งานและตั้งค่าการยืนยัน 2 ขั้นตอน เมื่อเราเข้าสู่ระบบจีเมล อย่างถูกต้องแล้ว จะมีการแจ้งรหัสพิน (Pin) 6 หลัก ก็ให้นำมาใช้ในการเข้าสู่ระบบเพื่อเข้าใช้อีเมลได้นั่นเอง
?
เรียกได้ว่าขั้นตอนสั้นๆ ง่ายๆ เหล่านี้ ก็มีส่วนช่วยให้การเชื่อมต่อเครือข่ายไร้สายนอกบ้านได้ปลอดภัยยิ่งขึ้น แม้จะไม่ถึงกับร้อยเปอร์เซนต์ ด้วยปัจจัยอื่นๆ ประกอบ แต่ก็ทำให้มั่นใจได้ในการทำธุรกรรมต่างๆ นั่นเอง?