การใช้งานอินเตอร์เน็ตนั้นความเร็วจะขึ้นอยู่กับ package ที่แต่ละผู้ใช้ได้ทำการสมัครไป แต่ทั้งนี้ก็ยังมีผู้ใช้งานหลายคนยังคงพบปัญหาการเข้าหน้า website ช้า โดยเฉพาะกับหน้า website ที่มีลูกเล่นมากๆ ครั้นจะให้เปลี่ยน package อินเตอร์เน็ตให้สูงขึ้นกว่าเดิมก็ต้องแลกมากับการเสียค่ารายเดือนที่มากขึ้น วันนี้เรามีวิธีทำให้อินเตอร์เน็ตของคุณเร็วขึ้น เพิ่มความเร็วเน็ต WiFi โดยไม่จำเป็นต้องเปลี่ยน package ใหม่ มีอะไรกันบ้างตามไปดูเลยครับ
1. ตรวจสอบการใช้งานอินเตอร์เน็ต
วิธีการนี้เป็นวิธีการเริ่มต้น โดยจะเป็นการตรวจสอบว่ามีโปรแกรมใดๆ ติดต่อใช้งานกับอินเตอร์เน็ตโดยที่เราไม่รู้หรือไม่ วิธีการให้ทำดังขั้นตอนต่อไปนี้ครับ
1.1 ใช้ฟังก์ชัน Search แล้วพิมพ์คำว่า cmd
1.2 ในผลของการค้นหาคุณจะพบโปรแกรม command Prompt ให้คลิ๊กขวาแล้วเลือก Run as administrator
1.3 ใน command prompt ให้พิมพ์คำสั่ง netstat ?b 5 > activity.txt แล้วกด Enter
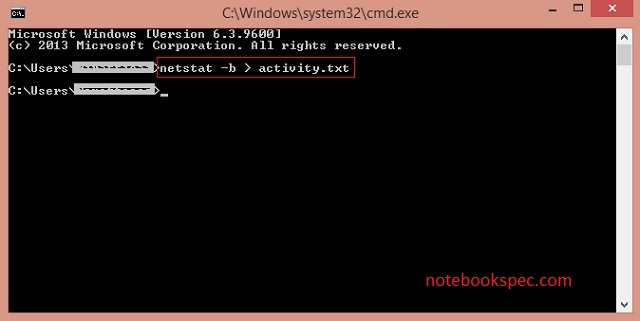
1.4 รอสักครู่ให้คำสั่งได้สร้างไฟล์ activity.txt บนเครื่องของคุณ (ประมาณสัก 1-3 นาที) จากนั้นพิมพ์ Exit แล้วกด Enter เพื่อปิด command prompt
1.5 ใช้ฟังก์ชัน Search แล้วพิมพ์คำว่า activity.txt ลงไป ในผลลัพธ์จะพบไฟล์นี้ให้เปิดขึ้นมา
ในไฟล์ activity.txt จะแสดงข้อมูลของโปรแกรมและแอพพลิเคชั่นที่มีการเชื่อมต่อกับระบบเน็ตเวิร์คทั้งหมด หากมีโปรแกรมไหนที่ขึ้นมาผิดปกติหรือคุณไม่รู้จักก็สามารถปิดโปรแกรมนั้นไปได้เพื่อที่จะไม่ให้มาแย่ง bandwidth ของเครื่องได้ครับ
2. ตรวจสอบการใช้งานอินเตอร์เน็ตผ่าน Task Manager
หากคุณใช้วิธีการแรกแล้วพบปัญหาเช่นในไฟล์ activity.txt มีการแจ้งคุณว่า The requested operation requires elevation. หรือคุณยังอ่านไม่เข้าใจและไม่แน่ใจว่าถ้าจะปิดโปรแกรมนั้นต้องไปปิดที่ไหนเรามีวิธีที่ง่ายกว่านั้นโดยการดูผ่าน Task Manager (ทั้งนี้การใช้วิธีที่ 1 จะแสดงรายละเอียดมากกว่าวิธีที่ 2) ขั้นตอนมีดังต่อไปนี้ครับ
2.1 คลิ๊กขวาที่ Taskbar แล้วคลิ๊กเลือก Task Manager
2.2 ใน Task Manager window ให้เลือกไปที่ User tab (สาเหตุที่ผมแนะนำให้ทุกท่านเข้าดูผ่าน User tab เนื่องมาจากว่าอาจะมีบางท่านที่ใช้คอมพิวเตอร์ร่วมกับบุคคลอื่นหลายคนด้วยวิธีการ switch user การเข้าที่ User tab จะทำให้ท่านสามารถเห็น Process ของทุก user ได้หมด(แต่ท่านต้องมีสิทธิ์เป็น Administrator ด้วยครับ) หากท่านใดมั่นใจว่าใช้เครื่องคอมพิวเตอร์เพียงคนเดียวเท่านั้นท่านสามารถใช้วิธีการนี้ที่ Processes tab ได้เลยครับ)
2.3 ในหน้านี้คุณจะเห็นผู้ใช้ที่ login อยู่บนระบบปฎิบัติการของคุณทั้งหมด ให้คลิ๊กเลือกที่ User ที่หัวข้อการใช้งาน Network มากผิดปกติ คุณจะพบกับรายการแสดงโปรแกรมและแอพพลิเคชันที่เปิดใช้งานอยู่ โดยคุณสามารถดูได้จากหัวข้อ Network ว่าโปรแกรมหรือแอพพลิเคชันใดใช้งานเน็ตเวิร์คมากที่สุด
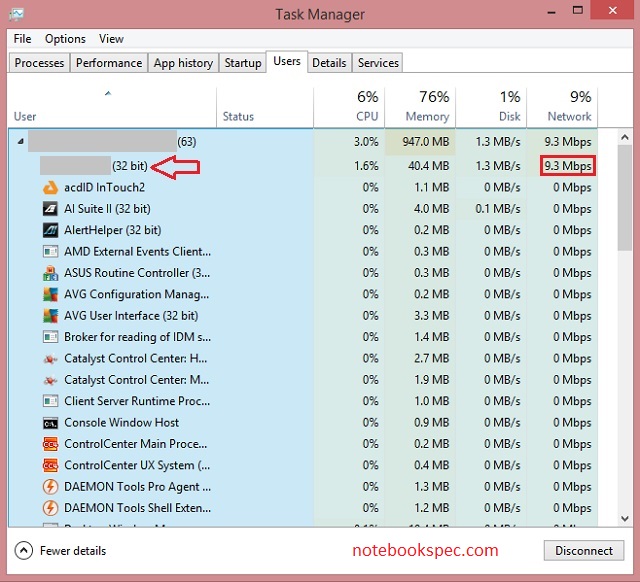
2.4 จากรูปทุกท่านจะเห็นได้ว่าโปรแกรมบนสุดที่มีสี่เหลี่ยมสีแดงครอบเอาไว้ใช้งานเน็ตเวิร์คถึง 9.3 Mbps ทั้งนี้หากเป็นโปรแกรมที่ท่านรู้จักและใช้อยู่แล้ว เช่น internet browser ต่างๆ, โปรแกรม Download manager ฯลฯ นั่นแสดงว่าท่านกำลังเปิดโหลดหน้าเวป หรือโหลดข้อมูลอะไรเข้าสู่เครื่องของท่านอยู่ให้สำรวจดูให้ดีว่าจริงหรือไม่ หากไม่หรือว่าโปรแกรมที่ใช้งานเน็ตเวิร์คนั้นเป็นโปรแกรมที่ท่านไม่รู้จักมาก่อน ให้ทำการปิด ด้วยการคลิ๊กขวาที่โปรแกรมนั้นแล้วเลือก End task แล้ว Uninstall โปรแกรมนั้นทิ้งก็เป็นอันสิ้นสุดครับ (มีความเป็นไปได้หากท่านเจอชื่อโปรแกรมแปลกประหลาดท่านอาจติดไวรัส หรือ Malware ให้ทำการเช็คบน Anti-Virus ที่ท่านใช้งานด่านจะดีที่สุดครับ)
3.จัดการกับ Cookies, Cache, Browser History
browser ทุกตัวเวลาที่โหลดหน้า website จะต้องมีการเติมเต็มข้อมูลการขนส่งด้วยข้อมูลชั่วคราวในทุกๆ session เพื่อการจัดการทำความสะอาดกับไฟล์ Cookies, Cache และ Browser History ก็เป็นอีกวิธีหนึ่งที่สามารถช่วยให้ความเร็วอินเตอร์เน็ต เพิ่มความเร็วเน็ต WiFi ของคุณเพิ่มขึ้นได้ ขั้นตอนมีดังต่อไปนี้ครับ
3.1 ใช้ฟังก์ชัน Search แล้วค้นหาคำว่า Internet Options แล้วให้เลือกเปิดขึ้นมาในผลลัพธ์การค้นหา
3.2 บน General tab ให้มองดูไปที่บริเวณด้านล่างจะพบหัวข้อ Browsing history แล้วให้คลิ๊กเลือกที่ปุ่ม Settings
3.3 บน Temporary Internet Files tab ให้พิมพ์ 8?ไปที่หัวข้อ Disk space to use ดังภาพ
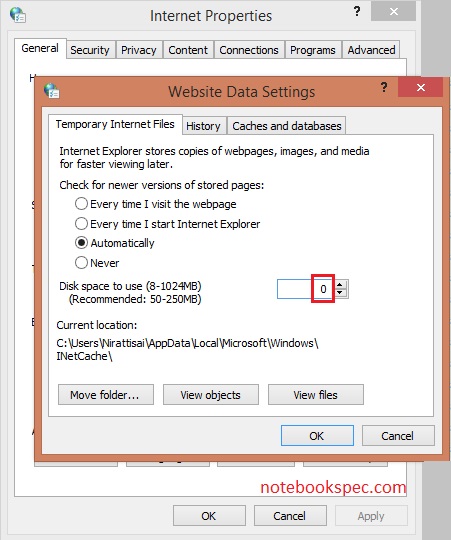
3.4 จากนั้นเลือกไปที่ History tab แล้วเลือกตัวเลขวันที่ท่านต้องการจะให้มีการเก็บ History ไว้ ดังภาพ
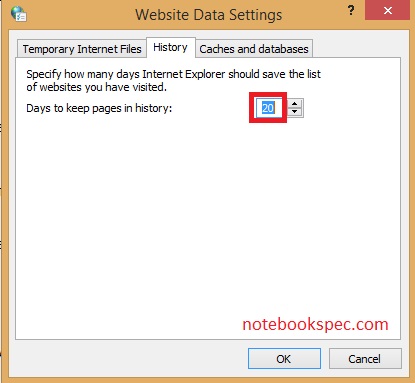
3.5 จากนั้นเลือกไปที่ Caches and databases tab ให้คลิ๊กเลือกเครื่องหมายถูกตรงหน้า Allow website caches and databases ออก แล้วทำการลดขนาดของ cache ให้เป็นไปตามต้องการดังภาพ
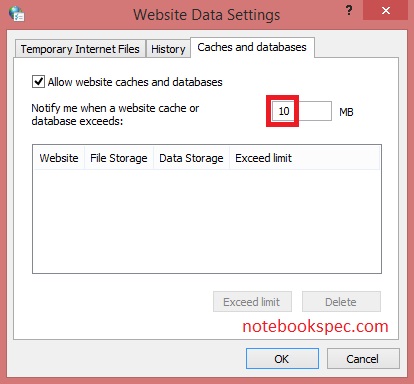
4.Clear/Flush DNS Cache
DSN Cache ถือเป็นแหล่งข้อมูล IP Addresses สำหรับ web servers หรือ webpages ที่คุณเปิดดูอยู่ทุกวันครับ ดังนั้นแน่นอนว่าใช้ไปนานเข้าๆ ตัว DSN Cache ก็ต้องมีวันเต็มหรือหาก web servers หรือ webpages นั้นมีการเปลี่ยน IP ใหม่คุณอาจเจอปัญหาเปิดมาแล้วขึ้นจอ 404 ได้ดังนั้นหากคุณเริ่มมีอาการนี้หรือว่าอินเตอร์เน็ตของคุณเริ่มช้าลงวิธีการเพิ่มความเร็วเน็ต WiFi วิธีหนึ่งก็คือการ Clear/Flush DNS Cache ครับโดยมีขั้นตอนดังต่อไปนี้
4.1 ใช้ฟังก์ชัน Search แล้วพิมพ์คำว่า cmd
4.2 ในผลของการค้นหาคุณจะพบโปรแกรม command Prompt ให้คลิ๊กขวาแล้วเลือก Run as administrator
4.3 พิมพ์ IPCONFIG / FlushDNS แล้วกด enter รอจนขึ้น ?successfully flushed the DNS Resolver Cache.? แล้วให้พิมพ์ Exit แล้วกด Enter เป็นอันสิ้นสุดครับ
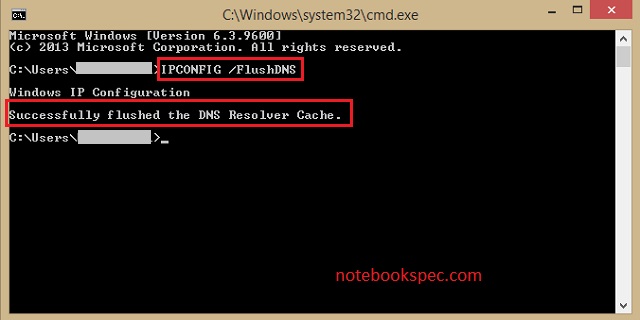
5.จัดการกับการจอง Bandwidth
โดยปกติแล้ว Windows จะมีการกัน Bandwidth ไว้สำหรับ Service ของระบบเองต่างๆ ไม่ว่าจะเป็น Windows Update, Windows Error report ฯลฯ ซึ่งนั่นหมายถึงบางทีหากไม่มีการใช้งานโปรแกรมเหล่านี้ท่านก็จะสูญเสีย Bandwidth ตรงนั้นไป โดยทั่วไปแล้ว Windows จะทำการจอง Bandwidth ประมาณที่ 20% วิธีการปรับลดนั้นมีขั้นตอนดังต่อไปนี้ครับ
5.1 ใช้พังก์ชัน Search แล้วพิมพ์ gpedit.msc
5.2 ในผลลัพธ์การค้นหาจะเจอโปรแกรม gpedit.msc ให้คลิ๊กขวาแล้วเลือก Run as administrator
5.3 ไปที่ QoS Packet Scheduler โดยผ่านหัวข้อดังต่อไปนี้ Computer Configuration \ Administrative Templates \ Network \ QoS Packet Scheduler
5.4 ที่หน้าจอฝั่งขว่าจะเจอ policy ที่มีชื่อว่า Limit Reservable Bandwidth ดังภาพ
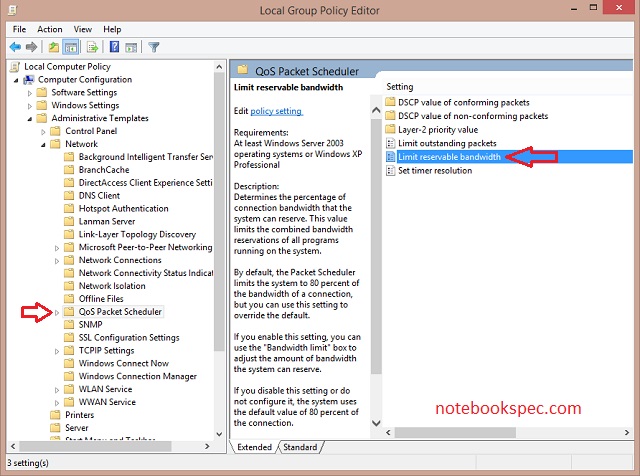
5.5 ให้ดับเบิ้ลคลิ๊กที่ policy นี้ แล้วคลิ๊ก Enable จากนั้นในหัวข้อ Options ตรงส่วนของ Bandwidth limit (%) ให้ปรับลดเป็น 0 เพื่อไม่ให้มีการจอง Bandwidth (ดังภาพ) แล้วคลิ๊ก Ok เพื่อบันทึกการเปลี่ยนแปลง จากนั้นคุณสามารถปิดหน้าต่างนี้ได้ทันทีครับ
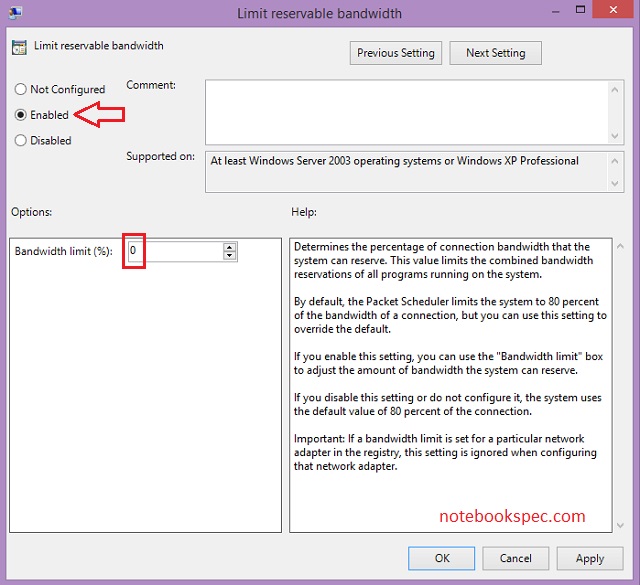
นี่ก็เป็น 5 ทิปง่ายๆ ที่ท่านผู้ใช้งาน Windows 8 หรือ Windows 8.1 สามารถนำไปลองปรับใช้กับเครื่องของท่านเพื่อให้ได้ใช้อินเตอร์เน็ตที่ความเร็วสูงสุดตามที่ได้เสียเงินค่า package ไป ใครลองทำแล้วได้ผลไม่ได้ผลอย่างไรก็มาแชร์กันได้นะครับ


















