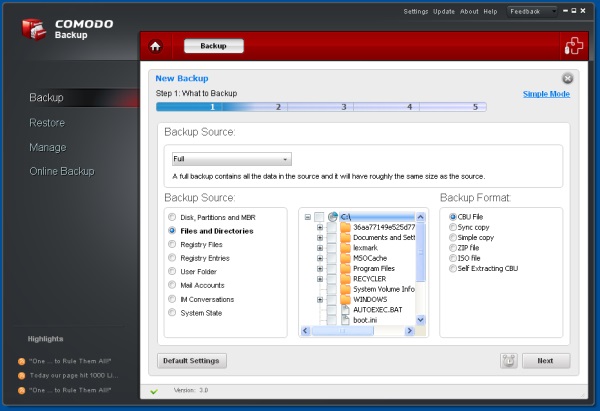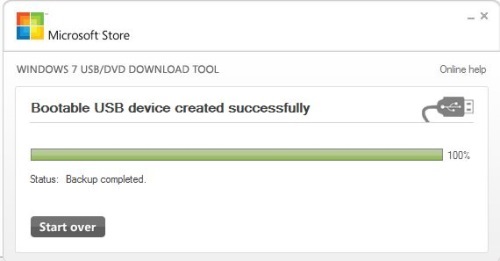จะว่ากันไป เรื่องของการใช้งาน ฮาร์ดดิสก์ โน๊ตบุ๊คนั้น กลายเป็นสิ่งที่มีบทบาทอย่างยิ่งในปัจจุบัน ไม่ว่าจะเป็น PC หรือ Notebook ก็ต่างใส่ใจในเรื่องพื้นที่การจัดเก็บข้อมูลอย่าง Harddisk กันมากขึ้น

ส่วนหนึ่งก็ด้วยเหตุที่ว่า ไฟล์ข้อมูลในเวลานี้มีขนาดที่ใหญ่ขึ้นเรื่อยๆ ไม่ว่าจะเป็นไฟล์ ภาพ วีดีโอหรือไฟล์มัลติมีเดียต่างๆ ที่เข้ามาวนเวียนอยู่ในชีวิตประจำวัน เอาง่ายๆ เลย ลองถ่ายภาพหรือวีดีโอด้วยโทรศัพท์มือถือขนาด 8 ล้านพิกเซล แล้วลองเอาไฟล์มาเปิดดู ก็ไม่รู้ใช้ไปกี่ MB กันแล้ว นับประสาอะไรกับไฟล์ประเภท Hi-Def ที่ต่อให้มีพื้นที่ขนาด 500GB เดี๋ยวก็เต็มในไม่ช้า

จึงไม่น่าแปลกใจที่ทำไมทั้งคนที่ใช้ฮาร์ดดิสก์ โน๊ตบุ๊คจึงต้องหาทางออกต่างๆ ในการถ่ายโอนข้อมูล ไม่ว่าจะเป็น USB Flash Drive หรือการใช้ External HDD รวมถึงการเลือกเปลี่ยน Harddisk ลูกใหม่ เพื่อให้ใช้งานได้คล่องตัวกว่าเดิม แต่ด้วยกระแสของโน๊ตบุ๊คที่มาแรง จึงกลายมาเป็นเรื่องราวของความน่าสงสัยของคนที่ใช้พีซีและโน๊ตบุ๊ค ว่าเรื่องต่างๆ เหล่านี้มีข้อดีและความเหมาะสมอย่างไรในการเลือกใช้นั่นเอง
ความต่างระหว่าง Harddisk PC และ Harddisk Notebook นอกจากในเรื่องของขนาดที่เล็กใหญ่กว่ากันอย่างชัดเจนแล้ว ยังมีในเรื่องของสเปคต่างๆ ด้วยเช่นกัน ไม่ว่าจะเป็นเรื่องของ ความเร็วรอบ ที่ส่วนใหญ่หากเป็น Harddisk PC จะมีความเร็วรอบพื้นฐานอยู่ที่ 7200rpm (Revolution per Minuit) แต่จะมีบางรุ่นที่เป็น 5400rpm แต่ก็หาได้ยากในตลาด บางรุ่นก็มาพร้อมความเร็วสูงถึง 10000rpm อย่างเช่นใน WD Veloci Raptor ขึ้นอยู่กับจุดประสงค์ในการออกแบบของผู้ผลิต ว่าเน้นในเรื่องใด ประหยัด ใช้งานต่อเนื่องหรือเรื่องประสิทธิภาพ แต่สำหรับ Harddisk Notebook ส่วนใหญ่จะมาในแบบ 5400rpm เป็นพื้นฐาน จะมีเพียงบางรุ่นเท่านั้นที่ใช้ความเร็ว 7200rpm อย่างเช่น Seagate Momentus หรือทาง WD ก็ยังพอมีอยู่ให้เห็น

แต่ในปัจจุบันก็มี ฮาร์ดดิสก์ โน๊ตบุ๊ค?รุ่นใหม่ออกมาอีกสองแบบ สำหรับการใช้งานบน Notebook และ PC ซึ่งอยู่ในแพ็คเกจแบบ 2.5? ซึ่งเรียกว่า SSD และ Hybird HDD ออกมาเป็นทางเลือก ซึ่งใช้งานได้ทั้ง PC และ Notebook โดยมีคุณลักษณะในการทำงานที่ต่างกันคือ SSD จะเป็น NAND Flash หรือเป็นเมมโมรี ไม่มีจานหมุนหรือกลไกเข้ามาเกี่ยวข้อง จึงทำงานได้เงียบและประหยัดไฟลง ความร้อนน้อย แต่ราคาต่อ GB ค่อนข้างสูง ส่วน Hybrid HDD หรือบางค่ายจะเรียกว่า SSHD หรือ Solid State Hard drive ซึ่งเป็นการรวมกันระหว่าง SSD + HDD โดยมีแกนหลักเป็น Hard disk และเพิ่ม Memory ที่เป็น SSD เข้าไปทำงานร่วมกัน เพื่อให้มีความเร็วในการโอนถ่ายข้อมูลที่ดีขึ้น ซึ่งประสิทธิภาพก็ยังอิงกับ Harddisk แบบจานหมุน แต่มีการถ่ายโอนข้อมูลได้ดีมากยิ่งขึ้น
นอกจากนี้ก็คงเป็นเรื่องของการประหยัดไฟ Harddisk 3.5? PC มีค่า Power Consumption ประมาณ 6 Watts/ 9 Watts สำหรับ idle/ Load ส่วน SSD นั้นจะอยู่ที่ประมาณ 1 Watts/ 5 Watts สำหรับ idle/ Load แต่ถ้าเป็น Hybrid HDD จะอยู่ที่ประมาณ 2 Watts/ 6 Watts ในการ idle/ Load จะเห็นได้ว่าไม่ได้สูงมากนักและน้อยกว่า Harddisk PC พอสมควรทีเดียว
ใช้ร่วมกันได้ตามปกติเหมือนกับที่ใช้บนโน๊ตบุ๊ค เพราะแค่มีสายสัญญาณ SATA และสายเพาเวอร์สำหรับ SATA ก็สามารถใช้งานได้แล้ว ซึ่งเพาเวอร์ซัพพลายก็สามารถจ่ายไฟได้ตามปกติ จะมีเพียงแต่จุดที่ใช้ติดตั้งฮาร์ดดิสก์แบบ 2.5? ที่ไม่ค่อยได้เห็นบนเคสรุ่นเก่าๆ แต่สำหรับเคสรุ่นที่จำหน่ายในปัจจุบัน ก็จะมีถาดสำหรับแปลงจาก 2.5? ไปเป็น 3.5? มาให้ เพื่อใช้สำหรับติดตั้ง SSD ได้อีกด้วย
สำหรับโน๊ตบุ๊คที่ซื้อมา 5 ปี ก็มีโอกาสเป็นไปได้ทั้ง IDE และ SATA แต่ก็มีแนวโน้มว่าเป็น SATA รุ่นแรกได้เหมือนกัน ทางที่ดีลองเข้าไปเช็คข้อมูลในเว็บไซต์ผู้ผลิตโน๊ตบุ๊คในรุ่นที่ใช้หรือจะใช้วิธีติดตั้งซอฟต์แวร์ อย่างเช่น SiSoft Sandra, HD Tune หรือโปรแกรมประเภทตรวจสอบการทำงานของระบบ เพื่อให้มั่นใจว่าฮาร์ดดิสก์ที่จะเปลี่ยนนั้นเป็น IDE หรือ SATA จะได้ซื้อมาอัพเกรดไม่ผิด
IDE เป็นพอร์ตการเชื่อมต่อฮาร์ดดิสก์แบบเก่า มีอัตราการถ่ายโอนข้อมูลที่ต่ำกว่า SATA มาก และหน้าตาของพอร์ตที่ใช้ในการเชื่อมต่อก็ไม่เหมือนกันอีกด้วย โดยพอร์ตแบบ IDE นั้นจะเป็นลักษณะของพินทองเหลืองยื่นออกมา ต้องต่อกับสายแพขนาดใหญ่กับเมนบอร์ด ปัจจุบันหาได้ยากในท้องตลาดสำหรับของใหม่ แต่ถ้า SATA จะเป็นพอร์ตรุ่นใหม่ ที่ใช้ทั้งบน PC และ Notebook หน้าตาจะเป็นหัวต่อรูปตัว L ขนาดเล็ก มีทั้งแบบ เวลานี้มีให้เลือก SATA2 และ SATA3 มีการถ่ายโอนข้อมูลที่รวดเร็ว ส่วนเครื่องเก่าหากเป็น SATA ก็เลือกใช้ได้ทั้ง SATA2 หรือ SATA3 แต่ความเร็วจะขึ้นอยู่กับพอร์ตบนโน๊ตบุ๊คว่าเป็นมาตรฐานใด
อาจเป็นไปได้ว่าเมนบอร์ดบนโน๊ตบุ๊คนั้นไม่รองรับ Harddisk รุ่นใหม่ๆ หรือไม่รองรับความจุที่นำมาใช้ ก็อาจจะต้องอัพเกรดไบออสหรือต้องไปตั้งค่าไบออสในส่วนของ HDD ด้วยตัวเอง ซึ่งจะมีการกำหนดค่าต่างๆ บางส่วน เนื่องจากไม่มีระบบ Auto Detect เหมือนในปัจจุบัน อีกกรณีหนึ่งคือ ถ้ามองเห็น Harddisk บนเมนบอร์ด แต่เปิดเข้าไปไม่ได้ ก็ให้ลองฟอร์แมตและแบ่งพาร์ทิชันใหม่อีกครั้งหนึ่ง
จะเรียกว่าง่ายก็ง่าย เพราะไม่ต้องแกะเครื่องออกมาให้วุ่นวาย ใช้แค่สาย USB ต่อเข้ากับพอร์ตด้านข้างโน๊ตบุ๊คก็ใช้งานได้แล้ว แต่หากมีแค่ตัว Harddisk ก็ต้องไปซื้อกล่องที่เรียกว่า Enclosure มาใช้ ซึ่งมีให้เลือกอยู่มากมายในท้องตลาด ตั้งแต่หลักร้อยจนถึงหลักพัน ซึ่งหากเป็นแบบ 2.5? ก็จะไม่ได้มีอะไรที่ซับซ้อนหรือให้เลือกมากนัก แต่ถ้าเป็น 3.5? ก็จะมีลูกเล่นและการเชื่อมต่อในแบบต่างๆ มาให้เลือกมากมายเลยทีเดียว
วิธีง่ายๆ เลยก็คือ ทำสำเนาหรือก็อปปี้ข้อมูลเก่าด้วยตัวเองเอามาไว้ใน Harddisk ลูกอื่นเสียก่อน หากเป็นโน๊ตบุ๊ค ก็ให้ต่อ External HDD เอาไว้แล้วก็อปปี้มาใส่เท่านั้น แต่ถ้าให้มั่นใจกว่านั้นหรือเป็นการเก็บแบบละเอียด เลือกเก็บข้อมูล Harddisk ทั้งลูก ก็อาจจะเลือกใช้วิธี Backup ด้วยฟังก์ชันอย่าง Windows Backup หรือการใช้โปรแกรมที่ช่วยในการแบ็คอัพ อย่างเช่น Comodo Backup หรือ Backupper เป็นต้น เพราะมีฟังก์ชันให้เลือกใช้มากมายเลยทีเดียว โดยเฉพาะคนที่มีการจัดเก็บข้อมูลอย่างเป็นระเบียบ เมื่อเก็บเป็นไฟล์ Backup เรียบร้อยแล้ว จึงนำไปใส่ลงใน Harddisk ลูกใหม่อีกครั้งหนึ่งหรือจะใช้วิธีการ Clone Harddisk ก็ได้เหมือนกันผ่านโปรแกรมที่ว่ามานั่นเอง จะยกข้อมูลรวมทั้งระบบมาทั้งลูกและพาร์ทิชั่นด้วย
เมื่อเปลี่ยนฮาร์ดดิสก์ใหม่และต้องเริ่มติดตั้งระบบใหม่อีกครั้ง แต่กลายเป็นว่าไม่มีแผ่นไดรเวอร์เก็บเอาไว้ จะทำไงดี ก็มี 2 วิธีง่ายๆ คือ ในกรณีที่ตั้งใจว่าจะไม่ได้เปลี่ยนระบบปฏิบัติการใหม่ จะใช้แบบเดิม ก็อาจจะใช้การโหลดไดรเวอร์เดิมเก็บเอาไว้ ด้วยการใช้โปรแกรมอย่าง Driver Genius หรือ Driver Max ในการเก็บไฟล์ไดรเวอร์เหล่านั้นไว้ เมื่อมาติดตั้งระบบใหม่ ก็เอาไดรเวอร์ดังกล่าวมาติดตั้งอีกครั้งหนึ่ง แบบที่ 2 คือ การดาวน์โหลดจากเว็บไซต์ผู้ผลิตโน๊ตบุ๊คใหม่อีกครั้ง วิธีนี้ดีตรงได้ไดรเวอร์ที่อัพเดตใหม่และสามารถเลือกใช้กับระบบปฏิบัติการอื่นได้อีกด้วย อย่างเช่น เคยใช้ Windows XP จะเปลี่ยนเป็น Windows Vista หรือ Windows 7 ก็ยังได้ (หากรองรับนะ)
ขั้นแรกเตรียมแฟลชไดรฟ์ที่จะนำมาใช้ ซึ่งควรมีความจุอย่างน้อย 4GB ขึ้นไป จากนั้นดาวน์โหลดไฟล์ที่เป็นเครื่องมือสำหรับสร้างตัวบูตบนแฟลชไดรฟ์ในชื่อ Windows 7 USB/DVD Download Tool จากเว็บไซต์ของ Microsoft แล้วเตรียมไฟล์ Windows ที่เป็น ISO จากนั้นใช้โปรแกรมที่เตรียมเอาไว้สร้างตัวบูต USB แล้วเลือกเอาไฟล์วินโดวส์ที่เป็น ISO ใส่ลงไปตามขั้นตอน เสร็จแล้วนำแฟลชไดรฟ์ไปต่อกับพอร์ต USB บนโน๊ตบุ๊คแล้วเลือกตัวบูตบนไบออส ด้วยการกดปุ่ม F2 หรือ F12 เพื่อตั้งการบูตจาก USB แล้วติดตั้งวินโดวส์ไปตามปกตินั่นเอง
การเลือกที่จะทำเองหรือให้ที่ร้านทำให้ ก็ขึ้นอยู่กับความสะดวกและความพึงพอใจของตัวคุณเอง เพราะต่างก็มีข้อดีข้อเสียเหมือนกัน ซึ่งหากไม่มั่นใจที่จะทำเอง ร้านที่เป็นมืออาชีพ ก็น่าจะช่วยให้คุณได้ใช้งานโน๊ตบุ๊คได้เร็วขึ้นและไม่ต้องเสียเวลานาน (หากเจอร้านที่ดี) แต่ถ้าไปเจอร้านที่ไม่ค่อยรับผิดชอบ ก็อาจจะต้องแก้งานกันบ่อยหรือได้ไม่ตามที่สั่ง แต่ถ้าทำเองอาจจะเสียเวลาอยู่บ้าง แต่ก็ได้รู้จักทำและเรียนรู้ได้ด้วยตัวเอง คราวหน้าเครื่องเสียหรือเปลี่ยนเครื่องใหม่ก็ทำได้ไม่ต้องไปเสียเงินจ้างช่างไปเปล่าๆ นอกจากนี้ยังได้รู้เคล็ดลับต่างๆ อย่างเช่น การลงไดรเวอร์หรือการปรับไบออสด้วยตัวเอง แต่อาจจะใช้เวลานานหน่อยในช่วงแรกๆ เท่านั้นเอง
แต่ถ้าไม่แน่ใจว่าทำถูกขั้นตอนหรือไม่ ลองเข้ามาดูที่ www.notebookspec.com ก็ได้หรือจะสอบถามผ่าน เว็บบอร์ด https://notebookspec.com/vbforum/ ก็ได้นะ เพราะมีทีมงานและเพื่อนๆ ที่เป็นกูรูอีกเพียบแวะเวียนกันเข้ามาตอบกันอย่างสม่ำเสมอ