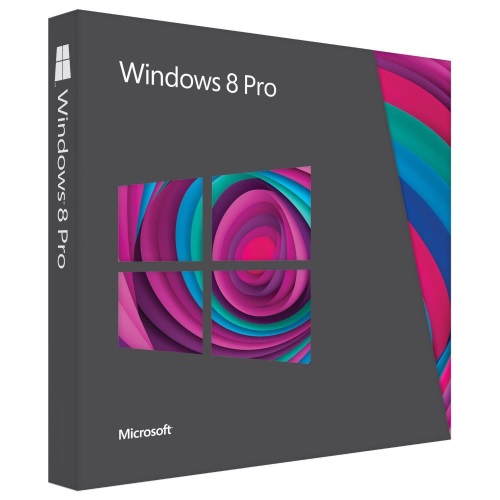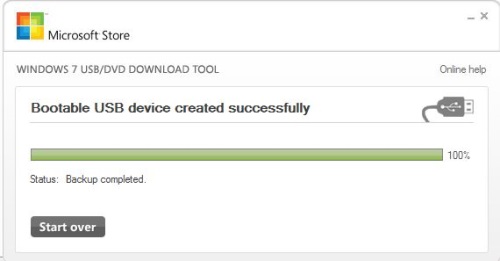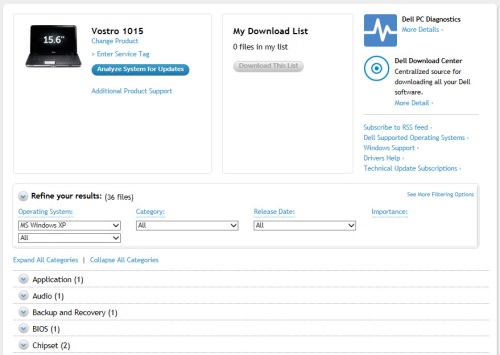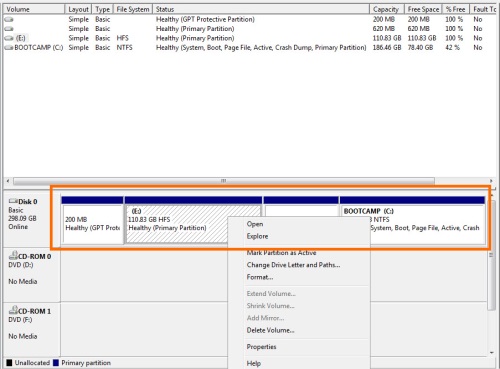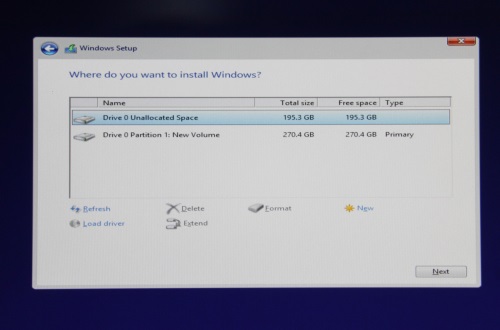ในเรื่องการติดตั้ง Windows นั้นตามจริงก็เป็นเรื่องง่ายๆ ที่หลายคนก็ทำกันอยู่เป็นประจำ สำหรับคนที่ชำนาญอยู่แล้วก็คงไม่ใช้เรื่องใหญ่ แต่กับใครที่เป็นมือใหม่ไม่ค่อยคุ้นเคยกับกระบวนการ ก็อาจจะต้องมีการจัดเตรียมสิ่งต่างๆ เอาไว้ให้พร้อม ไม่ว่าจะเป็นเรื่องของซอฟต์แวร์หรือฮาร์ดแวร์ก็ตาม เพราะไม่เช่นนั้น หากทำไปครึ่งๆ กลางๆ แล้วต้องมาคอยหาสิ่งที่ขาดไปอยู่ก็คงไม่ดีแน่ แถมบางทีพอหาไม่ได้ ก็จะกลายเป็นว่าเสียเวลาไปอีกแทนที่จะได้ใช้งานได้เมื่อทำเสร็จ ก็ต้องมารอกันอีกเป็นวัน ดังนั้นลองมาดูกันว่า การจะติดตั้งวินโดวส์ใหม่ ต้องจัดเตรียมสิ่งใดบ้าง
การจัดเตรียมอุปกรณ์สำหรับติดตั้ง Windows
การจัดเตรียมฮาร์ดดิสก์สำหรับติดตั้ง Windows
สิ่งสำคัญอีกอย่างหนึ่งก็คือ การจัดเตรียมฮาร์ดดิสก์ให้พร้อมสำหรับการติดตั้ง Windows โดยสิ่งที่ต้องทำก็คือ การแบ่งพาร์ทิชันให้เหมาะกับการทำงาน โดยอาจจะเป็นการแบ่งเอาไว้ก่อนหน้านี้หรือจะแบ่งในขณะที่กำลังติดตั้ง Windows ก็ได้ การแบ่งพาร์ทิชันมีความสำคัญอยู่ที่ ช่วยให้ผู้ใช้กำหนดพื้นที่สำหรับติดตั้งวินโดวส์และพื้นที่จัดเก็บหรือสำรองข้อมูลได้อย่างชัดเจน ซึ่งส่วนใหญ่หากใช้ระบบปฏิบัติการเดียว ก็มักจะแบ่งเป็น 2 ส่วนคือ Drive C: สำหรับติดตั้งระบบและ Drive D: สำหรับการจัดเก็บและสำรองข้อมูล
กรณีที่มีฮาร์ดดิสก์หลายลูก การจัดแบ่งพาร์ทิชันตั้งแต่ต้น ก็เป็นเรื่องที่ควรกระทำ เนื่องจากเมื่อเข้าไปสู่โหมดจัดการฮาร์ดดิสก์ในการติดตั้งวินโดวส์แล้ว มีโอกาสที่จะเลือกฮาร์ดดิสก์ผิดลูกสูงพอสมควร หากไม่ได้ตั้งชื่อไว้ดีพอ ดังนั้นแล้วให้เข้าไปที่ Disk Management แล้วเลือกแบ่งพาร์ทิชันบนฮาร์ดดิสก์ลูกที่ต้องการให้ชัดเจน จากนั้นจึงเข้าไปเริ่มการติดตั้งวินโดวส์
กรณีที่เข้าไปปรับแก้พาร์ทิชันระหว่างการติดตั้งวินโดวส์ ให้คลิกที่ Advance จากนั้นเลือกฮาร์ดดิสก์ที่ต้องการติดตั้ง แล้ว Delete (ในกรณีที่ Delete แล้วพาร์ทิชันและข้อมูลเดิมในฮาร์ดดิสก์ลูกนั้นจะหายไปทั้งหมด ต้องระมัดระวัง ตรวจสอบให้แน่ใจเสียก่อน) แล้วเลือก New เพื่อสร้างพาร์ทิชันใหม่ กำหนดความจุที่ต้องการ เท่านี้ก็พร้อมสำหรับการใช้งานเรียบร้อยแล้ว
*สิ่งที่ควรระวังคือ หากมีฮาร์ดดิสก์หลายลูก แนะนำว่าให้ถอดสายฮาร์ดดิสก์ลูกที่ไม่เกี่ยวข้องออกเสียก่อน ป้องกันการลบไดรฟ์หรือพาร์ทิชันผิด เพราะอาจเกิดผลเสียต่อข้อมูลได้มากทีเดียว
เมื่อจัดเตรียมสิ่งต่างๆ เรียบร้อยแล้ว ก็ได้เวลาทำการติดตั้ง Windows กันต่อไปตามขั้นตอน รวมถึงเมื่อติดตั้งเรียบร้อย ก็อย่าลืมการอัพเดตระบบให้ครบถ้วนสมบูรณ์ เพื่อเป็นการแก้ไขข้อบกพร่องและเสริมระบบการทำงานให้ดียิ่งขึ้นนั่นเอง