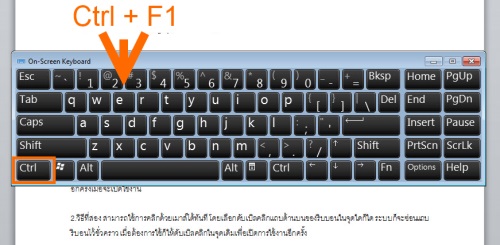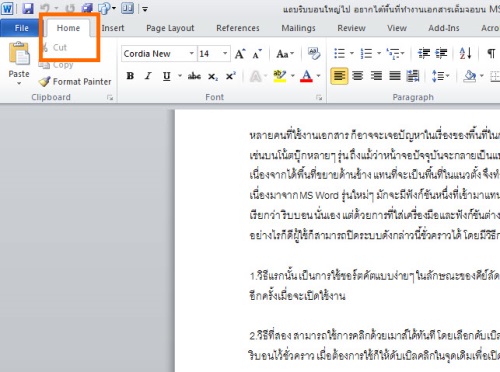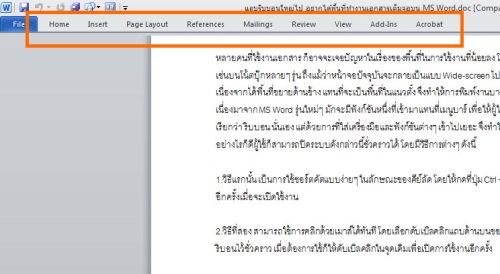หลายคนที่ใช้งานเอกสาร ก็อาจจะเจอปัญหาในเรื่องของพื้นที่ในการใช้งานที่น้อยลง โดยเฉพาะคนที่ใช้กับจอภาพขนาดเล็ก เช่นบนโน๊ตบุ๊คหลายๆ รุ่น ถึงแม้ว่าหน้าจอปัจจุบันจะกลายเป็นแบบ Wide-screen ไปหมดแล้ว ก็ไม่ได้ช่วยตอบโจทย์เท่าใดนัก เนื่องจากได้พื้นที่ขยายด้านข้าง แทนที่จะเป็นพื้นที่ในแนวตั้ง จึงทำให้การพิมพ์งานบางครั้งอาจจะดูแคบลงไป ส่วนหนึ่งก็เนื่องมาจาก MS Word รุ่นใหม่ๆ มักจะมีฟังก์ชันหนึ่งที่เข้ามาแทนที่เมนูบาร์ เพื่อให้ผู้ใช้สามารถทำงานได้สะดวกยิ่งขึ้นหรือที่เรียกว่า ริบบอน นั่นเอง แต่ด้วยการที่ใส่เครื่องมือและฟังก์ชันต่างๆ เข้าไปเยอะ จึงทำให้กินพื้นที่ด้านบนของหน้าจอไปไม่น้อย อย่างไรก็ดีผู้ใช้ก็สามารถปิดระบบดังกล่าวนี้ชั่วคราวได้ โดยมีวิธีการต่างๆ ดังนี้
ก็เป็นอีกวิธีหนึ่งที่ช่วยเพิ่มพื้นที่หน้าจอในแนวตั้งให้มากยิ่งขึ้น โดยเฉพาะกับผู้ใช้ที่มีหน้าเอกสารจำนวนมาก แล้วต้องการพื้นที่สำหรับการพรีวิวและแก้ไขที่มากยิ่งขึ้น แถมเป็นเพียงการซ่อนหรือปิดการทำงานแบบชั่วคราวเท่านั้น เมื่อต้องการใช้งานก็แค่คลิกครั้งเดียวก็กลับมาเหมือนเดิม