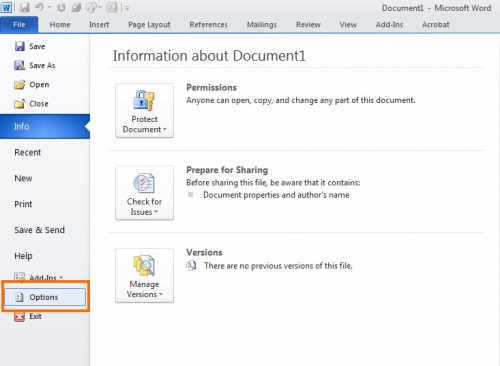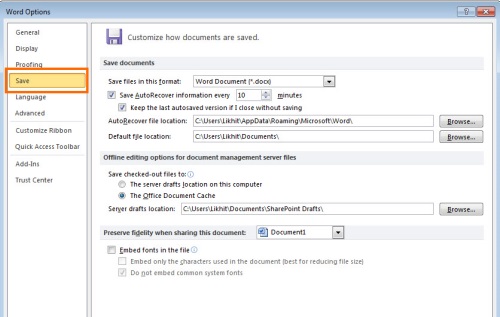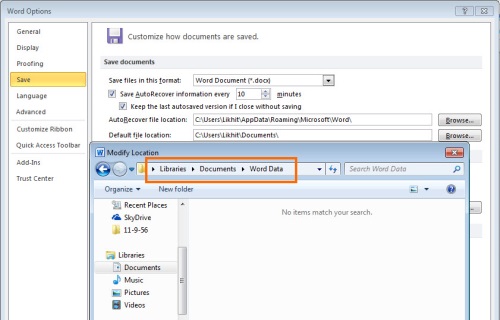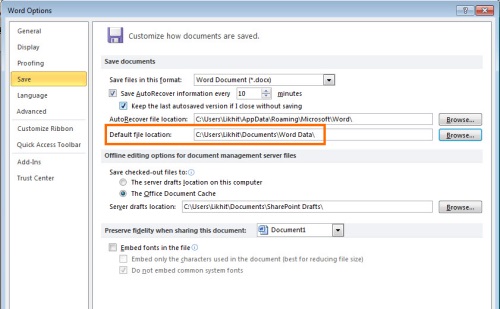การจัดเก็บไฟล์เอกสารสำหรับ MS Word นั้น หลายคนเลือกพื้นที่จัดเก็บที่เป็นระเบียบสามารถติดตามและเรียกใช้ได้ง่าย แต่บางคนเลือกที่จะเก็บไว้ในที่ที่ปลอดภัยมากกว่าการจัดวางบนหน้าจอเดสก์ทอปหรือพื้นที่ Default อย่างเช่น My Document ที่ถือว่าเป็นพื้นที่หลักตั้งแต่ต้น แต่บางครั้งถ้าเบื่อกับการ Save As บ่อยๆ หรืออยากจะเปลี่ยนพื้นที่สำหรับการจัดเก็บไฟล์ใหม่ ก็สามารถทำได้เช่นกัน เพียงแต่ต้องเข้าไปตั้งค่าการใช้งานเล็กน้อย เพื่อแจ้งให้ระบบได้ทราบถึงบริเวณในการจัดเก็บหรือการตั้งค่า Location นั่นเอง ส่วนวิธีการก็คือ
นอกจากนี้ในพื้นที่เดียวกัน ยังมีหัวข้อสำหรับการจัดเก็บไฟล์ Auto Recovery ให้อีกด้วย ซึ่งผู้ใช้เอง ก็สามารถกำหนดตำแหน่งที่ใช้จัดเก็บไฟล์เหล่านี้ เมื่อเกิดปัญหากับ MS Word ได้เช่นเดียวกัน