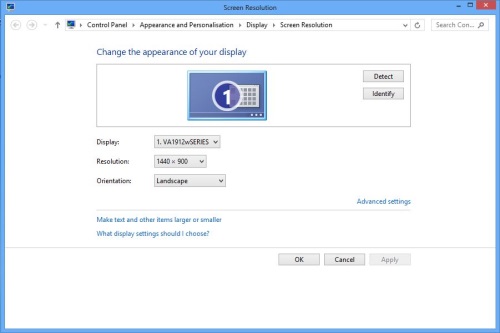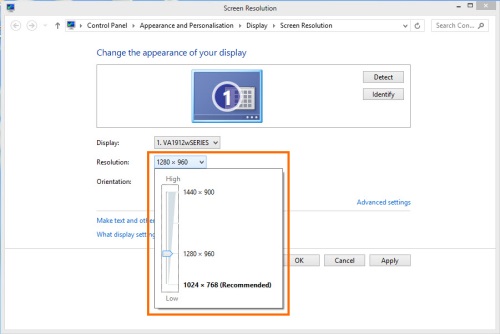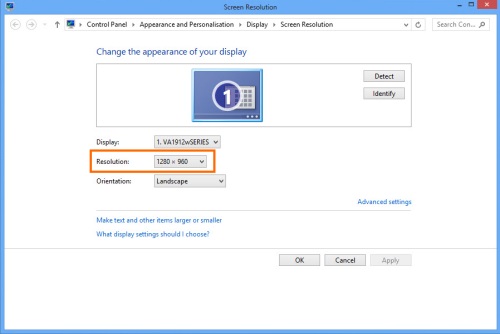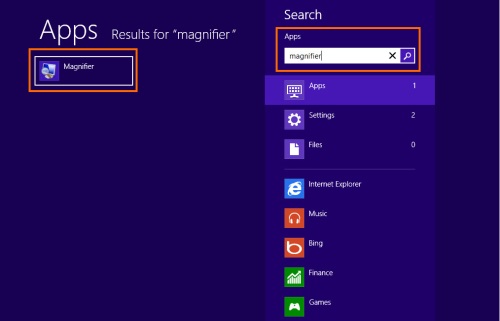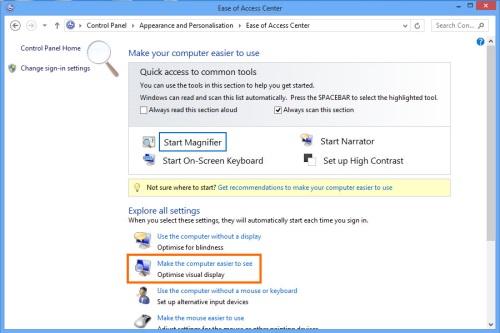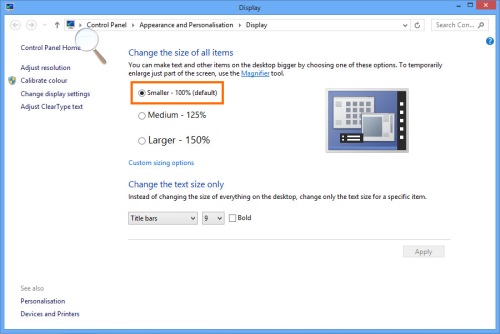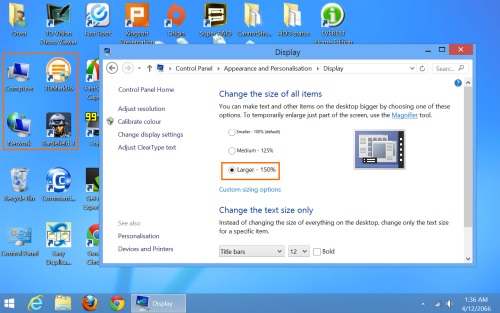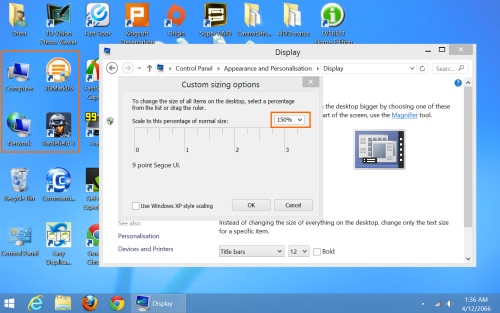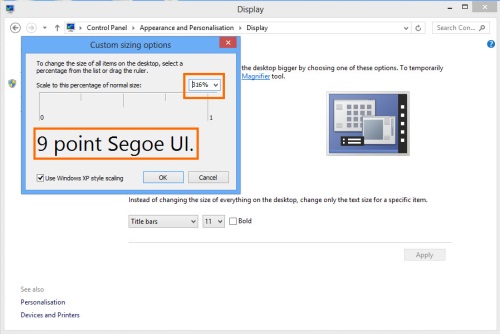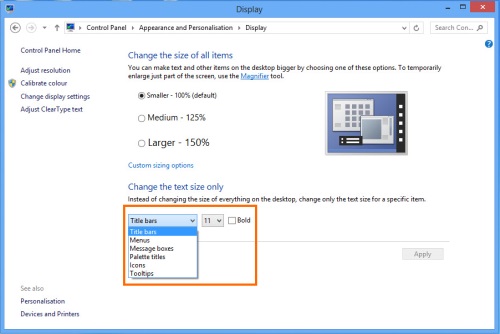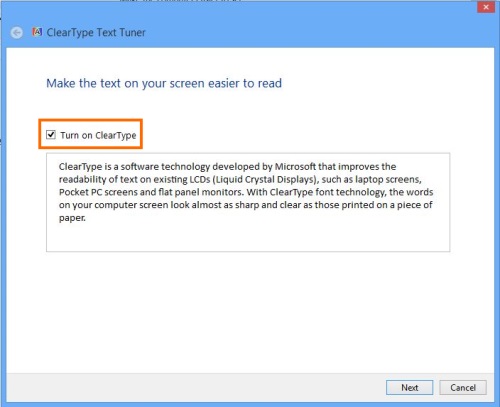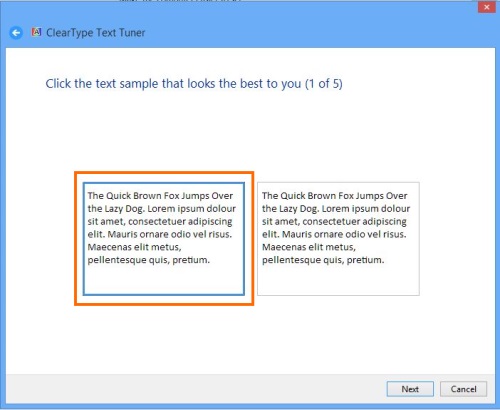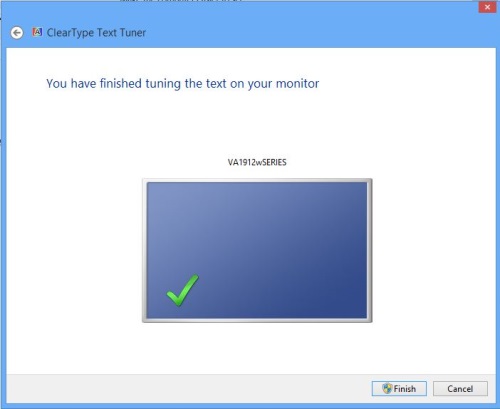หลายคนเลือกหน้าจอแบบ Full HD แต่ก็มีปัญหาคือ ด้วยความที่มีหน้าจอขนาดเล็ก แถมยังมีการปรับหน้าจอความละเอียดสูง จึงทำให้ออปเจกต์ต่างๆ ไม่ว่าจะเป็นตัวอักษร เมนูบาร์และแถบเครื่องมืออะไรต่างๆ มีขนาดเล็กลงไปมาก บางครั้งแทบจะอ่านไม่ออกกันเลยทีเดียว ลำพังการใช้งานในส่วนของภาพและวิดีโอก็ดูจะราบรื่น เนื่องจากมีความคมชัดสวยงาม แต่ในเรื่องของงานเอกสารและการใช้เข้าเว็บไซต์ดูจะเป็นเรื่องที่ทรมานไม่น้อยทีเดียว ดังนั้นหากการใช้งานด้วยความละเอียดระดับนี้ กลายมาเป็นปัญหาแบบไม่ทันได้คาดคิด ก็น่าจะลองหาทางออกที่เหมาะสมให้กับการใช้งานด้วยวิธีการต่างๆ นี้กันดีกว่า

Ctrl + Scroll Mouse
วิธีแรกเป็นการใช้งานแบบง่ายๆ เลยก็คือ การปรับหน้าจอซูมขยายหน้าต่างโปรแกรมต่างๆ ให้ใหญ่ขึ้น ด้วยการกด Ctrl + Scroll Mouse ให้ถอยหลัง เพื่อที่ให้การแสดงผลนั้นใหญ่ขึ้น ซึ่งการใช้งานจะค่อนข้างสะดวกในการทำงาน เพราะเลื่อนขยายหรือลดองค์ประกอบต่างๆ บนหน้าจอได้อย่างรวดเร็ว โดยที่ไม่จำเป็นต้องไปยุ่งกับ Resolution อื่นใดมากมาย เพียงแต่มีข้อจำกัดในบางโปรแกรมและการใช้งาน อย่างเช่น ในหน้าเอกสารนั้นสามารถปรับขยายหน้าต่างขึ้นมาให้เห็นตัวอักษรได้ชัดขึ้นได้ แต่ในส่วนของเมนูจะไม่ได้ขยายตามไปด้วย ต้องเข้าไปตั้งค่าในส่วนของ Change Text Size ในหัวข้อ Display ให้มีขนาดใหญ่ขึ้นตามไปด้วย
Resolution
วิธีที่สองเป็นการปรับหน้าจอปรับ Resolution ก็เป็นอีกทางเลือกหนึ่งที่พอใช้ได้ แต่ก็คงไม่ได้เหมาะนักกับการใช้งานอย่างเต็มรูปแบบ เนื่องจากความละเอียดที่ได้ไม่ได้เป็นแบบ Native ของหน้าจอโดยตรง ซึ่งอาจส่งผลต่อความคมชัดของตัวอักษร รูปภาพและการแสดงผลในบางแอพพลิเคชันได้มากพอสมควร ดังนั้นอาจจะเลือกใช้ในบางโอกาสจริงๆ
Magnifier
วิธีที่สาม เป็นการใช้ Magnifier หรือการปรับหน้าจอโดยใช้แว่นขยายนั่นเอง แต่การใช้งานตัวแว่นขยายแบบนี้ เหมาะกับการใช้งานในบางโอกาสมากกว่า เพราะว่าเป็นการขยายหน้าจอแบบชั่วคราว ซึ่งส่วนใหญ่ใช้กับการพรีเซนเทชันหรือผู้ใช้บางกลุ่มที่ต้องการดูรายละเอียดของหน้าจอบางส่วนเท่านั้น แนะนำว่าให้ใช้เฉพาะในบางช่วงบางจุดที่ต้องการมองเห็นรายละเอียดบางอย่างมากกว่า ส่วนวิธีการใช้ก็เพียงเข้าไปที่
Change the size of text and icon
วิธีที่สี่เป็นใช้การ Set Ease to see ด้วยการเข้าไปที่ เปิด Ease of Access Center โดยกดปุ่ม Windows + U keys โดยในฟังก์ชันนี้จะรวบรวมเอาการช่วยเหลือในการใช้งานในด้านต่างๆ ของระบบ ให้ผู้ใช้สามารถปรับหน้าจอใช้งานได้ง่ายขึ้น ในกรณีที่ใช้งานบนหน้าจอขนาดเล็ก ก็สามารถเลือกใช้ในหมวด Make the computer easier to see ที่มีเครื่องมือช่วยในการมองเห็นได้เช่นกัน
ClearType Text Tuner
สุดท้ายเมื่อปรับได้แล้ว อาจจะต้องเข้าไป Calibrate หน้าจอใหม่ในส่วนของ ClearType Text Tuner อีกครั้ง เพื่อให้ได้ความคมชัดและรายละเอียดของเส้นสายต่างๆ ในการแสดงผลที่ดีกว่า แม้ว่าอาจจะไม่ได้เห็นผลอย่างเต็มที่ 100% แต่อย่างน้อยก็ช่วยให้ตัวอักษรของระบบเหมาะกับสายตาของผู้ใช้มากที่สุด ด้วยการเข้าไปที่
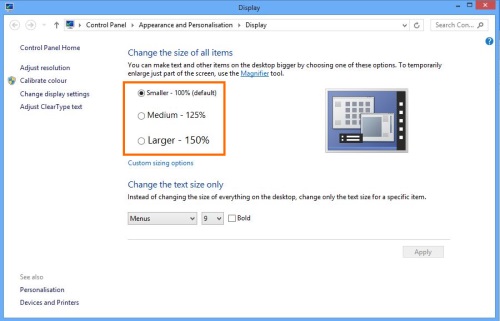
ทั้งหมดนี้เป็นวิธีที่จะช่วยให้ผู้ที่ใช้โน๊ตบุ๊คที่มีหน้าจอขนาดเล็กและปรับหน้าจอความละเอียดในระดับไฮเดฟ ได้สามารถทำงานร่วมกับไฟล์เอกสารหรือโปรแกรมที่ใช้งานในด้านของ Text ให้สามารถมองเห็นได้ง่ายยิ่งขึ้น โดยใช้เครื่องมือที่มีอยู่ในตัว Windows เอง ก็น่าจะพอช่วยบรรเทาปัญหาในการแก้ไขงานเอกสารได้ดีในระดับหนึ่ง ถึงแม้จะไม่ครอบคลุมการทำงานทั้งหมดก็ตาม