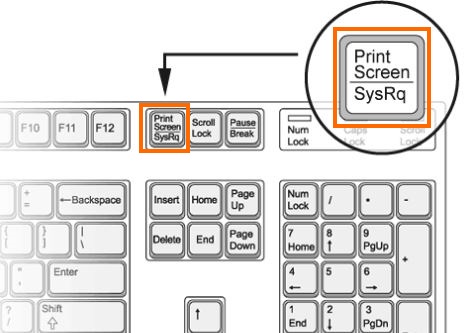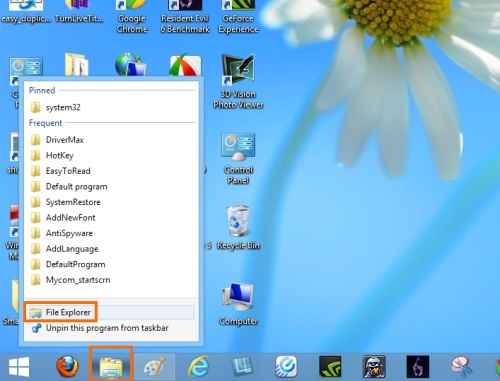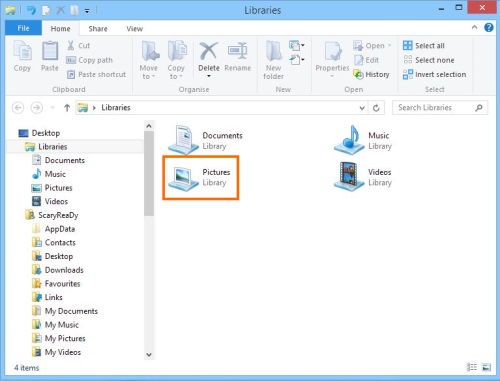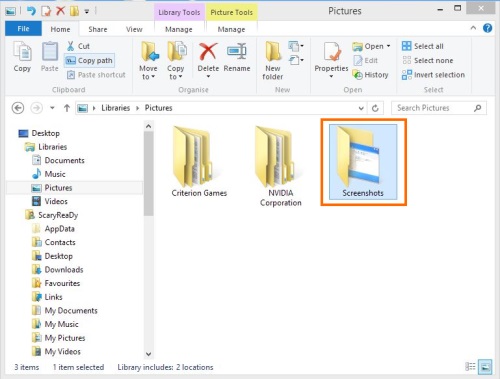การใช้งาน Capture screen เป็นการจับภาพหน้าจออีกรูปแบบหนึ่งที่หลายคนนิยมใช้ในการทำงาน จุดเด่นคือ การใช้งานที่ง่ายและไม่จำเป็นต้อง Capture แล้วจึงมา Paste เหมือนกับที่เคยใช้กันอยู่ เพราะเมื่อจับภาพแล้ว ผู้ใช้สามารถนำภาพเหล่านั้นมาใช้ได้ทันที นอกจากนี้ยังมีการจัดเก็บไว้เป็นระเบียบเรียบร้อย ซึ่งปรับเปลี่ยนพื้นที่จัดเก็บได้ตามใจชอบ เป็นฟังก์ชันที่เรียกได้ว่าแทบจะไม่จำเป็นต้องติดตั้งโปรแกรมจับภาพหน้าจอมาเพิ่มเติมแต่อย่างใด ในกรณีที่ใช้ในการจับภาพหน้าจอและพร้อมสำหรับการแก้ไขเพียงอย่างเดียว โดยการใช้งานก็เพียง
แม้ว่าจะมีข้อดีในการจับภาพหน้าจอได้อย่างรวดเร็วก็ตาม แต่การจับภาพในแบบ Windows หรือเฉพาะบางส่วน ก็ยังต้องอาศัยการ Print screen แล้วมาแปะลง Paint อีกครั้งหรือการใช้ Snipping tools ในการ Crop ภาพตามที่ต้องการแทน ซึ่งหากมีการใช้งานแบบผสมผสานที่ดี ก็จะช่วยให้งานง่ายขึ้นเยอะทีเดียว