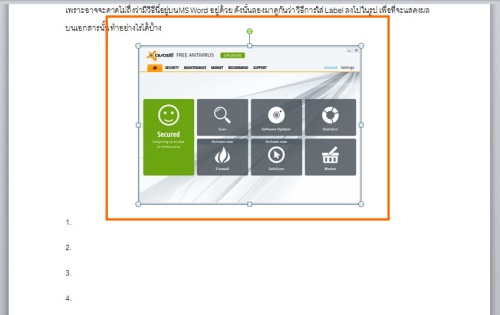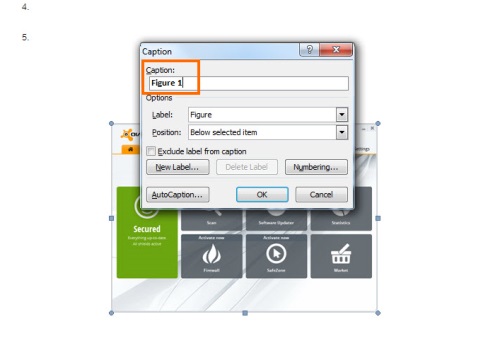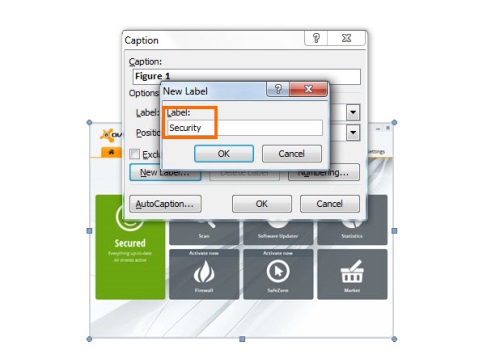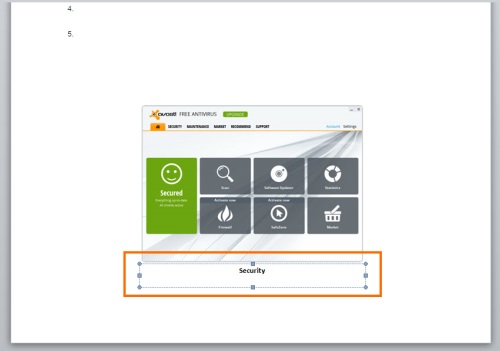หลายครั้งที่เราไม่สามารถใส่ข้อมูลที่เป็นคำอธิบายสั้นๆ ลงไปใต้รูปได้ง่ายนัก โดยเฉพาะหากต้องการใส่ลงไปให้อยู่ตรงกลางหรือจัดให้อยู่ในตำแหน่งที่ต้องการนั้นจะค่อนข้างยากทีเดียว แต่ปัญหานี้แก้ได้ด้วยวิธีการที่เรียกว่า Insert Caption ซึ่งเป็นวิธีที่ใช้ในการทำป้ายชื่อหรือทำ Label ให้กับรูปภาพที่ใส่เข้าไปนั่นเอง เป็นวิธีการที่ง่าย แต่มักจะถูกหลงลืมและไม่ค่อยได้ใช้กัน เพราะอาจจะคาดไม่ถึงว่ามีวิธีนี้อยู่บน MS Word อยู่ด้วย ดังนั้นลองมาดูกันว่า วิธีการใส่ Label ลงไปในรูป เพื่อที่จะแสดงผลบนเอกสารนั้น ทำอย่างไรได้บ้าง
เรียกว่าเป็นวิธีการแบบง่ายๆ ในการใส่คำอธิบายลงไปในรูปภาพที่ต้องการแสดงใน MS Word ซึ่งสามารถนำไปประยุกต์ใช้ได้อย่างมากมาย โดยเฉพาะการแทรกคำอธิบายสื่อการเรียนรู้และอื่นๆ นั่นเอง