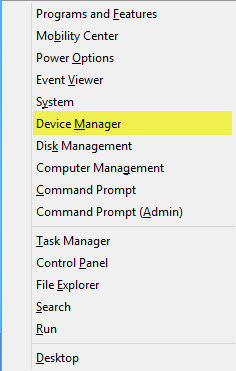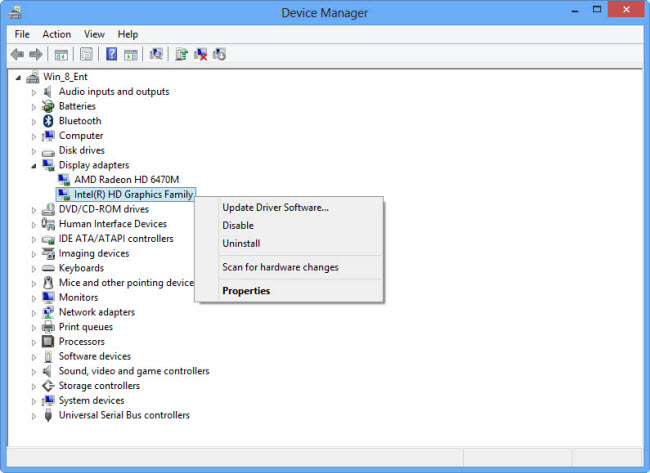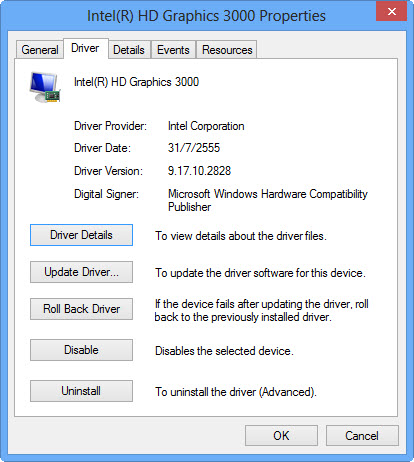สำหรับผู้ใช้วินโดวส์ทั้งหลายมีเรื่องนึงที่หลีกเลี่ยงไม่ได้นั้นคือ ไดร์เวอร์สำหรับอุปกรณ์ต่างๆที่อยู่ในเครื่องหรืออุปกรณ์ต่อพ่วงที่ต่อกับตัวเครื่อง เพราะอุปกรณ์เหล่านี้จะทำงานได้ดีและสมบูรณ์ได้ก็ต่อเมื่อได้มีการติดตั้งไดร์เวอร์มีเหมาะสมถูกต้องและควรอัปเดทอยู่เสมอเมื่อมีเวอร์ชันของไดร์เวอร์ใหม่ๆ ออกมา ผู้ใช้ก็ควรเรียนรู้การติดตั้งไดร์เวอร์ไว้บ้าง จะได้แก้ไขเครื่องได้ในยามไดร์เวอร์ของอุปกรณ์นั้นๆ มีปัญหา
วันนี้จะมานำเสนอการ Uninstall, Disable, Roll Back, Update ไดร์เวอร์แบบง่ายๆ ในรูปแบบที่ Windows 8 เป็นตัวช่วยในการจัดการไดร์เวอร์ให้
1.ให้กดคีย์ Windows + X จะมีเมนูแสดงออกมาที่มุมซ้ายล่างของจอภาพ ให้คลิกเลือกที่ Device Manager
2.หน้าต่าง Device Manager จะเปิดออกมาให้คลิกขวาที่รายชื่อของอุปกรณ์เป้าหมายของคุณ จะมีรายการให้เลือกใช้ดังนี้
??????? Update Driver Software
??????? Disable
??????? Uninstall
??????? Scan for hardware change
??????? Properties
Update Driver Software
เมนูจะเป็นการสั่งให้วินโดวส์อัปเดทไดร์เวอร์ทีใหม่กว่าที่ใช้อยู่ในปัจจุบัน โดยเมื่อคลิกที่รายการนี้จะมีเมนูย่อย
-
To search online automatically ? เป็นคำสั่งให้วินโดวส์ช่วยหาไดร์เวอร์ให้ โดยจะวินโดวส์จะตรวจหาเวอร์ชันของไดร์เวอร์ล่าสุดและทำการอัปเดทให้อัตโนมัติ (อย่างลืมออนไลน์อินเตอร์เน็ตด้วยนะครับ)
-
To browse to the drive software on your computer ? เป็นการอัปเดทแบบผู้ใช้มีไดร์เวอร์อยู่แล้ว เมื่อเลือกใช้คำสั่งนี้วินโดวส์จะให้คุณคลิกไปหา
ที่เก็บไดร์เวอร์ของคุณ
Disable
เมนูนี้มีประโยชน์เอาไว้สั่งให้วินโดวส์หยุดใช้ไดร์เวอร์ตัวนี้ชั่วคราว เอาใช้กรณีที่เครื่องของคุณเกิดปัญหาแล้วไม่แน่ใจว่าปัญหานั้นอาจมาจากไดร์เวอร์หรือไม่ก็ให้ Disable ไดร์เวอร์นี้ เพื่อค้นหาปัญหาที่เกิดคือในเครื่อง
Uninstall
ดูที่เมนูก็คงเข้าใจความหมายแล้ว เป็นคำสั่งถอนเอาไดร์เวอร์ตัวนี้ออกจากวินโดวส์
Scan for hardware change
เป็นคำสั่งให้วินโดวส์ทำการสแกนระบบในกรณีที่มีการเปลี่ยนแปลงหรือเพิ่มเติมอุปกรณ์
Properties
เป็นคำสั่งคำสั่งที่รวมคำสั่งที่กล่าวมาข้างต้นทั้งหมดมาอยู่ที่นี้ เมื่อคุณเลือกที่คำสั่งนี้ ระบบจะเปิดหน้าต่าง Properties ของอุปกรณ์นั้นออกมาให้คลิกไปที่แท็บ Driver จะพบคำสั่งใช้งานอีก 5 คำสั่ง ดังนี้
-
Update Drivers ? ใช้อัปเดทไดร์เวอร์ให้ใหม่อยู่เสมอ
-
Roll Back Driver ? เป็นคำสั่งที่ช่วยให้คุณแก้ปัญหาในกรณีที่อัปเดทไดร์เวอร์ใหม่แล้วมีปัญหา เช่น อัปเดทไม่สมบูรณ์หรือเครื่องทำงานผิดปกติเมื่ออัปเดทไดร์เวอร์ล่าสุด คำสั่งนี้จะเป็นการสั่งให้ระบบกลับไปใช้ไดร์เวอร์ตัวเก่าก่อนที่จะมีปัญหา
-
Disable ? ใช้หยุดการใช้ไดร์เวอร์และเปิดใช้อีกครั้งหลังการสั่งให้หยุด
-
Uninstall ?- เป็นคำสั่งถอนเอาไดร์เวอร์ตัวนี้ออกจากวินโดวส์
ท่านผู้อ่านสามารถเรียนรู้เพิ่มเติมเรื่องการติดตั้งหรือหาไดร์เวอร์ให้ถูกต้องกับอุปกรณ์ของท่านได้จากบทความข้างล่างนี้
เรียนรู้การอัปเดทไดร์เวอร์ของ Windows 8
หาไดร์เวอร์ในอินเตอร์เน็ตเมื่อ Windows 8 ไม่รู้จักอุปกรณ์