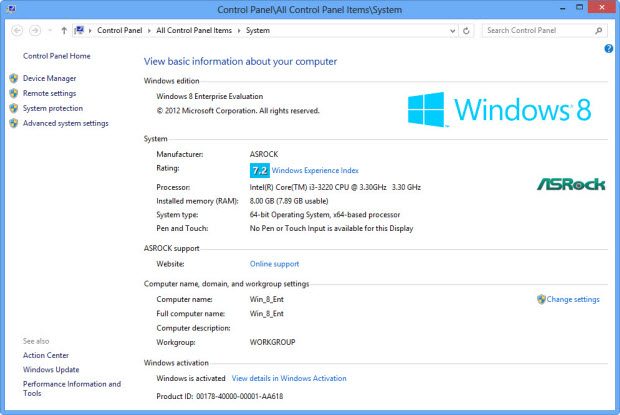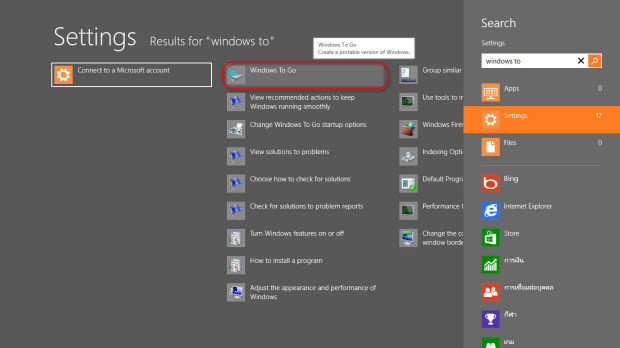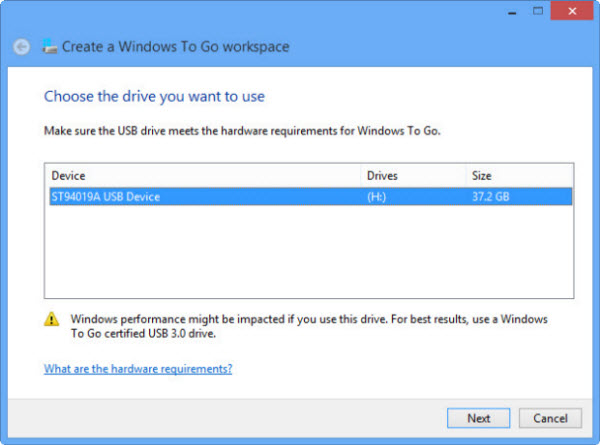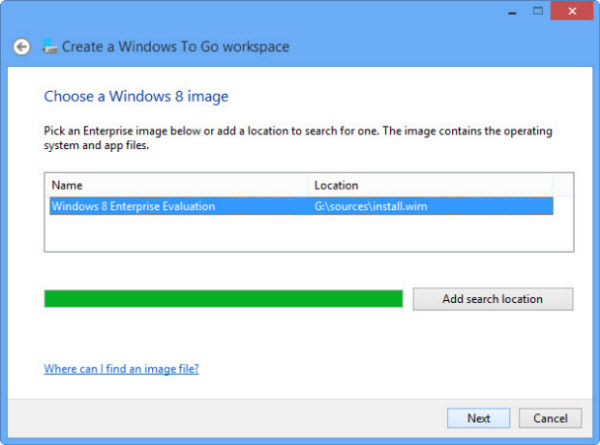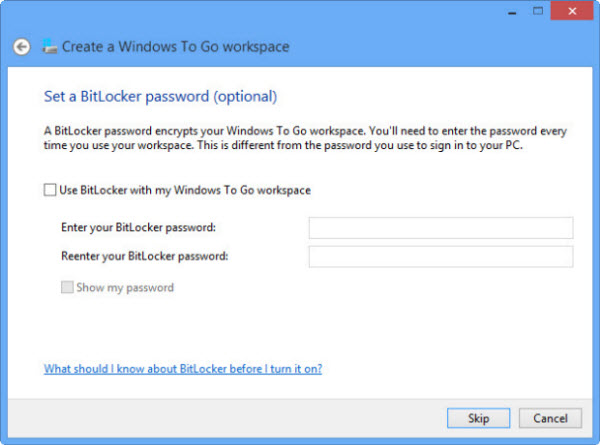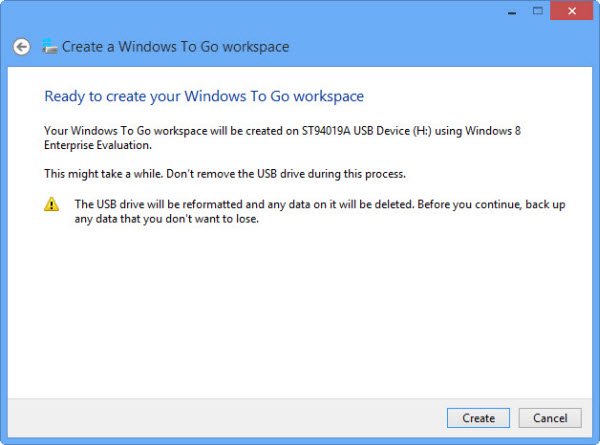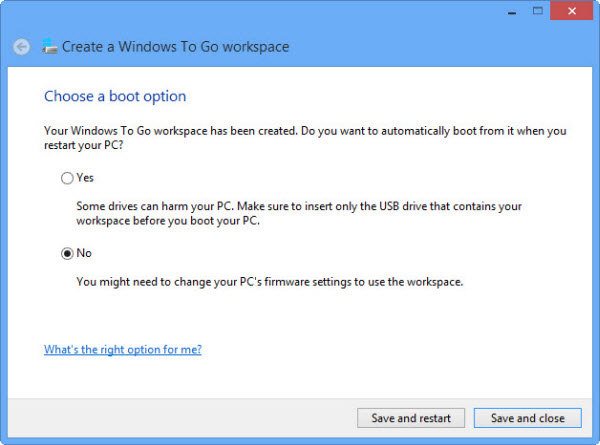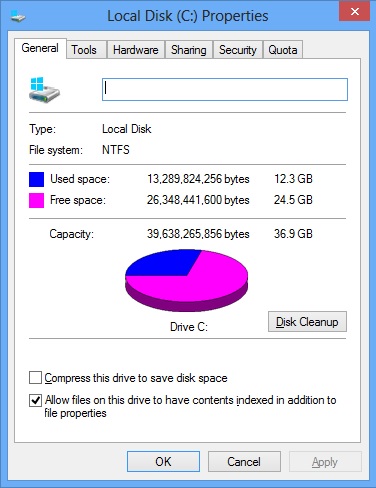Windows To Go เป็นเครื่องมือตัวหนึ่งที่มีอยู่ในเฉพาะ Windows 8 Enterprise เอาไว้ให้คุณสามารถติดตั้ง Windows 8 ใน USB Flash Drive หรืออุปกรณ์ที่เป็น USB Storage ทั้งหลาย โดย Windows 8 ที่ติดตั้งนั้นจะเป็นติดตั้งแบบ Full Install คือเมื่อติดตั้งเสร็จแล้วสามารถใช้ได้เหมือนวินโดวส์ที่อยู่บนเครื่องทุกอย่าง ไม่ว่าจะติดตั้งหรือถอนโปรแกรมหรือ Apps เพิ่มเติม ทั้งนี้ยังสามารถนำไปใช้กับเครื่องคอมฯ อื่นๆ โดยไม่เกี่ยงเรื่องฮาร์ดแวร์ที่ไม่เหมือนกันด้วย
สิ่งที่ต้องเตรียม
- แผ่นติดตั้ง Windows 8 หรือจะเป็นไฟล์ ISO ของ Windows 8
- USB Flash Drive หรือ USB Storage ที่มีขนาดสัก 20 GB
- คอมพิวเตอร์ที่ลง Windows 8 Enterprise ไว้ก่อนแล้ว
เริ่มลงมือ
1.นำ USB Flash Drive เสียบเข้าเครื่อง และแผ่น Windows 8 ใส่ในดีวีดีไดร์ฟ ถ้าเป็นไฟล์ ISO ของ Windows 8 ก็ให้ทำการ Mount ให้เรียบร้อย (อ่านวิธี Mount ที่นี่ )
2.กดคีย์ Windows + Q เพื่อเปิดหน้า Search Modern ให้คลิกที่ Settings แล้วพิมพ์ Windows to ที่ช่องว่าง Search วินโดวส์จะหาไฟล์ Windows To Go เมื่อไอคอนไฟล์แสดงออกมาก็ให้คลิกที่ไอคอน Windows To Go
3. Windows To Go ค้นหา USB Flash Drive ที่เราเสียบเข้าเครื่องก่อนหน้านี้ พร้อมทั้งรายงานออกมา โดยมี Comment ว่าควรใช้อุปกรณ์ที่เป็น USB 3.0 เพื่อการทำงานอย่างมีประสิทธิภาพ ให้คลิก Next เลย
4.ต่อมา Windows To Go จะไปหาไฟล์ที่ชื่อ install.wim ซึ่งเป็นไฟล์สำหรับใช้ในการติดตั้งที่แผ่นติดตั้ง Windows 8 เมื่อเจอแล้วก็คลิก Next
5.มาที่หน้านี้วินโดวส์จะถามว่าจะใช้ฟีเจอร์ BitLocker กับ USB Flash Drive นี้หรือไม่ BitLocker ก็เป็นฟีเจอร์ของวินโดวส์ที่จะใส่การป้องกันการใช้อุปกรณ์จำพวก USB Storage โดยเข้ารหัสและต้องมี Password ถึงจะใช้อุปกรณ์ USB ได้ ในที่นี้ ไม่ใช้ครับ ให้คลิก Skip
6.ต่อมาจะเป็นการเตือนเรื่องข้อมูลที่อยู่ USB Flash Drive จะสูญหายเพราะจะต้องมีการฟอร์แมตไดร์ฟ (คนที่จะทำ Windows To Go ก็ให้ระวังด้วยนะครับเรื่องนี้ ควรแบ็กอัปข้อมูลเก็บไว้ก่อน) ให้คลิก Create เพื่อทำการติดตั้ง Windows 8 ใน USB Flash Drive?
?7.นั่งรอครับจะเร็วหรือช้าก็อยู่ที่ระบบของเราว่าจะแรงซักแค่ไหน ถ้าเป็น USB 3.0 ตามที่วินโดวส์ comment ก็จะเร็วมากครับจากที่ได้ทดลองทำดู
?8.เมื่อการติดตั้งเสร็จเรียบร้อยจะมาที่หน้านี้ โดยมีออฟชันถามว่าจะทำการบูตโดยอัตโนมัติจากอุปกรณ์ USB ในครั้งต่อไปที่เรารีสตาร์ทเครื่อง ในที่นี้ให้ตอบ No แล้วคลิก Save and restart ถ้าต้องการจะรีสตาร์ทเครื่อง และคลิก Save and close เพื่อเซฟการทำงานของ Windows To Go แล้วปิดโปรแกรมเพื่อทำงานอื่นๆ ของเราต่อไป
สำหรับการนำ Windows 8 แบบ USB Flash Drive ไปใช้งานก็ให้ตั้ง BIOS ที่เครื่องให้บูต USB Flash Drive เป็นลำดับแรกก่อน ในครั้งแรกของการใช้เมื่อบูตเครื่องจาก USB Flash Drive และเข้า Windows 8 ตัววินโดวส์จะให้เราตั้งค่าระบบพวก User name และ Password ก่อน ซึ่งวิธีการจะเหมือนเมื่อกับการลง Windows 8 ที่เครื่องคอมพิวเตอร์ครับ
ส่วนพื้นที่ในการติดตั้ง Windows 8 ใน USB Flash Drive ในบทความนี้ ผมใช้ Windows 8 Enterprise 64 บิต ลงใน Harddisk External USB 2.0 ขนาด 40 GB คิดเป็นพื้นที่ของวินโดวส์ทั้งหมด 12.3 GB
?
?