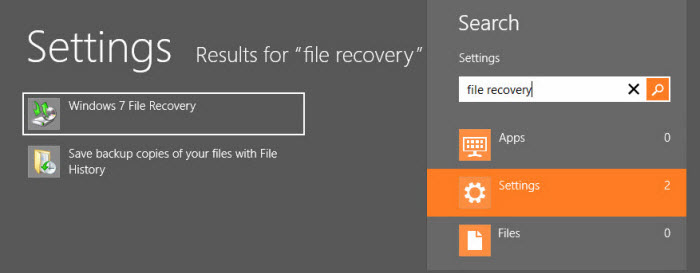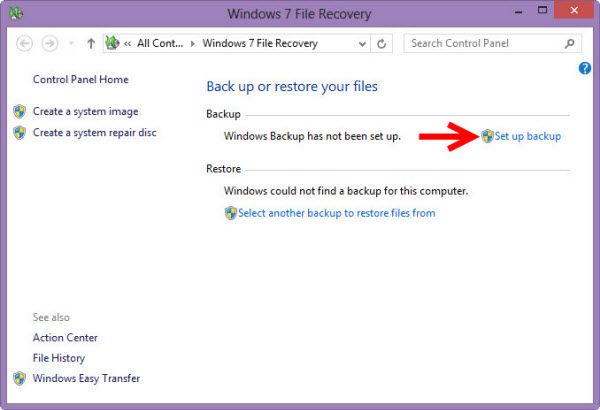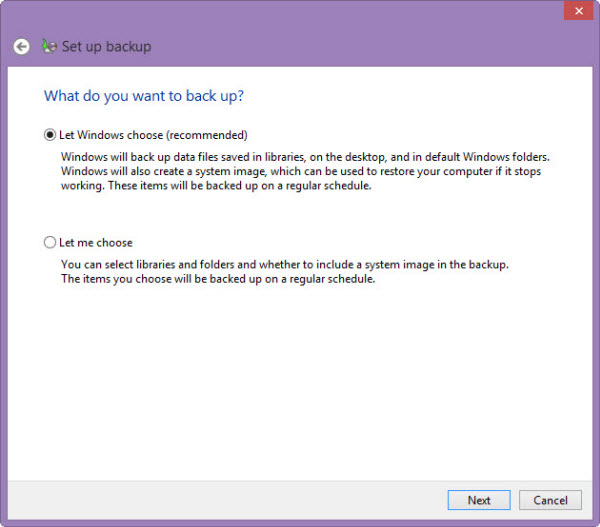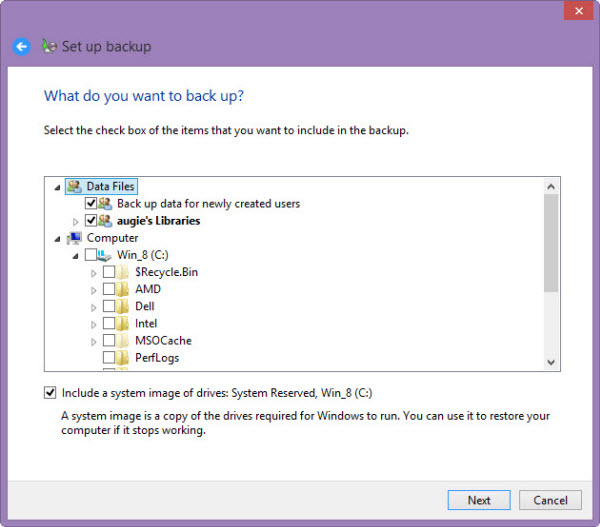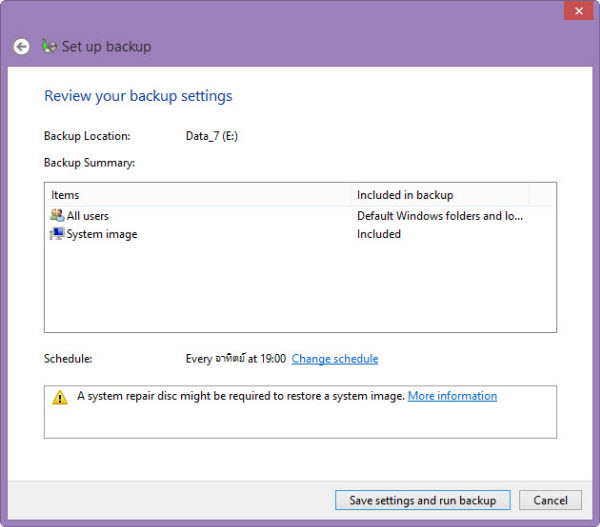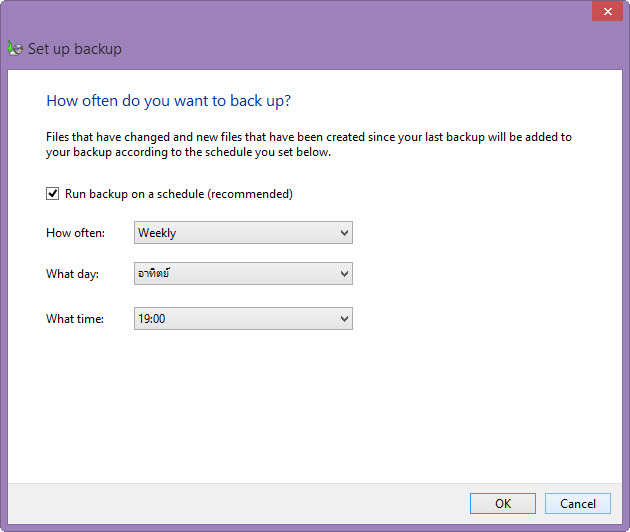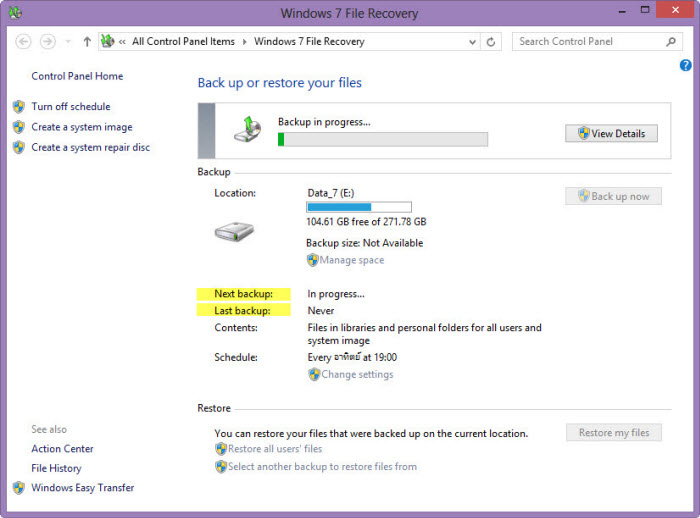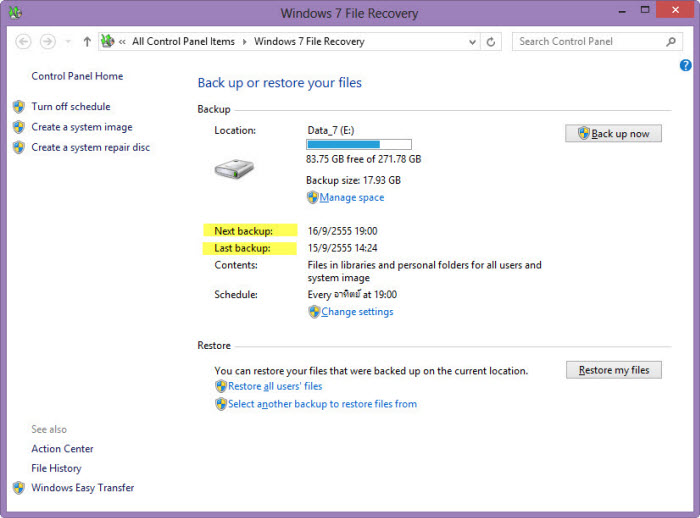ในปัจจุบันนี้สำหรับผู้ใช้คอมพิวเตอร์มีโอกาสพบเจอปัญหามากมายที่จะมาทำลายข้อมูลอันมีค่าของเรา เช่น ถูกไวรัส สปายแวร์ หรือแฮกเกอร์โจมตี แม้ว่าเราจะป้องกันปัญหาโดยติดตั้งโปรแกรมป้องกันแล้ว ก็ใช่ว่าจะกันได้ตลอดหรือกันได้ร้อยเปอร์เซนต์ หรือบางทีปัญหาก็เกิดจากตัวผู้ใช้เสียเอง ที่ชอบปรับนูนปรับนี้จนทำให้ระบบมีปัญหา
เพื่อช่วยแก้ปัญหานี้ที่จะเกิดในอนาคต Windows 8 ได้เอาฟีเจอร์การแบ็กอัปข้อมูลในลักษณะ System Image File ของ Windows 7 มาใช้ การแบ็กอัปไฟล์ในฟีเจอร์นี้เทียบได้ก็จะเป็นลักษณะ ?โกสต์ฮาร์ดดิสก์? ที่คนหมู่เล่นคอมพิวเตอร์ชอบใช้
เรามาดูวิธีการตั้งค่าและแบ็กอัฟไฟล์ ?ในแบบฉบับของ Windows 8 กัน (ตั้งค่าครั้งแรกครั้งเดียวใช้ได้ตลอด แต่ก็สามารถปรับแต่งส่วนปลีกย่อยได้เพื่อทำงานในครั้งต่อๆไป)
1.กดคีย์ Windows + F เพื่อเปิด Search File Charm bar แล้วพิมพ์ Windows 7 หรือ? file recovery ลงช่องว่าง Search คลิกที่ Settings จะมีไอคอน Windows 7 File Recovery แสดงออกมา คลิกที่ไอคอนนี้
2.ที่หน้าต่าง Windows 7 File Recovery ให้คลิกที่ Set up backup
3.ต่อมาจะเป็นการเลือกที่จะเก็บไฟล์แบ็กอัปซึ่งสามารถเก็บได้ที่ฮาร์ดดิสก์และแผ่นดีวีดีหรือจะเก็บไว้ที่ฮาร์ดดิสก์ของเครื่องอื่นผ่านระบบเน็ตเวิอร์กก็ได้ ในที่นี้ผมเลือกไดร์ฟ E: เลือกแล้วก็คลิก Next
4.จะมาที่หน้าต่างที่ให้เราเลือกการแบ็กอัปได้ 2 แบบ คือ
- Let Windows choose (recommended) ? เป็นการให้วินโดวส์เป็นผู้เลือกข้อมูลที่จะแบ็กอัปโดยอัตโนมัติ
- Let me choose ? ผู้ใช้เป็นผู้เลือกข้อมูลที่จะแบ็กอัปเอง
เลือกได้แล้วคลิก Next
หน้าตาของการตั้งค่าแบบ Let me choose
ส่วนนี้เป็นแบบ Let Windows choose (recommended)
ทั้งนี้ยังให้เราตั้งเวลาแบ็กอัปได้โดยคลิกที่ Change schedule เมื่อปรับแต่งเรียบร้อยแล้ว ก็ให้คลิก Save setting and run backup
5.จะมาที่หน้าต่างนี้ และระบบจะทำการแบ็กอัปตามที่เราตั้งค่าไว้ตามขั้นตอนที่ผ่านมาทันที (เป็นการแบ็กอัปครั้งแรก) ถ้าสังเกตดูที่รายการ Next backup จะเป็น In progress และที่ Last backup จะเป็น Never เพราะครั้งนี้เป็นการแบ็กอัปครั้งแรกและกำลังทำงานอยู่ สำหรับเวลาที่ใช้จะมากหรือน้อยก็อยู่ที่ข้อมูลของเราว่ามากหรือน้อยแค่ไหน ในขณะที่ระบบทำงานถ้าต้องการดูรายละเอียดของข้อมูลก็คลิกที่ View Details
6.เมื่อระบบทำการแบ็กอัปเสร็จเรียบร้อยจะมาที่หน้าต่างนี้ เรามาดูรายละเอียดในหน้าต่างนี้เมื่อแบ็กอัปเสร็จแล้ว แต่ละรายการกันพอเป็นสังเขป
- Next backup – จะมีกำหนดเวลาที่จะแบ็กอัปในครั้งต่อไป ซึ่งเป็น Schedule ของวินโดวส์ตั้งขึ้นมาโดยอัตโนมัติ
- Last backup ? จะบอกเวลาได้ทำการแบ็กอัปครั้งล่าสุด
- Manage space ? เอาไว้ดูรายละเอียดหรือบริหารพื้นที่ของฮาร์ดดิสก์ที่ใช้ในการแบ็กอัป
- Change settings ? เอาไว้เปลี่ยนค่าต่างๆ ของการแบ็กอัปที่ตั้งไว้
- Turn off schedule ? ถ้าไม่ต้องการให้วินโดวส์แบ็กอัปโดยอัตโนมัติสามารถยกเลิกได้ เมื่อคลิกที่นี่ รายการที่ Next backup จะแสดงผลเป็น Not schedule
- Create a system image ? เป็นคำสั่งสร้างไฟล์แบ็กอัป
- Create a system repair disc ? เป็นคำสั่งสร้างแผ่น System repair disc ไว้เพื่อใช้ในซ่อมแซมวินโดวส์ในยามที่มีปัญหา ซึ่งรวมไปถึงการเรียกคืนไฟล์แบ็กอัปด้วย (ผมแนะนำให้สร้างไว้ก็ดีครับ แต่ถ้าไม่สร้างจะใช้แผ่นติดตั้ง Windows 8 แทนก็ได้)