ขั้นตอนการทำงานของ POST 
การ POST คือการทำงานของ BIOS ขณะเริ่มต้นระบบ ซึ่งพอสรุปขั้นตอนได้ดังนี้
1.) แสดงข้อความเริ่มต้นของการ์ดแสดงผล ซึ่งปกติจะขึ้นอยู่กับชนิดของการ์ดแสดงผลที่ติดตั้งอยู่ใน คอมพิวเตอร์นั้นๆ โดยอาจแสดงชื่อบริษัท-โลโก้ของผู้ผลิต, ชื่อรุ่น, ขนาดของหน่วยความจำ ฯลฯ หรือในบางรุ่น อาจไม่แสดง ข้อความ ใดๆในขั้นตอนนี้เลยก็ได้
2.) แสดงรายละเอียดเกี่ยวกับ BIOS รวมถึงหมายเลขอ้างอิงสำหรับผู้ผลิตเมนบอร์ดและข้อความอื่นๆ จากภาพที่ 2-2 เป็น BIOS ของ Award บนเมนบอร์ดซึ่งใช้ชิปเซ็ต Intel 430HX
3.) ตรวจสอบและนับจำนวนหน่ายความจำ รวมทั้งเริ่มการทำงานของอุปกรณ์ประเภทดิสก์ไดรฟ์
4.) เมื่อสิ้นสุดการทำงานของ POST แล้ว บนหน้าจอจะแสดงรายละเอียดเกี่ยวกับฮาร์ดแวร์พื้นฐานทั้งหมด จากนั้นจึง โหลดระบบปฏิบัติการ จากดิสก์ที่กำหนด (ผ่านทาง SETUP) มาทำงานต่อไป
การเข้าสู่ BIOS Setup Mode
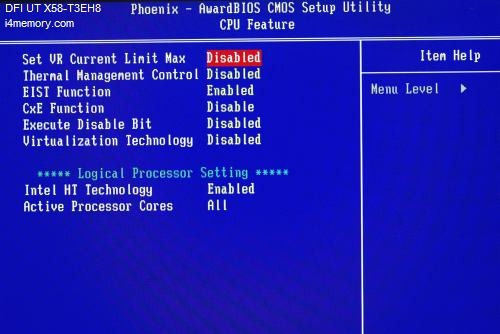
สำหรับวิธีการที่จะเข้าไปตั้งค่าต่าง ๆ ใน BIOS ได้นั้น จะขึ้นอยู่กับระบบของแต่ละเครื่องด้วย โดยปกติเมื่อเราทำการเปิดสวิทช์ไฟของเครื่องคอมพิวเตอร์ BIOS ก็จะเริ่มทำงานโดยทำการทดสอบอุปกรณ์ต่าง ๆ ก่อนที่จะเรียกใช้งานระบบ DOS จากแผ่น Floppy Disk หรือ Hard Disk ในช่วงนี้จะเป็นช่วงที่เราสามารถเข้าไปทำการแก้ไขเปลี่ยนแปลงการตั้งค่าต่างๆ ใน BIOS ได้โดยกด Key ต่างๆ เช่น DEL, ESC CTRL-ESC, CTRL-ALT-ESC ทั้งนี้ขึ้นอยู่กับว่าแต่ละเครื่องจะตั้งไว้อย่างไร ส่วนใหญ่ จะมีข้อความบอกเช่น “Press DEL Key to Enter BIOS Setup” เป็นต้น
แล้วจำเป็นมากแค่ไหน ที่ต้องทำการอัพเดท BIOS ?
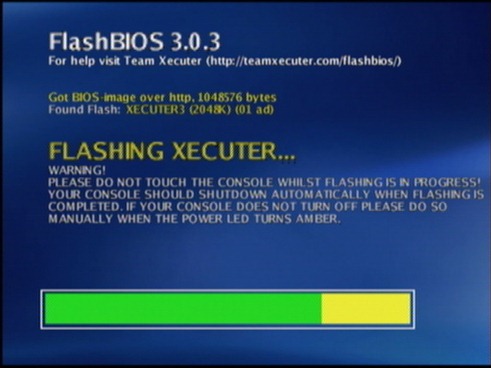
โดยปกติแล้ว หากคุณสามารถใช้งานโน๊ตบุ๊ตได้ปกติ ไม่มีปัญหาอะไร เรื่องการทำการอัพเดท BIOS ก็คงไม่จำเป็นนะครับ แต่ถ้าหากวันใดที่ต้องการเพิ่มอุปกรณ์ใหม่ ๆ เข้าไปในเครื่องโน๊ตบุ๊คของคุณ เช่นเปลี่ยน CPU หรือ Hard Disk ใหม่ และเกิดปัญหาหรือไม่สามารถใช้งานได้ ก็อาจจะมีความจำเป็นที่จะต้องทำการอัพเดท BIOS นะครับ ด้วยการแข่งขันทางการตลาดโน๊ตบุ๊คที่สูงมาก ทั้งนี้โน๊ตบุ๊คส่วนใหญ่ที่เข้ามาในไทยนั้นมีการถอดประกอบรวมถึงการโมดิฟายสเปคให้อัพเดทอยู่เสมอมาจากโรงงาน บางครั้งก็ไม่ได้มีการอัพเดท Bios มาด้วย เนื่องด้วย OS รุ่นใหม่ๆนั้นจะสามารถรองรับการทำงานในส่วนนี้มีทั้งได้และไม่ได้บ้าง แต่หลายๆท่านอาจจะมีปัญหากับ Windows XP แต่ถึงแม้ท่านจะใช้ Windows Vista หรือ Windows 7 ก็ไม่ควรละเลยในส่วนนี้เช่นกัน และการอัพเดท Bios ก็มีส่วนทำให้เครื่องของท่านมีประสิทธิภาพที่สมบูรณ์มากยิ่งขึ้นด้วยครับ จะว่าไปแล้วการอัพเดท BIOS ก็ไม่ใช่เรื่องยากเย็นอะไรนัก แต่หากเกิดการผิดพลาดระหว่างการ Flash BIOS ก็อันตรายมาก ถึงขนาดไม่สามารถบูทเครื่องได้เลย เพราะฉะนั้นก่อนลงมือทำควรศึกษาขั้นตอนอย่างละเอียดถี่ถ้วนที่สุด เพื่อไม่ให้เกิดปัญหาที่ไม่คาดฝันขึ้น
วิธีการอัพเดทหรือ Flash BIOS เพื่อให้เมนบอร์ดรองรับอุปกรณ์ใหม่ ๆ
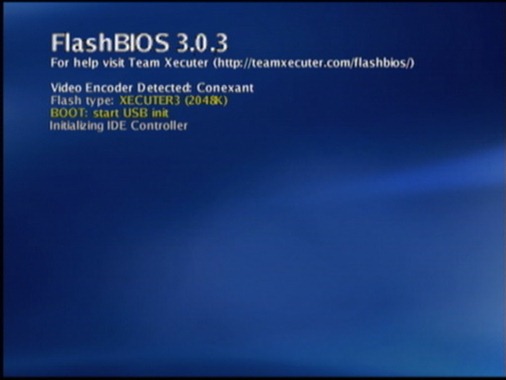
การ Flash BIOS ก็คือการอัพเดทเปลี่ยนแปลงข้อมูลหรือซอฟท์แวร์ที่บรรจุอยู่ใน BIOS ROM Chip ซึ่งจะเป็นซอฟท์แวร์ขนาดเล็ก ๆ ที่จำเป็นสำหรับการบูทเครื่องคอมพิวเตอร์ การที่เราทำการ Update BIOS ก็คือการ Update ซอฟท์แวร์นี้นั่นเอง เหตุผลที่ต้องมีการอัพเดท BIOS มีดังนี้
? เพื่อให้ BIOS นั้นสามารถรองรับการทำงานของอุปกรณ์ใหม่ ๆ ได้
? เพิ่มเติมและแก้ไขความสามารถต่าง ๆ ให้มากขึ้นเช่นการ Auto Detect อุปกรณ์ต่าง ๆ
? เพิ่มการ Support กับ CPU ใหม่ ๆ ที่เพิ่งจะเกิดขึ้นมาด้วย
? เพิ่มการรองรับกับ Hard Disk ขนาดใหญ่ ๆ
? แก้ไขปัญหาบางอย่างที่เกิดขึ้นกับเมนบอร์ด
? ในบางครั้ง ก็อาจจะช่วยเพิ่มประสิทธิภาพและความเสถียรภาพของระบบโดยรวมได้
? และอื่น ๆ อีกมากมาย

รายละเอียดของ BIOS Version ต่างๆ ท่านสามารถหาได้จากเว็บไซต์ของผู้ผลิตหรือแบรนด์โน๊ตบุ๊คที่ท่านซื้อมาใช้งาน ว่ามีอะไรไหม่ ๆ อัพเดทบ้าง ส่วนใหญ่จะอยู่ในส่วนของ Driver
จะสามารถหา BIOS ใหม่ ๆ ได้จากที่ไหน
โดยส่วนใหญ่แล้วต้องที่เว็บไซต์ของผู้ผลิตเมนบอร์ดของแต่ละยี่ห้อนั้นๆ และจะต้องเป็น BIOS ของเมนบอร์ดรุ่นเดียวกันด้วยนะครับ ไม่ควรนำ BIOS ของเมนบอร์ดรุ่นอื่นๆ หรือที่ไม่แน่ใจมาทำการ Flash เด็ดขาด ซึ่งจะส่งผลให้ไม่สามารถใช้งานได้หรืออาจจะไม่สามารถบูทเครื่องได้เลย
ข้อควรระวังสำหรับการ Flash BIOS
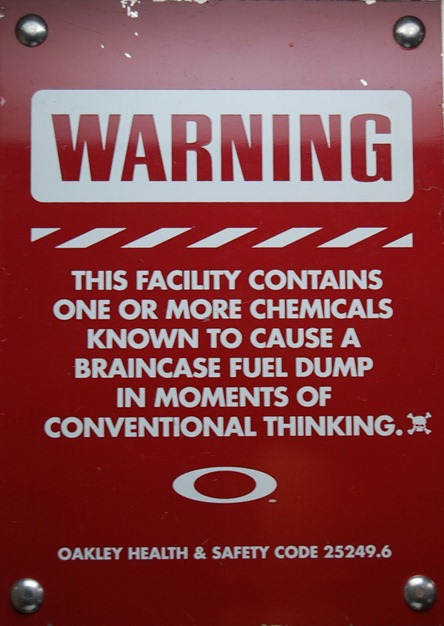
– ต้องใช้ Image BIOS ที่เป็นรุ่นเดียวกับเมนบอร์ดเท่านั้น
– ระวังไฟตก ไฟฟ้าดับ หรือเครื่องแฮงก์ ขณะทำการ Flash เพราะอาจจะทำให้ไม่สามารถ Boot เครื่องได้เลย
– ให้ทำการ Save Image BIOS ของเดิมเก็บใส่แผ่นดิสก์ไว้ก่อนเสมอครับ
– ถ้ามีการเตือนว่า Image BIOS ที่กำลังจะ Flash นั้นไม่สามารถเข้ากันได้กับเครื่องหนือเมนบอร์ดของคุณ ระวัง อย่าทำการ Flash โดยเด็ดขาด เพราะเป็นไปได้มากที่คุณใช้ Image BIOS ผิดรุ่น ซึ่งอาจจะทำให้เครื่องคุณ Boot ไม่ขึ้นเลยก็ได้
– สำหรับ Award BIOS หากว่าในขณะที่ทำการ Flash BIOS ใหม่นั้น เกิด Error Message มาว่า Insufficient Memory ก็ไม่ต้องตกใจนะครับ เพราะ มันก็จะยังไม่ได้ทำการ Flash BIOS ให้ใหม่ ดังนั้นก็ให้คุณ Boot เครื่องใหม่ แล้วเข้าไป set ใน BIOS ตรง Chipset Feature Setup ให้เลือก Video BIOS Cacheable เป็น Disable ซะ แล้ว Save และ Exit เพื่อ Boot ใหม่ Boot เข้า Clean Boot แล้วทำการ Flash ใหม่ ซึ่งก็ไม่น่าจะเกิดปัญหานี้อีกแล้ว จากนั้น เมื่อทำการเสร็จแล้ว ก็ Reboot หรือ ปิดเครื่องไว้สักพัก แล้วเปิดใหม่ และเมื่อ Boot เข้ามาใหม่แล้ว ให้เข้าไปแก้ไขที่ Chipset Feature Setup ตรง Video BIOS Cacheable เป็น Enabled เหมือนเดิม
ข้อแนะนำ
– ควรอ่านหรือทำความเข้าใจให้ดีก่อนจะลงมือปฎิบัติ
– ห้ามปิดเครื่องโดยเด็ดขาด ในระหว่างการทำ
– กด รีสตาร์ต เครื่องคือ Ctrl+Alt+Del กดได้เฉพาะตอนยังไม่ได้ Flash หรือ อยู่ในขั้นตอนดำเนินการเท่านั้น
Credit : Justuser.net
ภาคปฏิบัติกำลังตามมาติดๆนะครับ ติดตามกันบทความหน้ากับ “วิธีการอัพเดท Bios สำหรับยี่ห้อต่างๆ [ภาคปฏิบัติ]”


















