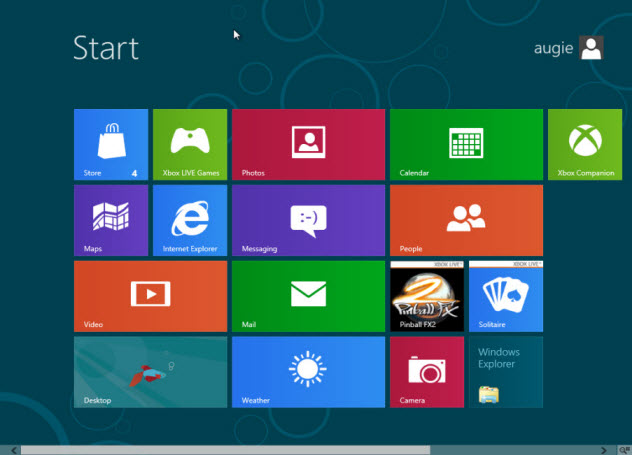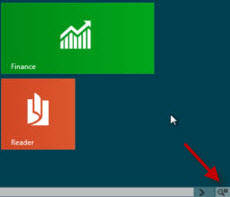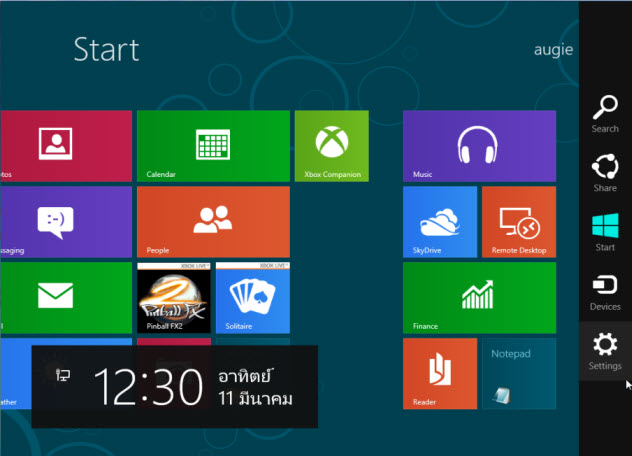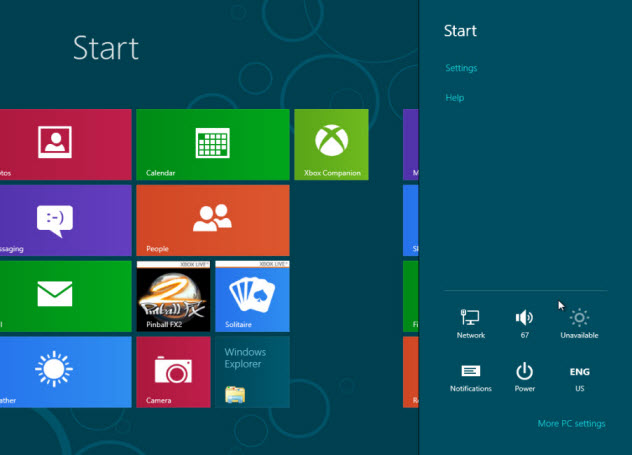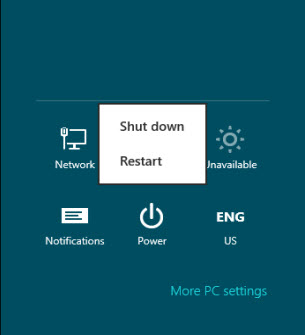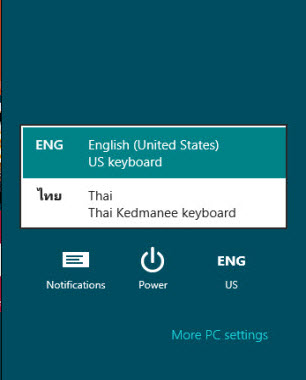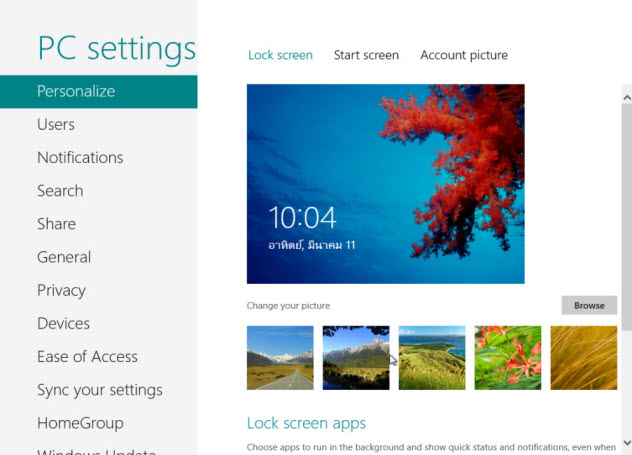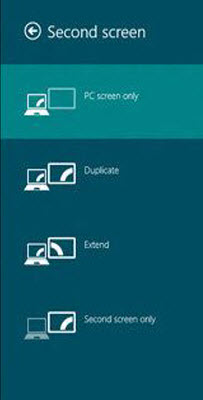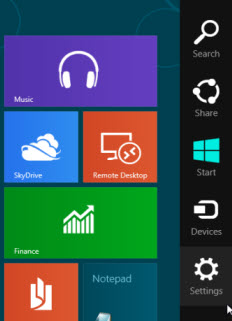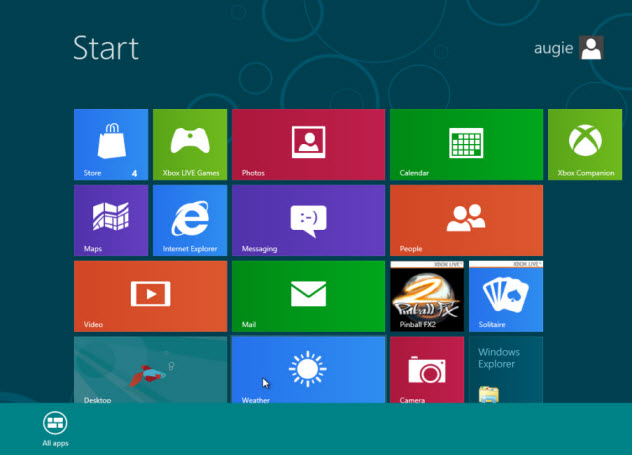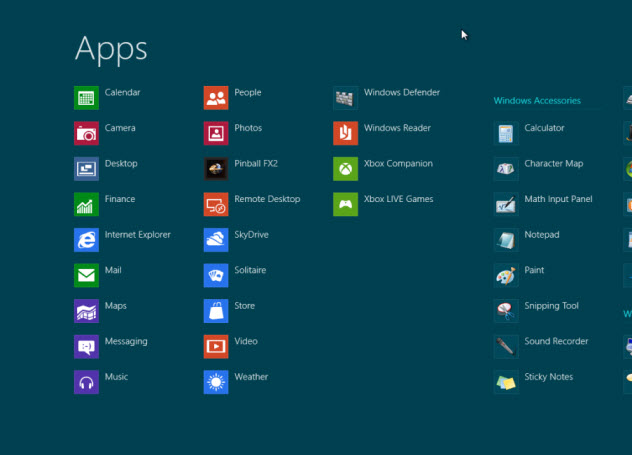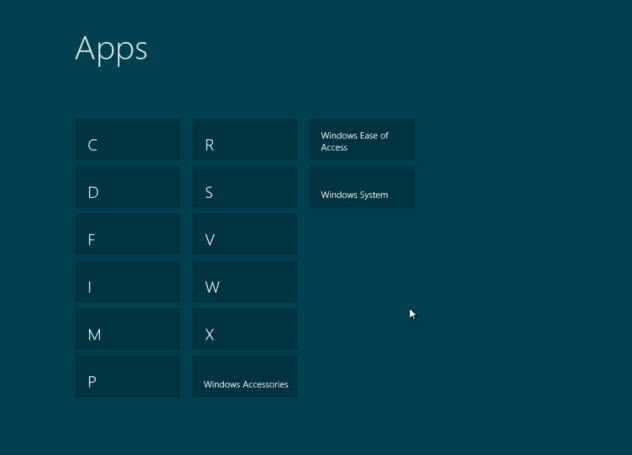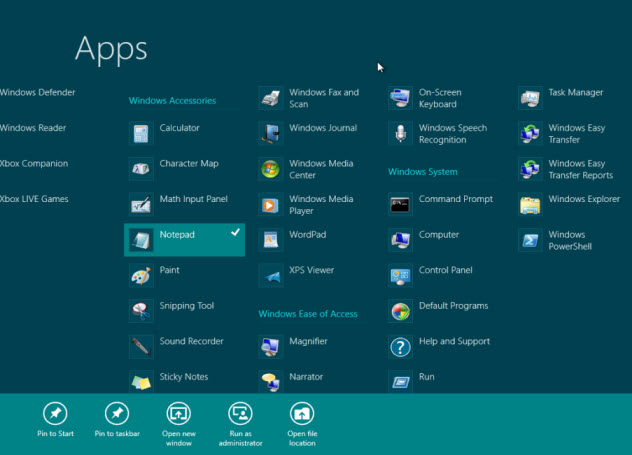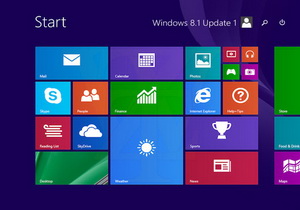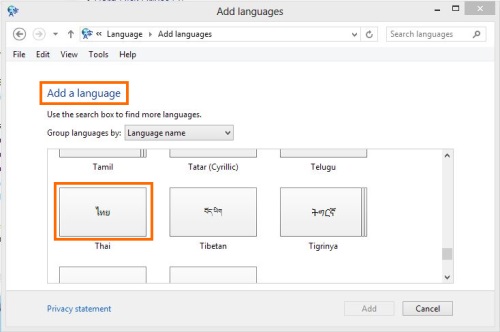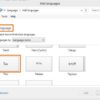หลังจากที่ปล่อยบทความการใช้งาน Windows 8 ติดตั้ง Windows 8 Consumer Preview ทั้งติดตั้งแบบ Clean และแบบอัพเกรด คราวนี้มาดูหน้าตาของ Windows 8 เวอร์ชันนี้ว่ามีการเปลี่ยนแปลงอะไรบ้าง แบบไม่เจาะลึกนะครับ เอาพอรู้การเปลี่ยนแปลง ส่วนวิธีการใช้งาน Windows 8 แต่ละจุดหรือ Tip แบบเจาะลึกการใช้จะตามมาในอันดับต่อไป
สำหรับบทความนี้ผมจะให้ดูรูปแบบของ Metro Style
การใช้งาน Windows 8 เริ่มที่หน้า Start ของ Metro Styleก็ยังเหมือนเดิมกับเวอร์ชัน Developer Preview
ลองคลิกที่ User Name ก็จะเห็นคำสั่ง 3 รายการ ได้แก่ Change account picture , Lock และ Sign out เราจะเห็นว่ามีคำสั่งให้เปลี่ยนรูปภาพของ User ที่นี่เลย ก็สะดวกดีไม่ต้องไปหาที่ไหน
ลองคลิกคำสั่ง Lock? จะพบหน้า Lock out ที่สวยงามเป็นภาพใต้ท้องทะเลกับปะการัง คุณสมบัติก็ยังเหมือนเดิมที่หน้านี้ก็ยังมีการแสดงการใช้งาน Windows 8 ของเครื่อง เช่น Calendar appointment, จำนวนเมล์ที่ยังไม่ได้อ่าน เป็นต้น
มาถึงปุ่มที่ทุกคนต้องการใช้งาน Windows 8 นั้นคือปุ่ม Start ที่มีข่าวออกมาก่อนหน้านี้ว่า Windows 8 ตัวจริงจะไม่มีปุ่ม Start แต่ใน Windows Consumer Preview ยังอยู่ครับไม่ได้หายไปไหนเพียงแต่ย้ายจากด้านซ้ายของหน้า Start แบบ Metro style มาอยู่ด้านขวา (ในหน้า Desktop ?แบบเดิมก็มีคำสั่งนี้และการใช้ก็เหมือนกัน) ให้เราลองเอาเมาส์เลื่อนมาที่มุมขวามือด้านล่างจะเห็นเมนูของปุ่ม Start ออกมา
เมื่อเมนู Start ของ Windows 8 แสดงออกมาทางด้านขวาของจอ จะมีปุ่มคำสั่งอยู่ 5 ปุ่ม ได้แก่ Search, Share, Start, Devices และ ?Settings
ลองคลิกที่ Settings เราจะพบกับปุ่มคำสั่งอีก 6 ปุ่ม (ในที่นี่ขอกล่าวเฉพาะปุ่มที่สำคัญ) และในนั้นก็มีปุ่มสำคัญที่สุด ที่ทุกคนจะถามหามาตั้งแต่เวอร์ชัน Developer Preview นั้นคือ Shutdown มันจะอยู่ที่ Power ครับ
เมื่อคลิกที่ Power จะมีเมนูออกมาให้ใช้ได้แก่ Shut down และ Restart
ต้องการเปลี่ยนภาษาก็คลิกที่ ENG
ถ้าเราต้องการจะปรับแต่งเครื่องของเรามากขึ้น คลิกที่ More PC Settings ก็จะไปที่หน้า PC Settings หรือจะเรียกแบบเดิมๆ ก็คือ Control Panel นั้นเอง
จาก Settings ก็มากันที่ Devices ในกรณีที่เครื่องเราใช้มอนิเตอร์ 2 จอ ก็จะมีคำสั่งการใช้งานแบบ 2 จอที่นี่
และที่ Start เมื่ออยู่ที่ Metro Style เมื่อคลิกก็จะป็นการเปิดใช้งาน Windows 8 Start แบบ Desktop ของ Windows เดิม ในทางกลับกัน เมื่ออยู่ที่หน้า Desktop ถ้าคลิกที่นี่ก็จะมาที่ Start แบบ Metro ส่วนที่ Search จะป็นการค้นหา Apps ต่างๆ ที่อยู่ในเครื่อง
บ้างท่านอาจถามว่า Start ที่ย้ายไปอยู่ด้านขวามือ แล้วซ้ายมือที่เก่าของเดิม เอาไว้ทำอะไรล่ะ ก็เอาไว้เปิดหน้า Start แบบ Metro Style และหน้า Desktop ครับ วิธีเหมือนเดิมเลื่อนเมาส์มาที่มุมซ้ายแล้วคลิก
เมื่อรู้แล้วว่าปุ่ม Start อยู่ที่ไหนแล้ว คราวนี้ลองคลิกขวาที่ว่างๆ ของหน้า Start เราจะพบว่ามีคำสั่ง All Apps แสดงออกมาจากด้านล่าง
?เมื่อคลิกที่All Apps จะเป็นการเปิดหน้า Apps ออกมา ซึ่งจะมี Apps ทั้งหมดที่อยู่ในเครื่องแสดงออกมา
เมื่ออยู่ที่หน้า Apps ถ้าเอาเมาส์เลื่อนมาคลิกที่มุมขวา จะเป็นการเปิดหน้า Apps แบบเรียงหมวดหมู่ตามอักษร
?ที่ Apps แต่ละตัว เรายังมีสั่งใช้งาน Windows 8 อื่นๆ นอกจากใช้งานโดยดับเบิลคลิก คือถ้าคลิกขวาที่ Apps จะมีคำสั่งแสดงออกมาด้านล่างได้แก่
Pin to Start ? สั่งให้ไอคอนของ Apps แสดงอยู่ที่หน้า Start
Pin to taskbar ? สั่งให้ไอคอนของ Apps ไปแสดงอยู่ที่ Taskbar ของหน้า Desktop
Open new windows ? เปิดใช้งาน Apps ที่หน้าต่างใหม่
Run as administrator ? รัน Apps ในสิทธิของ แอคมิน
Open file location ? เปิดโฟลเดอร์ที่ Apps อยู่
สำหรับวันนี้เอาแค่นี้ก่อนเป็นการเรียกน้ำย่อย ต่อไปจะมาแนะนำการใช้และปรับแต่งอื่นๆ ที่ควรทราบต่อไป วันนี้ก็ขอกล่าวคำว่า?สวัสดีครับ? ?