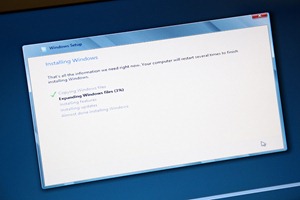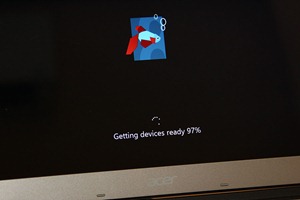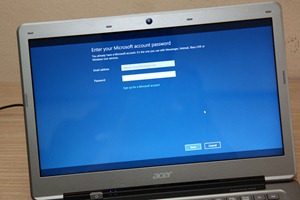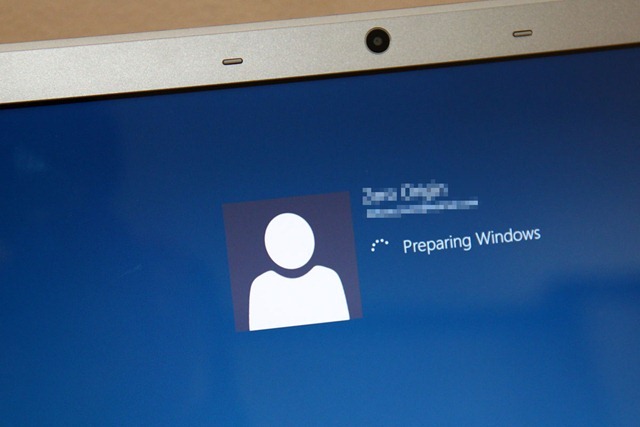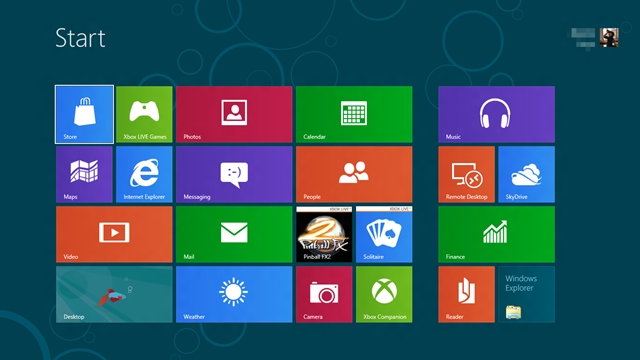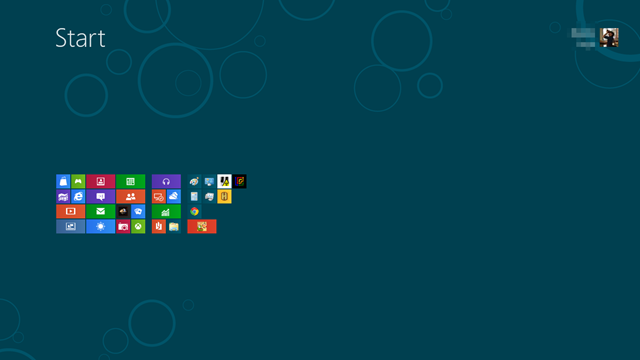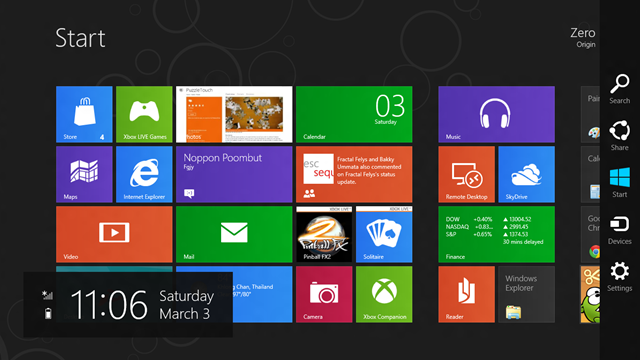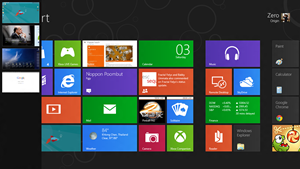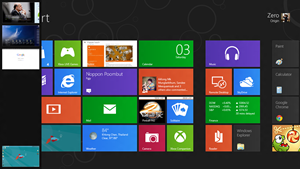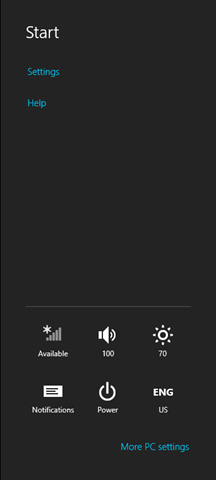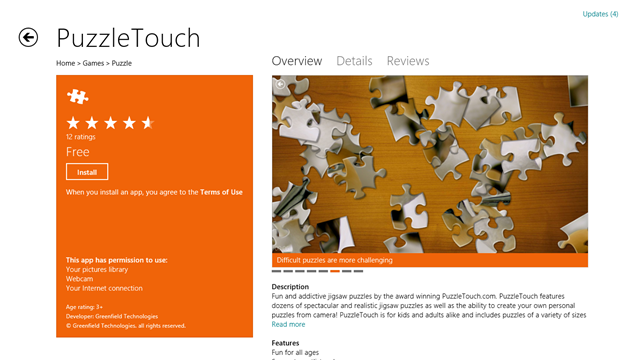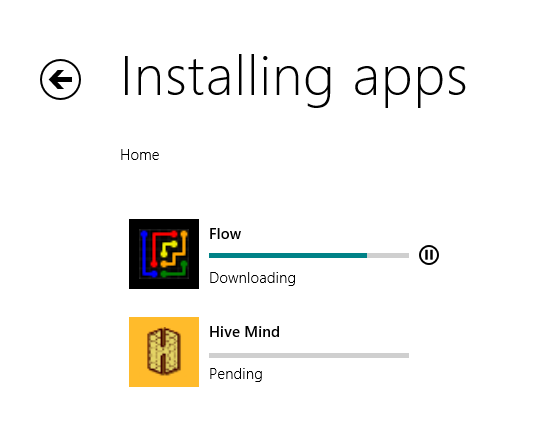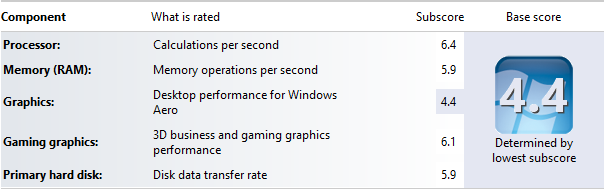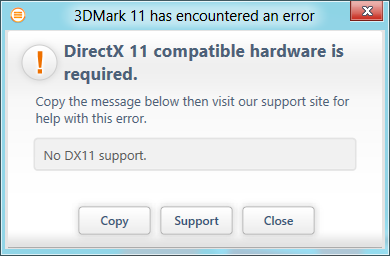เชื่อได้ว่าหลังจาก Microsoft เปิดตัว Windows 8 Consumer Preview ออกมา น่าจะมีหลายคนที่อยากจะลองติดตั้งเพื่อใช้บนเครื่องของตัวเองบ้าง แต่ไม่กล้า กลัวว่าจะทำให้ใช้งานเครื่องไม่ได้ปกติเหมือนที่เคยเป็น ดังนั้นทางเราจึงจัดการติดตั้งแล้วเก็บภาพฟีเจอร์ต่างๆ ของ Windows 8 Consumer Preview มาให้ทุกท่านได้ชมกันครับ
โดยเครื่องที่เราใช้ในการติดตั้งก็อินเทรนด์ไม่แพ้ Windows 8 Consumer Preview เหมือนกัน นั่นคือ Acer Aspire S3 ที่เป็น Ultrabook รุ่นแรกๆที่วางจำหน่ายเลยทีเดียว
สเปค : https://notebookspec.com/notebook/4199-Acer-Aspire-S3–951-2464G34NSS.html (แต่ในเครื่องที่เราได้มาในการทดสอบจะเป็น HDD 500 GB + SSD 20 GB ครับ)
เอาเป็นว่ามาเริ่มดูตั้งแต่หน้าจอการติดตั้งเลยแล้วกัน โดยใช้การเริ่มติดตั้งแบบ Clean Install ผ่านทาง USB Flashdrive (วิธีทำ Flashdrive ให้ใช้ติดตั้ง Windows ได้)
หน้าจอเริ่มการติดตั้งก็จะมาพร้อมกับโลโก้ปลา (ที่น่าจะเป็นปลากัด) อยู่บนพื้นหลังสีดำ โดยตัวของปลานั้นจะดูเหมือนเป็นการจัดวางรูปทรงเรขาคณิตให้เป็นรูปปลา ยังไม่มีการลงรายละเอียดมากนัก คาดว่าน่าจะมาจากความที่มันยังไม่ใช่ Windows 8 ตัวเสร็จสมบูรณ์ก็เป็นได้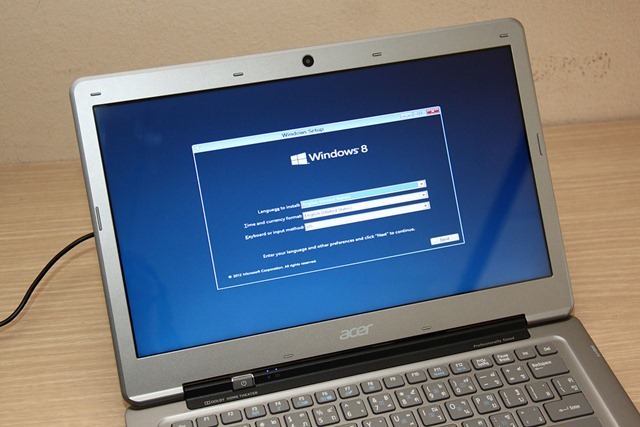
ต่อมาก็จะเริ่มเข้าสู่กระบวนการติดตั้ง Windows 8 Consumer Preview ที่หน้าแรกจะเป็นการเลือกว่าจะติดตั้งให้ภาษาหลักของการใช้งานเป็นภาษาอะไร
ต่อจากนั้นก็จะเข้าสู่ขั้นตอนให้ใส่เลข serial number ซึ่งก็คือรหัสที่ทาง Microsoft แจกให้ในวันเปิดตัว เพื่อให้ทุกเครื่องได้ใช้งานในการทดลอง Windows 8 Consumer Preview นั่นเอง โดยสามารถเข้าไปดูคีย์ได้จากข่าวนี้
ดาวน์โหลด Microsoft Windows 8 Consumer Preview ตัวติดตั้งเพื่อนำไปใช้งานกันได้แล้ว!!!
ส่วนหน้ารูปด้านขวาก็คือหน้าจอระหว่างการเตรียมไฟล์ในการติดตั้ง Windows
เมื่อระบบ copy ไฟล์และจัดการไฟล์ลงในเครื่องเรียบร้อยแล้ว ก็จะเข้าสู่กระบวนการการติดตั้ง ซึ่งในขั้นตอนนี้ระบบจะเป็นคนจัดการทั้งหมดเองครับ ตั้งแต่ติดตั้ง Windows, จัดการกับ driver ของอุปกรณ์ และถ้าตัว Windows 8 มี driver เบื้องต้นของการ์ดจออยู่แล้ว ก็จะติดตั้ง และปรับความละเอียดหน้าจอให้เข้ากับจอให้โดยอัตโนมัติ โดยใน Acer Aspire S3 ที่ใช้การ์ดจอเป็น Intel HD Graphics 3000 นั้น Windows 8 Consumer Preview ก็มี driver มาให้อยู่แล้ว จึงไม่มีปัญหาอะไร
เมื่อผ่านพ้นช่วงจอดำมาแล้ว ก็จะเริ่มเข้าสู่การปรับแต่งข้อมูลส่วนตัวที่จะใช้กับเครื่อง เช่น username, สีพื้นหลังของหน้า Metro และ theme โดยรวม และถ้าเราเลือกการเชื่อมต่อ Internet มาตั้งแต่ต้น ก็จะมีให้ล็อกอิน Windows Live ID ด้วย ซึ่งระบบจะใช้ ID นี้ในการล็อกอินเข้าเครื่องเป็นค่า default (Windows Live ID เข้าใจง่ายๆ ก็คือบัญชี Hotmail ของเรานี่ละครับ)
ปิดท้ายหน้าจอการติดตั้งด้วยภาพระหว่างการใช้งานครับ
ซ้ายบน ? หน้า Metro UI ที่เปิดมาเป็นหน้าแรกสำหรับการใช้งาน
ขวาบน ? หน้าเว็บ Facebook ที่เปิดใน Internet Explorer แบบ Metro UI เรียกได้ว่าเต็มจอเลยทีเดียว
ซ้ายล่าง ? หน้า Windows Store ที่ใช้สำหรับการซื้อแอพ
ขวาล่าง – หน้าแสดงรายละเอียดของแอพที่มีให้ซื้อบน Windows Store โดยตัวอย่าง ที่นำมาโชว์ก็คือเกม Cut The Rope ที่เป็นที่โด่งดังมาแล้วบนแพลตฟอร์มมือถือ
หน้าจอของ Metro UI คราวนี้สามารถปรับเปลี่ยนสีธีมของพื้นหลังได้ ส่วนที่เหลือก็ใกล้เคียงกับใน Windows 8 Developer Preview ส่วนการหาแอพนั้น ไม่จำเป็นต้องเข้าฟังก์ชัน Search อีกต่อไป เพราะสามารถพิมพ์หาชื่อแอพหรือไฟล์ได้ในหน้า Metro UI ได้เลย
โดยผู้ใช้สามารถดูภาพรวมของหน้า Tile ทั้งหมดของ Metro UI และจัดการโยกย้ายชุดของไอคอนแอพได้ด้วยการคลิกปุ่มที่มุมจอด้านขวาล่าง ซึ่งฟีเจอร์นี้เรียกว่า Zoom Out Viewed ครับ ซึ่งถ้าดูดีๆ ในรูประหว่างชุดแอพจะมีช่องที่ใหญ่กว่าช่องว่างปกติอยู่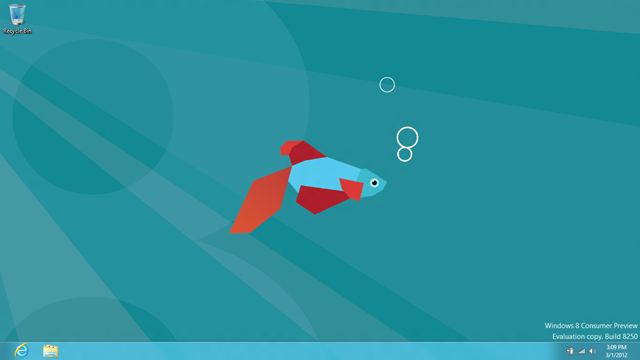
หน้า Explorer ตามปกติที่เราคุ้นเคยกันดีก็ยังคงมีอยู่ แต่ที่สังเกตได้ชัดก็คือ ปุ่ม Start ที่เราคุ้นเคยกันได้หายไปเรียบร้อยแล้วนั่นเอง แต่มีการเพิ่ม Charm Bar เข้ามาแทน
โดยการเรียก Charm Bar ขึ้นมา ก็สามารถทำได้โดยนำ cursor ของเม้าส์เลื่อนไปอยู่ที่มุมขวาบนหรือล่างของจอ แถบ Charm Bar ก็จะปรากฏขึ้นมาให้เราได้ใช้งาน โดยถ้าใครต้องการดูรายชื่อแอพ/โปรแกรมที่ติดตั้งทั้งหมดในเครื่อง สามารถเข้าไปหาได้ที่ปุ่ม Search ส่วนปุ่ม Share กับ Settings นั้นจะเป็นการปรับการตั้งค่าของหน้าจอนั้นๆ อย่างเช่นถ้าเราอยู่ที่หน้าจอ Metro UI ก็จะเป็นการปรับการตั้งค่าการ Share และ Setting ของหน้า Metro UI หรือถ้าเปิดหน้าแอพอื่นอยู่ ก็จะเป็นการตั้งค่าของแอพนั้นๆ ซึ่งตัวเลือกก็จะต่างกันไป
มาดูแถบ Charm Bar กันแบบชัดๆทางด้านซ้าย ส่วนทางขวาจะเป็นหน้า Setting ของหน้า Metro UI ซึ่งส่วนที่สำคัญก็คือแถบของปุ่มด้านล่างทั้ง 6 ปุ่มนั่นเอง โดยเป็นส่วนที่ใช้ในการปรับค่าต่างๆ เช่น ความดังของเสียง, ความสว่างจอ, ภาษาที่ใช้, เปิด/ปิดการเชื่อมต่อ Network และที่สำคัญที่สุดก็คือปุ่ม Power ที่ใช้ Shut Down, Restart, Hibernate ทั้งหลายของเครื่องนั่นเอง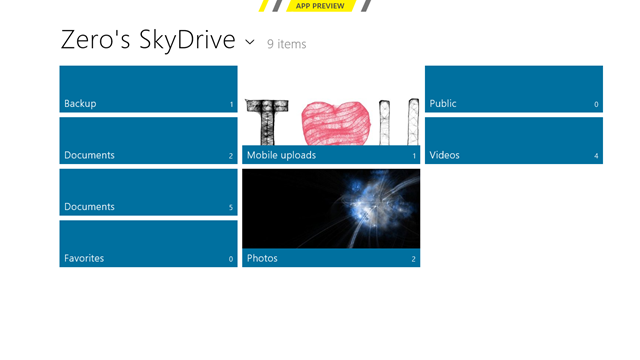
ฟีเจอร์ที่มีเพิ่มขึ้นมาตัวหนึ่งของ Windows 8 Consumer Preview ก็คือการใส่ไอคอนทางลัดเข้าสู่ SkyDrive เอาไว้ให้ ทำให้ผู้ใช้สามารถเข้าถึงกล่องเก็บข้อมูลของตนได้อย่างสะดวกยิ่งขึ้น ไม่ต้องเข้าผ่านหน้าเว็บอีกต่อไป อีกทั้งอินเตอร์เฟสก็เป็นแบบ Metro UI อีกด้วย แต่ขอบอกว่ามันไม่ได้ sync ข้อมูลจาก SkyDrive ลงมาในเครื่องเรานะครับ เวลาจะเรียกอ่านข้อมูลทีก็ต้องไปดึงจาก SkyDrive มาทีนึง แต่ถ้าเน็ตที่ใช้มีความเร็วค่อนข้างดี ก็ไม่ต้องห่วงเรื่องเวลาในการโหลดเลยครับ ดูไหลลื่นมากทีเดียว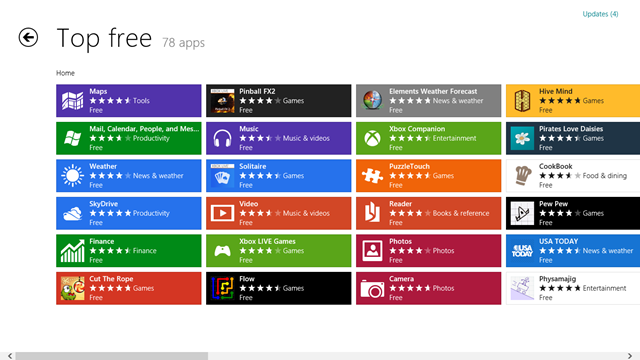
อีกส่วนที่มีการเพิ่มเข้ามาก็คือ Windows Store ที่ใช้ในการซื้อหาแอพแบบ Metro UI มาใช้งาน (หน้าแรกอยู่ในรูปเครื่องด้านบนๆ) ซึ่งแอพที่มีให้ใช้ในตอนนี้ก็ยังไม่ค่อยเยอะมาก แต่ก็เพียงพอสำหรับการลองแล้ว โดยแอพก็มีทั้งที่ฟรี และให้ทดลองใช้งาน ประเภทของแอพที่มีให้ลองมากที่สุดก็เป็นเกมนั่นเอง
หน้าจอรายละเอียดของแอพ ซึ่งผู้ใช้สามารถติดตั้งแอพนั้นๆได้โดยการกดปุ่ม Install ครับ
หน้าจอระหว่างการติดตั้งแอพครับ โดยสามารถติดตั้งได้พร้อมๆกันทีละหลายๆแอพด้วย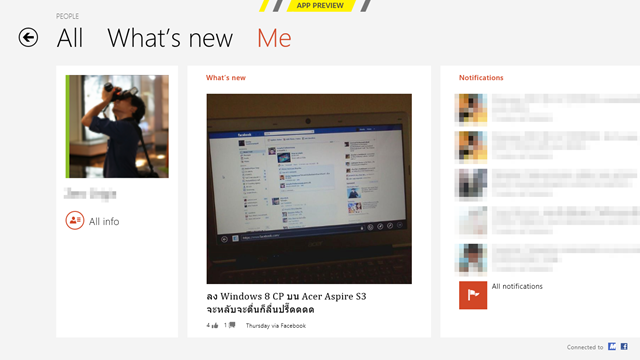
ในหน้าของ People จะมีให้ผู้ใช้ล็อกอิน Account ต่างๆ เช่น Hotmail, Gmail, Facebook, Twitter หรือ Exchange เพื่อรวบรวม Contact list จากบัญชีต่างๆมาไว้ในหน้า People นี้ ทำให้เราสามารถเลือกติดต่อผู้อื่นได้ แต่น่าเสียดายที่ยังไม่มีการเลือก filter หรือการ search รายชื่อ ทำให้การหาเป็นไปได้ยากพอสมควร เพราะรายชื่อของทุกคนจะมารวมกันในหน้า All ทั้งหมด ซึ่งตัว Windows 8 Consumer Preview นี้จะไปดึงการตั้งค่าทั้งหมดที่เราตั้งไว้ใน account ออกมา เช่น สถานที่อยู่, email, calendar ทำให้สะดวกกับการใช้งานยิ่งขึ้น และแสดงให้เห็นความเป็นหนึ่งเดียวกันของ Windows 8 กับ Windows Live / Hotmail หรือบัญชีอื่นๆ อย่างที่ทำมาใน Windows Phone 7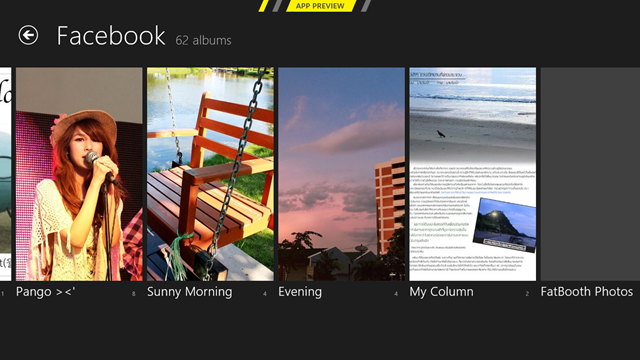
ตัวอย่างที่เห็นง่ายๆก็คือในหน้าแอพ Photo ที่จะดึงอัลบั้มภาพจาก Facebook ของผมมาด้วยทั้งหมดเลย แต่ก็ไม่ได้โหลดภาพเข้ามาในเครื่องทั้งหมดนะครับ เวลาจะดูรูปที ก็โหลดมาทีนึง จึงค่อนข้างจำเป็นว่าการจะใช้ Windows 8 ให้ได้เต็มที่นั้น ควรจะต้องเชื่อมต่อ Internet ตลอดเวลาด้วย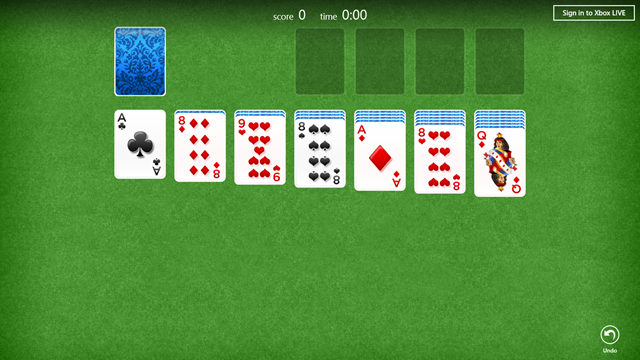
ส่วนของเกมติดเครื่อง เท่าที่เจอมาก็มีเพียงแค่ 2 เกม คือ Solitaire ดังในภาพ และ Pinball แบบใหม่ กราฟิกอลังการขึ้นมากทีเดียว ส่วนเกมกู้ระเบิดอย่าง Minesweeper นั้นไม่มีมาในตัวแล้วนะครับ T-T
ต่อมาเรามาดูกันเรื่องเกี่ยวกับประสิทธิภาพของเครื่องหลังลง Windows 8 Consumer Preview กันบ้าง
คะแนนที่ได้จาก Windows 8 Consumer Preview ก็เท่าๆกับใน Windows 7 เลย ดังนั้นจึงทำให้พอคาดได้ว่าการกินสเปกของทั้ง Windows 7 และ Windows 8 Consumer Preview น่าจะไม่ต่างกันมากนัก ดังนั้นเครื่องใครที่ใช้ Windows 7 ได้ ก็สามารถใช้ Windows 8 Consumer Preview ได้สบายๆแน่นอน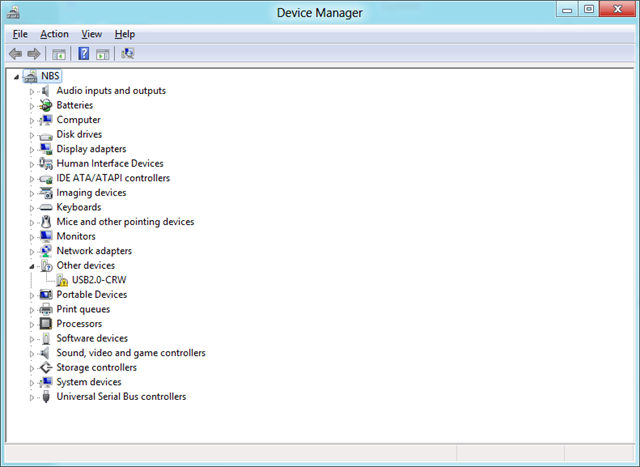
ส่วนเรื่อง driver ของอุปกรณ์ในเครื่องนั้น ก็ไม่พบว่ามีปัญหามากนัก จะมีเพียงแค่บางตัวเท่านั้นที่ไม่มีติดมาในเครื่อง อย่างของ Acer Aspire S3 นี้ ตอนแรกยังขาด driver อีก 3 ตัว ซึ่งก็สามารถโหลด driver ที่ใช้บน Windows 7 มาใช้งานได้เลย ซึ่ง driver ตัวที่ผมต้องลงเพิ่มเข้าไปก็คือ Chipset กับ Card Reader เท่านั้นครับ (ในรูปเป็นตอนที่ยังไม่ได้ลง driver ของ Card Reader ซึ่งหลังจากลงแล้ว ก็สามารถใช้งานได้ปกติดี)
**** ดังนั้นน่าจะเป็นที่แน่นอนแล้วว่า Windows 8 Consumer Preview สามารถใช้งาน driver ของ Windows 7 ได้เกือบทุกตัว แต่เนื่องด้วยตัว Windows 8 มันยังไม่สมบูรณ์ ดังนั้นมันยังอาจทำงานได้ไม่เต็มที่นัก
ซึ่งผมได้ลองทดสอบประสิทธิภาพด้วย 3DMark 11 แต่ก็ไม่สามารถทำได้ เนื่องจาก driver ในตัวไม่รองรับ DirectX 11 และเมื่อโหลด driver จากเว็บมาแล้ว ก็พบว่าไม่สามารถติดตั้งได้ ดังนั้นถ้าหวังว่าจะเล่นเกม หรือใช้งานแบบจริงจัง แนะนำว่าใช้ Windows 7 ไปก่อนจะดีกว่าครับ
ปิดท้ายด้วยระยะเวลาที่ Microsoft เปิดให้ใช้งาน Windows 8 Consumer Preview ซึ่งสามารถตรวจสอบได้โดยพิมพ์คำว่า winver ที่หน้า Metro ซึ่งผลก็คือ สามารถใช้งานได้ถึงวันที่ 16 มกราคม 2013 เลยทีเดียว เรียกได้ว่าใช้กันจนลืมไปเลยก็ได้
ก็จบไปแค่นี้สำหรับการพรีวิว Windows 8 Consumer Preview นะครับ ขอย้ำว่ามันเป็นแค่ตัวทดลองใช้งานนะครับ อาจจะยังเต็มไปด้วยบั๊กและยังทำงานได้ไม่สมบูรณ์นัก ส่วนตัวจริงแบบเต็มๆนั้น ถ้าไม่ผิดพลาดก็คงจะมาในช่วงกลางปีนี้แล้วล่ะ