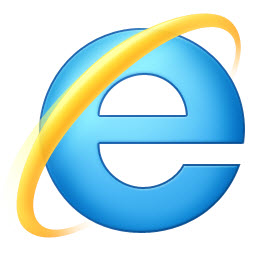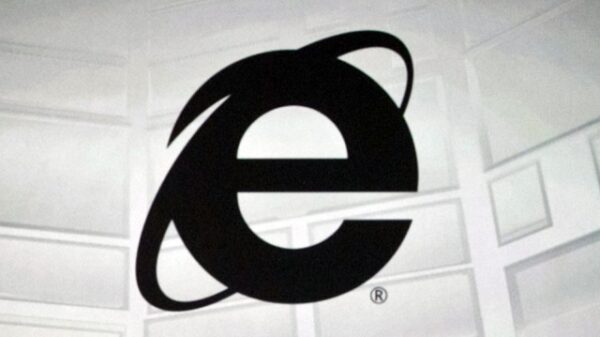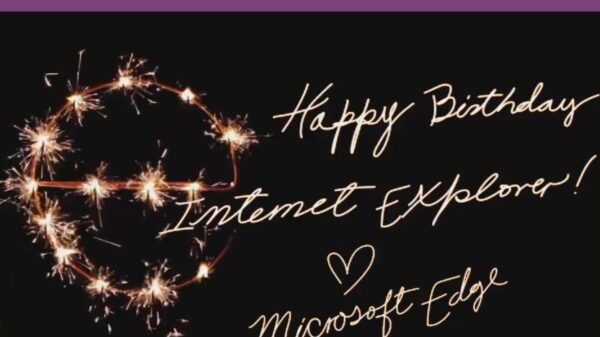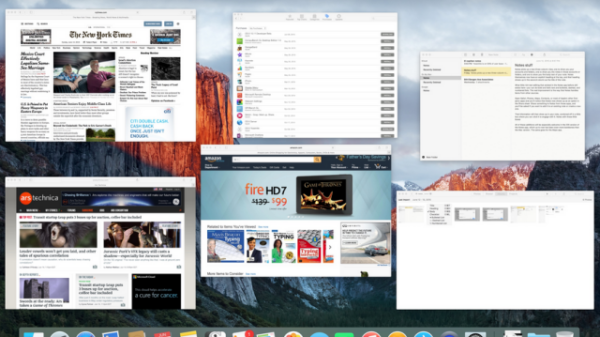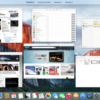หลังจากเสนอแนะการใช้งาน? Windows 7 และ Microsoft Word 2010 ในรูปแบบของการใช้การกดคีย์บอร์ดชอร์ตคัต ซึ่งคุณๆ สามารถย้อนไปอ่านได้ที่ ช๊อตคัดคีย์ของ Windows 7 ที่บางท่านยังไม่ทราบ และ Word 2010: การทำงานกับเวิร์ดด้วยคีย์บอร์ดชอร์ตคัต มาวันนี้จะมารวบรวมคีย์บอร์ดชอร์ตคัตของโปรแกรมอินเตอร์เน็ตเบราว์เซอร์คู่บุญของ Windows ก็คือ Internet Explorer หรือที่เรียกกันสั้นๆ ว่า IE ซึ่งบางส่วนท่านผู้อ่านจะได้อ่านไปบางส่วนในบทความ ?ช๊อตคัดคีย์ของ Windows 7 ที่บางท่านยังไม่ทราบ แต่นั้นเป็นเพียงเล็กน้อย ในบทความนี้จะรวบรวมเท่าที่ผมได้ข้อมูลจากไมโครซอฟต์ทั้งหมด
คุณจะพบว่าการใช้ Internet Explorer ด้วยคีย์บอร์ดชอร์ตคัตนั้น สามารถทำงานได้อย่างรวดเร็ว โดยไม่ต้องใช้เมาส์
การดูและการไปยังส่วนต่างของเว็บเพจ
การกดคีย์เหล่านี้เพื่อใช้ในการดูและสำรวจเว็บเพจ
| กดคีย์ | เพื่อใช้งาน |
| F1 | แสดงวิธีใช้ |
| F11 | สลับไปมาระหว่างมุมมองแบบเต็มหน้าและมุมมองปกติของหน้าต่างเบราว์เซอร์ |
| Tab | ย้ายไปข้างหน้าผ่านรายการต่างๆบนเว็บเพจ , Address bar หรือ Favorites bar |
| Shift + Tab | ย้อนกลับผ่านรายการต่างๆบนเว็บเพจ , Address bar หรือ Favorites bar |
| F7 | เริ่มการทำงานกับ IE โดยกดคีย์บอร์ดแทนการใช้เมาส์เพื่อเลือกข้อความและเลื่อนไปรอบ ๆ ภายในหน้าเว็บ |
| Alt + Home | ไปยัง Home Page ของคุณ |
| Alt + ลูกศรขวา | ไปยังหน้าเพจถัดไป |
| Alt + ลูกศรซ้าย หรือ Backspace | ย้อนกลับที่หน้าเพจก่อนหน้า |
| Shift + F10 | แสดงเมนูทางลัดสำหรับการเชื่อมโยง |
| Ctrl + Tab หรือ F6 | ย้ายไปข้างหน้าผ่านเฟรมและส่วนประกอบต่างๆ ของเบราว์เซอร์ (จะทำงานได้ก็ต่อเมื่อปิดหารใช้งานที่เรียกดูแบบแท็บ) |
| Ctrl + Shift + Tab | ย้อนกลับระหว่างเฟรม (จะทำงานได้ก็ต่อเมื่อปิดหารใช้งานที่เรียกดูแบบแท็บ) |
| ลูกศรขึ้น | เลื่อนไปยังส่วนบนของเอกสาร |
| ลูกศรลง | เลื่อนไปยังส่วนล่างของเอกสาร |
| Page Up | เลื่อนไปยังส่วนบนของเอกสารด้วยระยะห่างที่มากขึ้น |
| Page Down | เลื่อนไปยังส่วนล่างของเอกสารด้วยระยะห่างที่มากขึ้น |
| Home | ย้ายไปที่ตำแหน่งเริ่มต้นของเอกสาร |
| End | ย้ายไปที่ตำแหน่งสิ้นสุดของเอกสาร |
| Ctrl + F | ค้นหาบนเพจนี้ |
| F5 | รีเฟรชหน้าเพจปัจจุบัน |
| Esc | หยุดการดาวน์โหลดเพจ |
| Ctrl + O | เปิดเว็บไซต์หรือเพจใหม่ |
| Ctrl + N | เปิดหน้าต่างใหม่ |
| Ctrl + Shift + P | เปิดหน้าต่างการเรียกดูเว็บแบบ InPrivate (ส่วนตัว) |
| Ctrl + K | เป็นแท็บใหม่โดยเหมือนกับแท็บปัจจุบัน |
| Ctrl + Shift + T | เปิดแท็บสุดท้ายที่ได้ปิดไปขึ้นมาใหม่ |
| Ctrl + W | ปิดหน้าต่างปัจจุบัน |
| Ctrl + S | บันทึกหน้าเพจปัจจุบัน |
| Ctrl + P | พิมพ์หน้าเพจปัจจุบันที่ใช้งานอยู่ |
| Enter | เปิดลิงค์ที่เลือกไว้ |
| Ctrl + I | เปิดรายการ Favorites |
| Ctrl + H | เปิดประวัติการเข้าเว็บ |
| Ctrl + J | เปิด Feeds |
| Alt + T | เปิดเมนู Tools |
| Alt + H | เปิดเมนู Help |
| Ctrl + E | ใช้กล่องค้นหา |
การทำงานกับแท็บ
การกดคีย์เหล่านี้ใช้เมื่อทำงานกับแท็บ
| กดคีย์ | เพื่อใช้งาน |
| Ctrl + คลิกเมาส์ | เปิดลิงค์ในแท็บใหม่ โดยแท็บไปอยู่ด้านหลัง |
| Ctrl + Shift + คลิกเมาส์ | เปิดลิงค์ในแท็บใหม่ โดยแท็บไปอยู่ด้านหน้า |
| Ctrl + T | เปิดแท็บใหม่ โดยให้แท็บมาอยู่ด้านหน้า |
| Ctrl + Tab หรือ Ctrl + Shift + Tab | สลับกันระหว่างแท็บ |
| Ctrl + W | ปิดแท็บปัจจุบัน หน้าต่างปัจจุบัน ถ้าเรียกดูแบบแท็บปิดการใช้งาน |
| Alt + Enter | เปิดแท็บใหม่ แบบไม่แสดง Address bar |
| Ctrl + n ( n แทนตัวเลข 1…8) | สลับไปตามแท็บต่างๆ ได้ตั้งแต่แท็บที่ 1 ถึง 8 |
| Ctrl + 9 | สลับไปยังแท็บสุดท้าย |
| Ctrl + Alt + F4 | ปิดแท็บอื่นๆ |
| Ctrl + Q | สลับเพื่อเปิดหรือปิดมุมมองแบบ ?Thumbnail |
การย่อหรือขยาย
การกดคีย์เหล่านี้เพื่อใช้สำหรับการย่อและขยาย
| กดคีย์ | เพื่อใช้งาน |
| Ctrl + เครื่องหมายบวก | ขยายเพิ่ม 10% |
| Ctrl + เครื่องหมายลบ | ลดการขยาย 10% |
| Ctrl + 0 | ขยาย 100% |
การใช้ Print Preview
การกดคีย์เหล่านี้เมื่ออยู่ในโหมด Print Preview
| กดคีย์ | เพื่อใช้งาน |
| Alt + P | ตั้งค่าการพิมพ์และพิมพ์เพจ |
| Alt + U | เปลี่ยนแปลงกระดาษ ?หัวกระดาษและท้ายกระดาษ ?การวางแนว และระยะขอบสำหรับเพจนี้ |
| Alt + Home | แสดงหน้าแรกที่พิมพ์ |
| Alt + ลูกศรซ้าย | แสดงหน้าก่อนหน้าที่จะพิมพ์ |
| Alt + A | พิมพ์หมายเลขหน้าที่ต้องการแสดง |
| Alt + ลูกศรขวา | แสดงหน้าถัดไปที่จะพิมพ์ |
| Alt + End | แสดงหน้าสุดท้ายที่จะพิมพ์ |
| Alt + F | ระบุลักษณะของการพิมพ์เฟรม |
| Alt + C | ปิด Print Preview |
การใช้ Address Bar
การกดคีย์เหล่านี้เพื่อใช้กับ Address Bar
| กดคีย์ | เพื่อใช้งาน |
| Alt + D | เลือกข้อความใน? Address bar |
| F4 | แสดงรายการที่เคยพิมพ์ใน ?Address bar |
| Ctrl + ลูกศรซ้าย | เมื่ออยู่ใน Address bar จะเป็นการย้ายเคอร์เซอร์ไปทางซ้ายของ Address bar |
| Ctrl +ลูกศรขวา | เมื่ออยู่ใน Address bar จะเป็นการย้ายเคอร์เซอร์ไปทางขวาของ Address bar |
| Ctrl + Enter | เพิ่ม www.ที่ตำแหน่งก่อนหน้าชื่อเว็บไซต์ และ .com ตำแหน่งต่อท้ายชื่อเว็บไซต์ |
| ลูกศรขึ้น | เลื่อนขึ้นไปที่รายการของ ?AutoComplete |
| ลูกศรลง | เลื่อนลงไปที่รายการของ ?AutoComplete |
การเปิดแถบเมนูทูลบาร์ของ Internet Explorer
การกดคีย์เหล่านี้เพื่อใช้ในการเปิด Tool Bar? Menu และ Command Bar Menu
| กดคีย์ | เพื่อใช้งาน |
| Alt | แสดงเมนูบาร์ (ในกรณีที่ตั้งค่าซ่อนเมนูบาร์ไว้) |
| Alt + M | เปิดเมนู Home |
| Alt + R | เปิดเมนู Print |
| Alt + J | เปิดเมนู RSS |
| Alt + O | เปิดเมนู Tools |
| Alt + S | เปิดเมนู Safety |
| Alt + L | เปิดเมนู Help |
การทำงานกับ Feeds, History และ Favorites
การกดคีย์เหล่านี้เพื่อใช้กับฟีเจอร์ Feeds, History และ Favorites
| กดคีย์ | เพื่อใช้งาน |
| Ctrl + D | เพิ่มเพจปัจจุบันไว้ใน Favorites |
| Ctrl + Shift + Del | ลบประวัติ (History) การเรียกดู |
| Ctrl + Shift + P | เปิดหน้าต่างการดูเว็บแบบ InPrivate |
| Ctrl + B | เปิดหน้าต่าง Organize Favorites |
| Alt + ลูกศรขึ้น | เลื่อนรายการที่เลือกขึ้นเมื่อทำงานใน Organize Favorites |
| Alt + ลูกศรลง | เลื่อนรายการที่เลือกลงเมื่อทำงานใน Organize Favorites |
| Alt + C | เปิดหน้าต่าง Favorites และแสดงอยู่ที่แท็บ Favorites |
| Alt + H | เปิดหน้าต่าง Favorites และแสดงอยู่ที่แท็บ History |
| Ctrl + J | เปิดหน้าต่าง Favorites และแสดงอยู่ที่แท็บ Feeds |
| Ctrl + Shift + J | เปิดหน้าต่าง Favorites และแสดงอยู่ที่แท็บ Feeds |
| Alt + Z | เปิดเมนู Favorites |
| Alt + A | เปิดเมนู Favorites จากเมนูบาร์ |
| Alt + I | แสดง Feeds ทั้งหมดเมื่ออยู่ในมุมมอง Feeds |
| Alt + M | ทำเครื่องหมายที่ Feeds เมื่ออ่านแล้ว |
| Alt + S | วางเคอร์เซอร์ไว้ใน Feeds เมื่ออยู่ในมุมมอง Feeds |
การแก้ไข
การกดคีย์เหล่านี้เมื่อใช้ในการแก้ไขเว็บเพจ
| กดคีย์ | เพื่อใช้งาน |
| Ctrl + X | เอารายการที่เลือกออก แล้วก็อปปี้ลงในคลิปบอร์ด |
| Ctrl + C | ก็อปปี้รายการที่เลือกลงในคลิแบอร์ด |
| Ctrl + V | แทรกหรือปะเนื้อหาที่อยู่ในคลิปบอร์ดลงในตำแหน่งที่เลือก |
| Ctrl + A | เลือกรายการทั้งหมดบนหน้าเว็บเพจปัจจุบัน |
| F12 | เปิดเครื่องมือ Developer ของ Internet Explorer |
ข้อมูล : www.microsoft.com