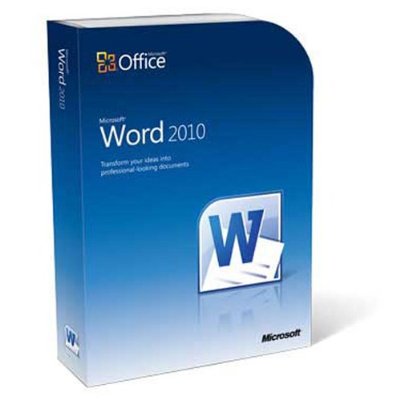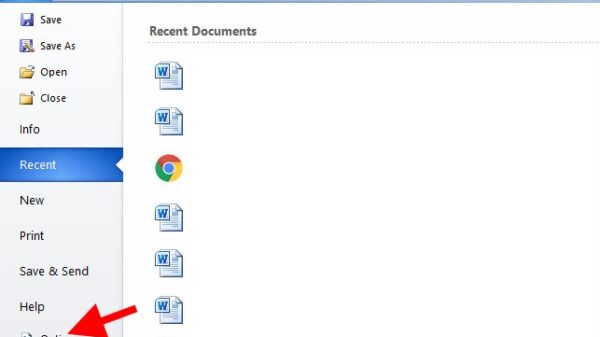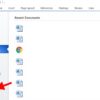ในการใช้งานโปรแกรมเวิร์ด ถ้าเราสามารถใช้งานด้วยชอร์ตคัด จะสามารถทำงานได้รวดเร็วกว่า การที่ต้องละมือจากคีย์บอร์ดเพื่อมากดเมาส์ ผมคิดว่าเป็นการดี ถ้าจะทราบไว้บ้างว่าคีย์ใดใช้ทำอะไรได้บางในการทำงานกับเวิร์ด ก็น่าจะเป็นประโยชน์ ดังนี้ บทความนี้จึงขอรวบรวมคีย์ชอร์ตคัตของ ?Word 2010 มานำเสนอ
|
กดคีย์ |
เพื่อใช้งาน |
|
ลูกศรชี้ขึ้น |
เลื่อนเคอร์เซอร์ขึ้น 1 บรรทัด |
|
ลูกศรชี้ลง |
เลื่อนเคอร์เซอร์ลง 1 บรรทัด |
|
ลูกศรชี้ทางขวา |
เลื่อนเคอร์เซอร์ไปทางขวา 1ตัวอักษร |
|
ลูกศรชี้ทางซ้าย |
เลื่อนเคอร์เซอร์ไปทางซ้าย 1ตัวอักษร |
|
Alt + Ctrl + D |
แทรกคำอภิบายเพิ่มเติมลงไปตรงข้อความที่ต้องการอภิบาย(Endnote) |
|
Alt + Ctrl + F |
แทรกคำอภิบายเพิ่มเติมลงทางด้านล่างของหน้ากระดาษ (Footnote) |
|
Alt + Ctrl + I |
แสดงหน้าต่าง Print Preview |
|
Alt + Ctrl + Page Down |
ไปทางด้านล่างของหน้าต่างเอกสาร |
|
Alt + Ctrl + Page Up |
ไปทางด้านบนของหน้าต่างเอกสาร |
|
Alt + Shift + F7 |
เรียก Dictionary ของเวิร์ด |
|
Alt + Shift + T |
แทรกเวลาปัจจุบันลงในเอกสาร |
|
Alt + Ctrl + S |
แบ่งหน้าต่างเอกสารออกเป็น 2 ส่วน |
|
Alt + Shift + C |
ยกเลิกแบ่งหน้าต่างเอกสารออกเป็น 2 ส่วน |
|
Alt + Shift + O |
สร้างตารางข้อมูล |
|
Alt + F8 |
แทรก Macros ลงในเอกสาร |
|
Alt + F5 |
ย่อขนาดหน้าต่างให้เล็กลงจากหน้าต่างที่เปิดเต็มหน้าจอ |
|
Alt + Shift + Tab |
สลับไปยังหน้าก่อนหน้านี้ |
|
Alt + Tab |
สลับไปยังหน้าต่อไป |
|
Alt +Print Screen |
จับภาพหน้าต่างที่เลือกเก็บไว้ในคลิปบอร์ด |
|
Ctrl + ลูกศรชี้ขึ้น |
เลื่อนเคอร์เซอร์ขึ้น 1 ย่อหน้า |
|
Ctrl + ลูกศรชี้ลง |
เลื่อนเคอร์เซอร์ลง 1 ย่อหน้า |
|
Ctrl + ลูกศรชี้ทางขวา |
เลื่อนเคอร์เซอร์ไปทางขวา 1 ข้อความ |
|
Ctrl + ลูกศรชี้ทางซ้าย |
เลื่อนเคอร์เซอร์ไปทางซ้าย 1 ข้อความ |
|
Ctrl + B |
ทำข้อความเป็นตัวหนา |
|
Ctrl + C |
ก๊อปปี้ข้อความหรือออบเจ็กต์ที่เลือกไว้ |
|
Ctrl + End |
ไปยังส่วนท้ายสุดของเอกสาร |
|
Ctrl + Enter |
แทรก Page break |
|
Ctrl + F10 |
ย่อและขยายหน้าต่าง |
|
Ctrl + F12 |
เปิดหน้าต่าง Open เพื่อเปิดไฟล์ |
|
Ctrl + F4 |
ปิดหน้าที่กำลังเปิดใช้งานอยู่ |
|
Ctrl + F7 |
สลับหน้าต่างที่กำลังเปิดใช้อยู่ (กรณีเปิดหลายหน้า) |
|
Ctrl + F9 |
ใส่เครื่องหมาย { } ลงในเอกสาร |
|
Ctrl + G |
เปิดหน้าต่าง Find and Replace |
|
Ctrl + Home |
ไปยังส่วนเริ่มต้นของเอกสาร |
|
Ctrl + I |
ทำข้อความเป็นตัวเอียง |
|
Ctrl + L |
จัดตำแหน่งข้อความที่เลือกไปทางซ้าย |
|
Ctrl + N |
สร้างเอกสารใหม่ |
|
Ctrl + O |
เปิดหน้าต่าง Open เพื่อเปิดไฟล์ |
|
Ctrl + S |
บันทึกเอกสาร |
|
Ctrl + Shift + D |
ขีดเส้นใต้แบบ 2 เส้น |
|
Ctrl + Shift + F |
เปิดหน้าต่าง Font |
|
Ctrl + Shift + + |
พิมพ์ตัวอักษรตัวยก |
|
Ctrl + = |
พมพ์ตัวอักษรตัวห้อย |
|
Ctrl + Shift + F12 |
เปิดหน้าต่าง Print Preview |
|
Ctrl + Shift + G |
นับตัวอักษรทั้งหมดในเอกสาร |
|
Ctrl + Shift + L |
สัญลักษณ์แสดงหัวข้อย่อยการใช้งาน |
|
Ctrl + Shift + < |
ลดขนาดฟอนต์ลงหนึ่งขนาด |
|
Ctrl + Shift + > |
เพิ่มขนาดฟอนต์ขึ้นหนึ่งขนาด |
|
Ctrl + Shift + V |
วางเฉพาะข้อความอย่างเดียว |
|
Ctrl + U |
ขีดเส้นใต้ข้อความ |
|
Ctrl + V |
วางข้อความหรือออบเจ๊กต์ที่เลือกไว้ |
|
Ctrl + W |
ปิดหน้าที่กำลังเปิดใช้งานอยู่ |
|
Ctrl + W |
ปิดหน้าต่างเอกสารที่ทำงานขณะนั้น |
|
Ctrl + X |
ตัดข้อความหรือออบเจ็กต์ที่เลือกไว้ |
|
Ctrl + Z |
ยกเลิกการทำงานก่อนหน้านี้ (Undo) |
|
End |
ไปที่ตำแหน่งท้ายสุดของบรรทัด |
|
F12 |
เปิดหน้าต่าง Save As |
|
Home |
ไปยังส่วนเริ่มต้นของบรรทัด |
|
Page Down |
เลื่อนหน้าจอลงด้านล่าง 1 หน้าจอ |
|
Page Up |
เลื่อนหน้าจอไปด้านบน 1 หน้าจอ |
|
Print Screen (PrtSc) |
จับภาพบนหน้าจอเก็บไว้ในคลิปบอร์ด |
|
กดคีย์ |
เพื่อใช้งาน |
|
? |
เลื่อนเคอร์เซอร์ขึ้น 1 บรรทัด |
|
? |
เลื่อนเคอร์เซอร์ลง 1 บรรทัด |
|
? |
เลื่อนเคอร์เซอร์ไปทางขวา 1ตัวอักษร |
|
? |
เลื่อนเคอร์เซอร์ไปทางซ้าย 1ตัวอักษร |
|
Alt + Ctrl + D |
แทรกคำอภิบายเพิ่มเติมลงไปตรงข้อความที่ต้องการอภิบาย(Endnote) |
|
Alt + Ctrl + F |
แทรกคำอภิบายเพิ่มเติมลงทางด้านล่างของหน้ากระดาษ (Footnote) |
|
Alt + Ctrl + I |
แสดงหน้าต่าง Print Preview |
|
Alt + Ctrl + Page Down |
ไปทางด้านล่างของหน้าต่างเอกสาร |
|
Alt + Ctrl + Page Up |
ไปทางด้านบนของหน้าต่างเอกสาร |
|
Alt + Shift + F7 |
เรียก Dictionary ของเวิร์ด |
|
Alt + Shift + T |
แทรกเวลาปัจจุบันลงในเอกสาร |
|
Alt + Ctrl + S |
แบ่งหน้าต่างเอกสารออกเป็น 2 ส่วน |
|
Alt + Shift + C |
ยกเลิกแบ่งหน้าต่างเอกสารออกเป็น 2 ส่วน |
|
Alt + Shift + O |
สร้างตารางข้อมูล |
|
Alt + F8 |
แทรก Macros ลงในเอกสาร |
|
Alt + F5 |
ย่อขนาดหน้าต่างให้เล็กลงจากหน้าต่างที่เปิดเต็มหน้าจอ |
|
Alt + Shift + Tab |
สลับไปยังหน้าก่อนหน้านี้ |
|
Alt + Tab |
สลับไปยังหน้าต่อไป |
|
Alt +Print Screen |
จับภาพหน้าต่างที่เลือกเก็บไว้ในคลิปบอร์ด |
|
Ctrl + ? |
เลื่อนเคอร์เซอร์ขึ้น 1 ย่อหน้า |
|
Ctrl + ? |
เลื่อนเคอร์เซอร์ลง 1 ย่อหน้า |
|
Ctrl + ? |
เลื่อนเคอร์เซอร์ไปทางขวา 1 ข้อความ |
|
Ctrl + ? |
เลื่อนเคอร์เซอร์ไปทางซ้าย 1 ข้อความ |
|
Ctrl + B |
ทำข้อความเป็นตัวหนา |
|
Ctrl + C |
ก๊อปปี้ข้อความหรือออบเจ็กต์ที่เลือกไว้ |
|
Ctrl + End |
ไปยังส่วนท้ายสุดของเอกสาร |
|
Ctrl + Enter |
แทรก Page break |
|
Ctrl + F10 |
ย่อและขยายหน้าต่าง |
|
Ctrl + F12 |
เปิดหน้าต่าง Open เพื่อเปิดไฟล์ |
|
Ctrl + F4 |
ปิดหน้าที่กำลังเปิดใช้งานอยู่ |
|
Ctrl + F7 |
สลับหน้าต่างที่กำลังเปิดใช้อยู่ (กรณีเปิดหลายหน้า) |
|
Ctrl + F9 |
ใส่เครื่องหมาย { } ลงในเอกสาร |
|
Ctrl + G |
เปิดหน้าต่าง Find and Replace |
|
Ctrl + Home |
ไปยังส่วนเริ่มต้นของเอกสาร |
|
Ctrl + I |
ทำข้อความเป็นตัวเอียง |
|
Ctrl + L |
จัดตำแหน่งข้อความที่เลือกไปทางซ้าย |
|
Ctrl + N |
สร้างเอกสารใหม่ |
|
Ctrl + O |
เปิดหน้าต่าง Open เพื่อเปิดไฟล์ |
|
Ctrl + S |
บันทึกเอกสาร |
|
Ctrl + Shift + D |
ขีดเส้นใต้แบบ 2 เส้น |
|
Ctrl + Shift + F |
เปิดหน้าต่าง Font |
|
Ctrl + Shift + + |
พิมพ์ตัวอักษรตัวยก |
|
Ctrl + = |
พมพ์ตัวอักษรตัวห้อย |
|
Ctrl + Shift + F12 |
เปิดหน้าต่าง Print Preview |
|
Ctrl + Shift + G |
นับตัวอักษรทั้งหมดในเอกสาร |
|
Ctrl + Shift + L |
สัญลักษณ์แสดงหัวข้อย่อยการใช้งาน |
|
Ctrl + Shift + < |
ลดขนาดฟอนต์ลงหนึ่งขนาด |
|
Ctrl + Shift + > |
เพิ่มขนาดฟอนต์ขึ้นหนึ่งขนาด |
|
Ctrl + Shift + V |
วางเฉพาะข้อความอย่างเดียว |
|
Ctrl + U |
ขีดเส้นใต้ข้อความ |
|
Ctrl + V |
วางข้อความหรือออบเจ๊กต์ที่เลือกไว้ |
|
Ctrl + W |
ปิดหน้าที่กำลังเปิดใช้งานอยู่ |
|
Ctrl + W |
ปิดหน้าต่างเอกสารที่ทำงานขณะนั้น |
|
Ctrl + X |
ตัดข้อความหรือออบเจ็กต์ที่เลือกไว้ |
|
Ctrl + Z |
ยกเลิกการทำงานก่อนหน้านี้ (Undo) |
|
End |
ไปที่ตำแหน่งท้ายสุดของบรรทัด |
|
F12 |
เปิดหน้าต่าง Save As |
|
Home |
ไปยังส่วนเริ่มต้นของบรรทัด |
|
Page Down |
เลื่อนหน้าจอลงด้านล่าง 1 หน้าจอ |
|
Page Up |
เลื่อนหน้าจอไปด้านบน 1 หน้าจอ |
|
Print Screen (PrtSc) |
จับภาพบนหน้าจอเก็บไว้ในคลิปบอร์ด |
|
|
|