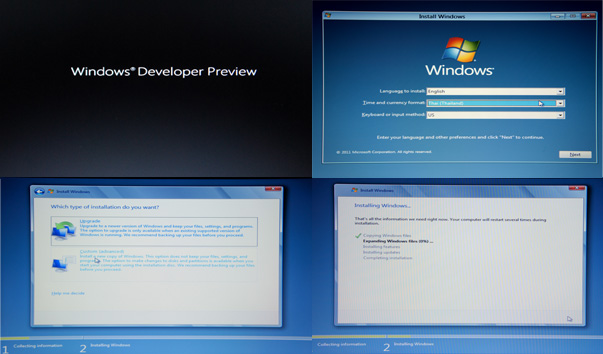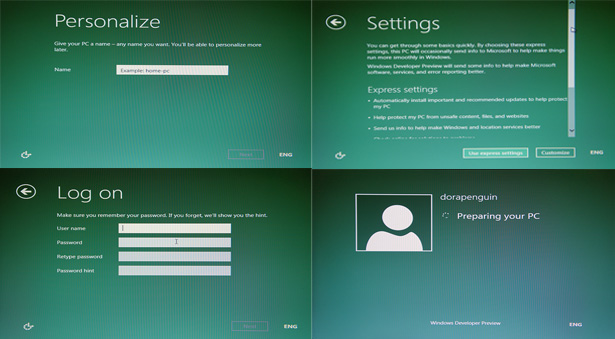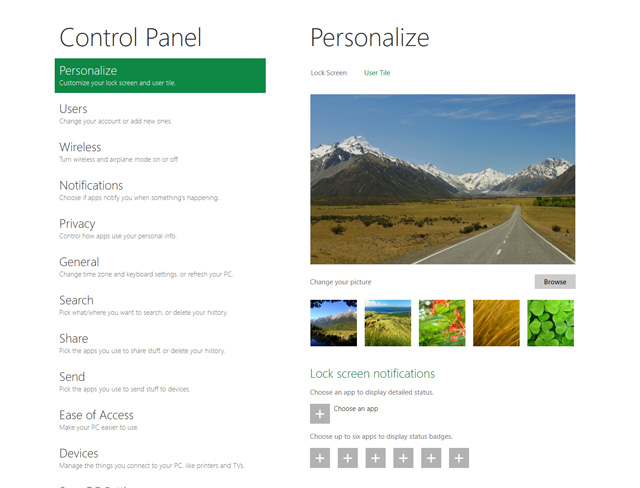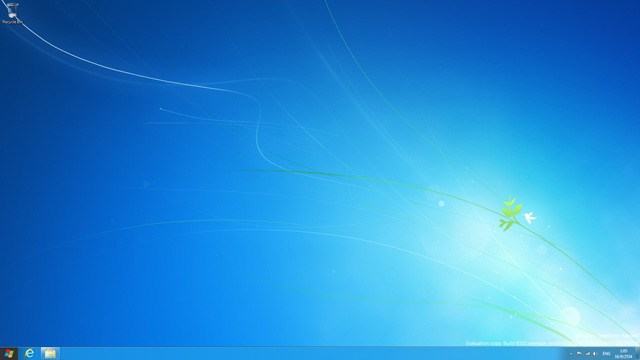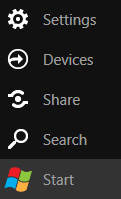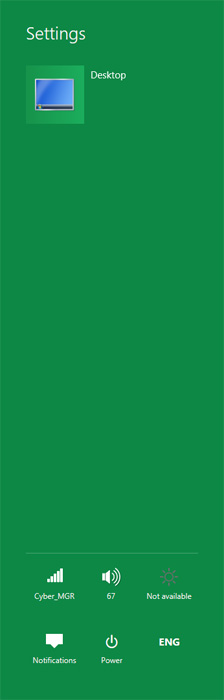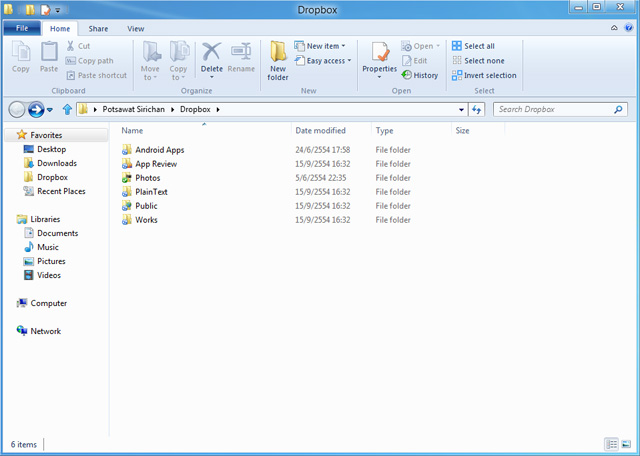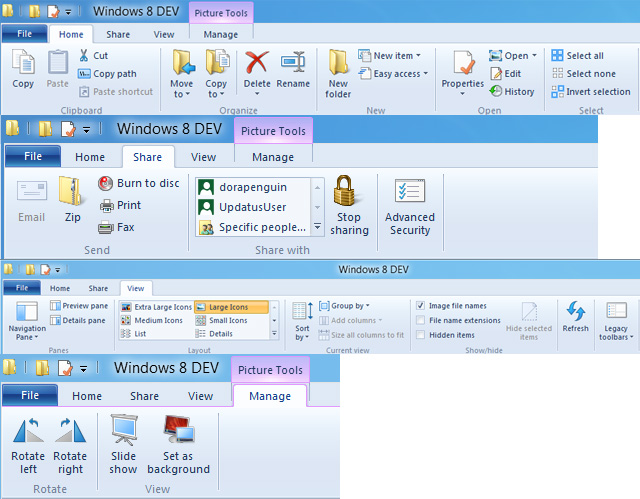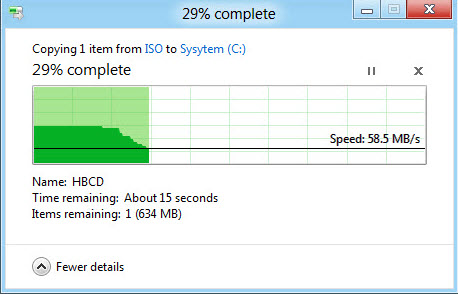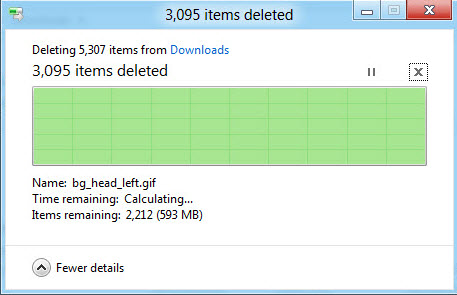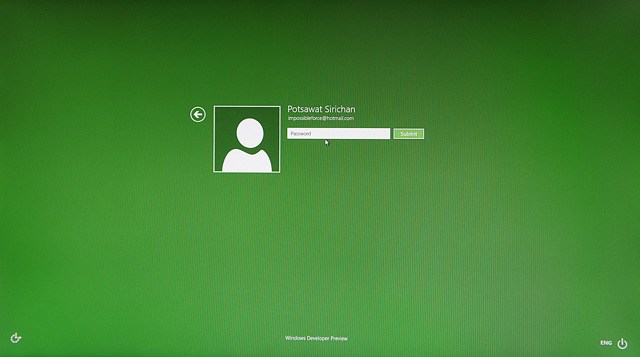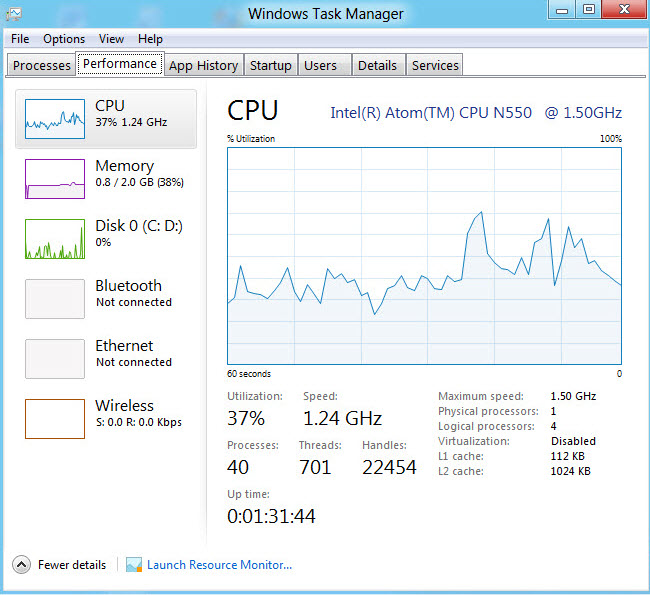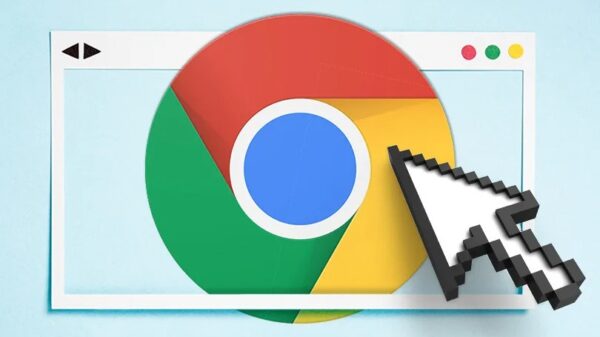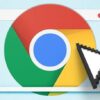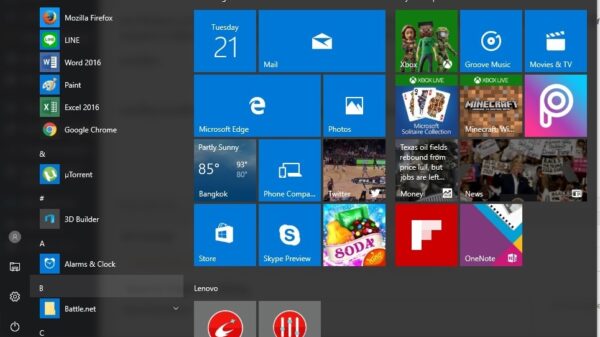ก็เป็นที่ทราบกันบ้างแล้วว่าไมโครซอฟต์ได้ออก Windows 8 Developer Preview มาให้ทดลองใช้ ซึ่งรุ่นนี้ยังเป็นรุ่นสำหรับนักพัฒนาโปรแกรม จุดเด่นของ Windows 8 ไมโครซอฟต์ได้พัฒนาในด้าน UI ที่เรียกว่า ?Metro? (แบบเดียวกับ Windows Phone 7) และการรองรับระบบมัลติทัชเพื่อแท็บเล็ตอย่างเต็มรูปแบบ
ซึ่งบางท่านก็คงได้ทดลองใช้กันบ้างแล้ว สำหรับบทความนี้จะกล่าวถึงสิ่งที่ ?Windows 8 แตกต่างกับ Windows 7 แบบคร่าวๆ ?สำหรับผู้ที่ยังไม่ทราบ และอย่างจะทราบว่ารูปร่างหน้าตาของ Windows 8 นั้นแตกต่างกับ Windows 7 อย่างไรบ้าง
รายละเอียดคร่าวๆ ของ Windows 8 Developer Preview
- ?Windows 8 จะสามารถใช้แอปพลิเคชันที่รองรับ Windows 7 ได้ทุกตัว
- ?Windows 8 จะมีมุมมอง 2 รูปแบบคือ Metro Style และ Desktop View
- ?Windows 8 สามารถใช้งานบนแท็บเล็ตที่ใช้ชิป ARM / PC / Netbook / Notebook ที่มาพร้อมหน้าจอสัมผัสหรือใชัผ่านเมาส์และคีย์บอร์ดแบบเก่าได้
- ?Windows 8 สามารถทำงานบน Intel ATOM รุ่นแรกที่มีแรม 1GB ได้อย่างราบลื่น
- ?Windows 8 รองรับฮาร์ดไดร์ฟที่ความจุสูงสุด 256TB
- ?Windows 8 มีระบบ Multitasking ที่ปรับปรุงให้ดีขึ้นและจัดสรรหน่วยความจำได้ดีขึ้น
- ?Windows 8 จะมีไดร์วเวอร์ในตัวที่เพิ่มมากขึ้น ทำให้ผู้ใช้สามารถนำอุปกรณ์ภายนอกมาใช้งานแบบ Plug and Play ได้ทันที
- ?Windows 8 ตัวเต็ม (2012) จะมาพร้อม “Windows Store” และ “Live”
- Windows 8 รองรับภาษาไทยเต็มรูปแบบตั้งแต่ตัว Developer Preview เป็นต้นไป
สเปกขั้นต่ำสำหรับใช้งาน Windows 8 Developer Preview
???????1 gigahertz (GHz) or faster 32-bit (x86) or 64-bit (x64) processor
???????1 gigabyte (GB) RAM (32-bit) or 2 GB RAM (64-bit)
???????16 GB available hard disk space (32-bit) or 20 GB (64-bit)
???????DirectX 9 graphics device with WDDM 1.0 or higher driver
???????Taking advantage of touch input requires a screen that supports multi-touch
เริ่มติดตั้ง Windows 8 Developer Preview
?มาที่ส่วนแรก สำหรับการติดตั้ง Windows 8 Developer Preview ยังคงคล้ายกับ Windows 7 ก่อนหน้า ซึ่งการติดตั้งสามารถทำได้ง่ายเพียงไม่กี่คลิกจากนั้นก็รอจนระบบติดตั้ง เสร็จเรียบร้อย ก็จะเข้าสู่หน้าการตั้งค่าพื้นฐานต่างๆ ที่อาจมีความแตกต่างจาก Windows 7 เล็กน้อย
???????
?กล่าวคือในส่วนของการตั้งค่า พื้นฐานนับตั้งแต่ Personalize ถ้าสังเกตจะพบว่าใน Windows 8 Developer Preview ทางระบบจะบังคับในเราต้องสร้างบัญชีผู้ใช้ที่ประกอบด้วย Username กับ Password (สามารถใช้บัญชี Windows Live ล็อกอินได้โดยที่ไม่ต้องสมัครบัญชีใหม่) คล้ายกับ Google Account บนแอนดรอยด์โฟนหรือแท็บเล็ต โดยที่ผู้ใช้ไม่สามารถข้ามขั้นตอนดังกล่าวได้เหมือนกับ Windows รุ่นก่อนหน้า ซึ่งตรงจุดนี้คาดว่าการที่ระบบบังคับในเราต้องมีบัญชีของไมโครซอฟท์เองก็ เพื่อจะได้ใช้ร่วมกับ Windows Store หรือบริการ Cloud Service อื่นๆ ของไมโครซอฟท์เมื่อ Windows 8 ตัวเต็มออกวางจำหน่าย
?
?Metro UI & Desktop UI
หลังจากการตั้งค่าพื้นฐานและ บัญชีผู้ใช้ต่างๆ เสร็จสิ้นแล้ว ระบบจะเข้าสู่หน้า Metro UI พร้อมอนิเมชันสวยงามสไตล์ Windows Phone ที่ผู้ใช้ Windows หลายท่านอาจไม่คุ้นเคยนัก
?
โดยในหน้า Metro UI ทางไมโครซอฟท์ได้ใส่แอปพลิเคชันตัวใหม่หลากหลายตัวมาให้ผู้ใช้ได้ทดลองใช้ งานกันแบบเต็มๆ โดยการทำงานของ Metro UI หลักๆ แล้วจะมาทำหน้าที่แทนการกดปุ่ม Start ของวินโดว์รุ่นก่อนหน้า ที่จากเดิมจะเป็นแค่รายชื่อซอฟท์แวร์ให้เราเลือกใช้ แต่ใน Metro UI แอปฯ หรือซอฟท์แวร์ที่รองรับกับ Windows 8 จะสามารถแสดงผลแบบ Realtime ได้ ยกตัวอย่างเช่น เมื่อเราเรียกใช้งานแอปฯ บอกสภาพอากาศครั้งแรกและตั้งค่าเมืองที่เราอาศัยอยู่เรียบร้อยแล้ว จากนั้นเมื่อเรากดปุ่มออกจากแอปฯ ดังกล่าว ไอคอนแอปฯ บอกสภาพอากาศจะถูกปรับเปลี่ยนให้เป็นรายการข้อมูลสภาพอากาศแบบ Realtime (ต้องเชื่อมต่ออินเตอร์เน็ต) โดยไอคอนแอปฯ บอกสภาพอากาศจะมีการอัปเดตและเปลี่ยนข้อมูลให้ผู้ใช้เห็น เปรียบเหมือนกับ Widget อัปเดตสภาพอากาศในหน้าโฮมของแอนดรอยด์โฟนหรือแท็บเล็ต
นอกจากนั้นการใช้งานแอปฯ บน Metro UI ใน Windows 8 Developer Preview ยังสามารถทำ Multitasking ได้ เพียงแค่ผู้ใช้เปิดแอปฯ ขึ้นมาหนึ่งแอปฯ และเมื่อผู้ใช้ต้องการเปลี่ยนไปใช้แอปฯ อื่น ก็เพียงกดปุ่ม Windows ที่คียบอร์ดหนึ่งครั้ง หรือนำพอยเตอร์เมาส์ไปชี้ที่ด้านซ้ายของจอและกดเมาส์ซ้ายหนึ่งครั้ง ระบบจะทำการสวิตซ์แอปฯ โดยที่แอปฯ ตัวที่ถูกเปลี่ยนยังคงทำงานเป็น Background อยู่
อีกทั้งใน Metro UI ยังสามารถจัดกลุ่มแอปฯ ใหม่ หรือใส่ซอฟท์แวร์จาก Windows 7 ลงไปได้ และการเข้าสู่ส่วนของแถบตั้งค่าแอปฯ ใน Metro UI ส่วนใหญ่จะใช้การคลิกเมาส์ขวาหนึ่งครั้งเป็นหลัก ส่วนการเลื่อนหน้า (แนวขวาง) ก็เพียงเลื่อนสกอร์เมาส์ขึ้น-ลงเท่านั้น
ใน Metro UI ผู้ใช้สามารถจัดหน้าต่าง กลุ่มของแอปฯ หรือเรียกแถบการตั้งค่าขึ้นมาได้โดยการคลิกเมาส์ขวา
?
หน้าตา Control Panel แบบใหม่บน Metro UI จะครอบคลุมการใช้งานบนแท็บเล็ตได้อย่างดีเยี่ยม
?
แต่ทั้งนี้ใช่ว่าใน Windows 8 จะมีเพียง Metro UI มาให้อย่างเดียว เพราะทางไมโครซอฟท์ได้ใส่หน้า Desktop UI แบบดั้งเดิมมาให้ด้วย โดยในเวอร์ชัน Developer Preview จะเห็นว่า Desktop UI ไม่มีส่วนที่แตกต่างจาก UI เดิมใน Windows 7 แต่จะมีการปรับเปลี่ยนก็เพียงแค่ปุ่ม Start และความสามารถบางอย่างที่เพิ่มเข้ามาเท่านั้น
?
Desktop UI กับการเปลี่ยนแปลง
Start แบบใหม่
เป็นส่วนที่ทำให้ผู้ใช้ Windows 8 ต้องปรับตัวมากที่สุดเพราะการกด Start ใน Windows 8 จะเด้งเข้าสู่หน้า Metro UI ทันที โดยสำหรับรายละเอียดแถบ Start แบบใหม่ จะประกอบด้วยส่วนของ Search ไว้สำหรับค้นหาแอปฯ ข้อความ ไฟล์เอกสารที่อยู่ในเครื่องของเราหรือผ่านเว็บไซต์ ถัดมาในส่วนของ Share สำหรับไว้ใช้แบ่งปันแอปฯ แนะนำแอปฯ หรือข้อความไปยังเครือข่ายสังคมหรือแบ่งปันให้ User อื่นในระบบ ต่อมาที่ Device จะเป็นการดูอุปกรณ์ฮาร์ดแวร์ที่เราเชื่อมต่ออยู่ในปัจจุบัน และสุดท้าย Settings เมื่อกดลงไปแล้วจะมีหน้าตาเหมือนรูปประกอบด้านล่าง
?
โดยในส่วนของ Settings จากรูปร่างหน้าตา จะเห็นว่าไมโครซอฟท์พยายามออกแบบมาให้สามารถใช้งานร่วมกับแท็บเล็ตหน้าจอ สัมผัสได้ดี โดยสังเกตเห็นว่าไอคอนที่ปรากฏบนหน้า Settings ก็มีบรรจุอยู่ที่หน้า Desktop UI อยู่แล้ว แต่สำหรับหน้า Settings ไอคอนเหล่านั้นจะถูกขยายขนาดให้ใหญ่ขึ้น ซึ่งถ้าใครใช้หน้าจอสัมผัสก็จะกดใช้งานได้ง่ายขึ้นมาก
?
ผนวก Metro UI ร่วมกับ Desktop UI ได้
สำหรับคนที่จำเป็นต้องพิมพ์งาน หรือใช้งานโปรแกรมบนหน้า Desktop UI แล้วอยากจะใช้แอปฯ จาก Metro UI ให้แสดงในหน้าเดียวกัน ก็สามารถทำได้ ด้วยเทคนิคแบ่งหน้าจอ โดยวิธีการคือ ให้เปิดหน้า Desktop UI กับแอปฯ ที่ต้องการจาก Metro UI ขึ้นมา จากนั้นนำพอยเตอร์เมาส์ไปชี้ที่ขอบจอ จะมีหน้าต่างขนาดเล็กของแอปฯ จาก Metro UI ปรากฏขึ้น จากนั้นให้ผู้ใช้กดเมาส์ซ้ายข้างไว้และลากหน้าต่างแอปฯ ดังกล่าวไปยังตำแหน่งที่ต้องการ ดังตัวอย่างในรูปประกอบด้านบนก็เป็นอันเสร็จสิ้น
?
Windows Explorer รูปแบบใหม่เพื่อแท็บเล็ต
ต้องถือว่าการเปลี่ยน UI ของหน้า Windows Explorer เข้ามาในครั้งนี้ ไมโครซอฟท์ตั้งใจจะให้ผู้ใช้แท็บเล็ตสามารถกดคำสั่งในการจัดการไฟล์ได้ง่าย ขึ้น คือแต่เดิมเมื่อผู้ใช้ต้องการคัดลอกไฟล์หรือเคลื่อนย้ายโฟลเดอร์ ถ้าผู้ใช้ไม่กด Ctrl+C หรือ Ctrl+V ผู้ใช้ก็ต้องกดเมาส์ขวาแล้วเลือกคำสั่งต่างๆ ซึ่งแน่นอนว่าผู้ใช้แท็บเล็ตไม่สามารถทำได้ จึงเป็นเหตุให้ทางไมโครซอฟท์เลยคิดรวมแถบคำสั่งจัดการไฟล์ขึ้นมาเพื่อรองรับ กับแท็บเล็ตโดยเฉพาะ
?
อีกทั้งเมื่อผู้ใช้เปิดโฟลเดอร์ รูปภาพแถบคำสั่งจัดการไฟล์ด้านบนจะมีส่วนของ Picture Tools ปรากฏขึ้นพร้อมความสามารถในการหมุนรูป รวมภาพเป็นสไลด์หรือจะ Set as background ได้ทันทีโดยไม่ผู้ใช้ไม่ต้องเข้าไปจัดการใน Windows Photo Viewer แต่อย่างใด
?
การก็อปปี้และลบไฟล์
Windows 8 ปรับปรุงหน้าตาไดอะบล๊อกของการก็อปี้และลบไฟล์ใหม่ดูสวยงามขึ้น พร้อมทั้งเพื่อประสิทธิภาพในการทำงานได้เร็วขึ้น
?
?Picture Password ใช้รูปภาพเป็นรหัสผ่านเข้าสู่ระบบ
?ถือเป็นเรื่องใหม่และเป็นการ พัฒนาระบบรักษาความปลอดภัยบน Windows ได้อย่างน่าสนใจมาก โดยระบบ Picture Password จะเปิดโอกาสให้ผู้ใช้ได้ออกแบบการปลดล็อกเข้าสู่ Windows 8 ผ่านระบบ Gesture และภาพถ่ายที่ผู้ใช้ชื่นชอบได้เอง โดยวิธีการทำงานคือเมื่อผู้ใช้เลือกภาพถ่ายที่ต้องการ จากนั้นใช้เมาส์หรือนิ้วมือ (สำหรับแท็บเล็ต) ทำเครื่องหมายหรือลากจุดที่ต้องการทำเป็นสัญลักษณ์เพื่อปลดล็อกระบบจำนวน 3 ครั้ง ก็เป็นอันเสร็จสิ้น โดยครั้งต่อไปเมื่อผู้ใช้ต้องการล็อกอินเข้าสู่ระบบก็เพียงใช้เมาส์หรือนิ้ว มือลากตามจุดที่ได้กำหนดไว้เท่านั้น
?
Windows Task Manager
สำหรับการรูปแบบ Windows Task Manager ของ Windows 8 จะดูสะอาดตามีรายละเอียดที่มากกว่าและดูแล้วเข้าใจได้ง่ายกว่า Windows 7
?วันนี้เอาแค่นี้ก่อน ?สำหรับ สิ่งที่แตกต่างไปกับ Windows 7 ในบทความที่เกี่ยวกับ Windows 8 ในครั้งต่อๆ ไปจะลงลึกถึงบททดสอบในการใช้งาน
เครดิต : http://www.manager.co.th/cyberBiz/default.html