สำหรับผู้ใช้โน๊ตบุ๊คสิ่งสำคัญมากที่สุดคงหนีไม่พ้นอายุการใช้งานแบตเตอรี่ที่ยืนยาวแน่ๆ และนี่คือ 10 เทคนิคการปรับแต่งสำหรับ Windows 11 ที่จะช่วยให้คุณยืดอายุมันได้ยาวๆ

แบตเตอรี่แล็ปท็อปเสื่อมสภาพตามกาลเวลาและสูญเสียความจุ ส่งผลให้มีเวลาทำงานน้อยลง เราเองก็เผชิญกับสถานการณ์เดียวกันกับโน๊ตบุ๊ค Windows 11 ของเรา แต่หลังจากปรับแต่งการตั้งค่า Windows 11 ที่ซ่อนอยู่ดังต่อไปนี้เราพบว่าอายุการใช้งานแบตเตอรี่มีการปรับปรุงดีขึ้นเป็นอย่างมาก จะมีอะไรบ้างนั้นไปติดตามกันได้เลย
- ปรับแต่งโหมดพลังงาน
- เปิดใช้งาน Battery Saver หรือ Energy Saver
- ลดอัตราการรีเฟรชของจอแสดงผล
- เปลี่ยนการตั้งค่าหน้าจอและ Sleep
- ปิดใช้งานแอปเริ่มต้นและพื้นหลัง
- แก้ไขการตั้งค่าการเล่นวิดีโอ
- กำหนดการตั้งค่ากราฟิกสำหรับแอพ
- ปรับการตั้งค่าการจัดทำดัชนีการค้นหาของ Windows
- ใช้โหมดประหยัดพลังงานในเบราว์เซอร์
- ทดลองใช้แผนการใช้พลังงานแบบกำหนดเอง
ปรับแต่งโหมดพลังงาน
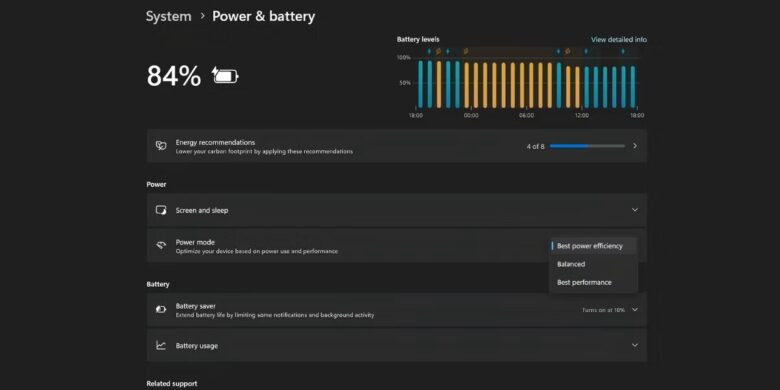
โหมดพลังงานใน Windows 11 บ่งชี้ถึงการใช้ทรัพยากรที่มีอยู่ของอุปกรณ์ของคุณ ตามหลักการแล้ว คุณต้องตั้งค่าเป็น Balanced หรือ Maximum Performance (หากคุณเชื่อมต่ออะแดปเตอร์ AC)
แต่ทั้งสองโหมดนี้ไม่ได้ช่วยปรับปรุงอายุการใช้งานแบตเตอรี่ ไปที่การตั้งค่า > พลังงานและแบตเตอรี่ > โหมดพลังงาน(Settings > Power & battery > Power mode) เลือกประสิทธิภาพการใช้พลังงานที่ดีที่สุด(Best power efficiency) จากดรอปดาวน์เพื่อประหยัดอายุการใช้งานแบตเตอรี่ของโน๊ตบุ๊คของคุณ
เปิดใช้งาน Battery Saver หรือ Energy Saver
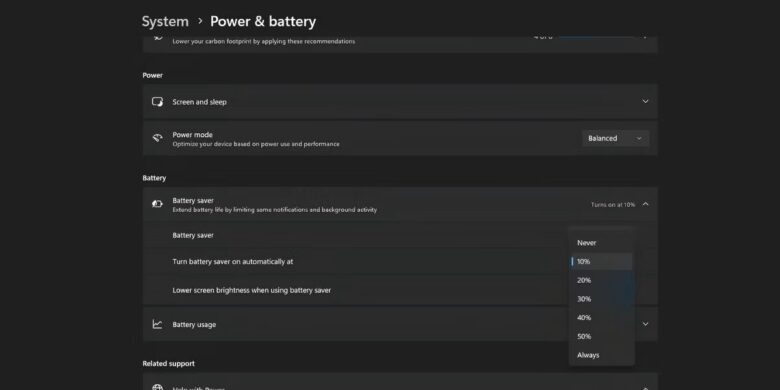
Microsoft เปลี่ยนโฉม Battery Saver เป็น Energy Saver ใน Windows 11 24H2
Battery Saver จะบังคับให้พีซี Windows ของคุณหยุดกิจกรรมเบื้องหลัง การอัปเดต การซิงค์ และองค์ประกอบระบบปฏิบัติการอื่น ๆ ที่ใช้ทรัพยากรระบบและทำให้แบตเตอรี่หมดอย่างรุนแรง
กด Win + A เพื่อเปิดการตั้งค่าด่วน จากนั้นคลิกไอคอน Battery Saver เพื่อเปิดใช้งานคุณสมบัตินี้ อย่างไรก็ตาม คุณสามารถเข้าถึงการควบคุมที่ละเอียดยิ่งขึ้นได้โดยทำตามขั้นตอนต่อไปนี้
- ไปที่การตั้งค่า > ระบบ > พลังงานและแบตเตอรี่ > ประหยัดแบตเตอรี่(Settings > System > Power & battery > Battery saver)
- เลือกตัวเลือกระดับเปอร์เซ็นต์แบตเตอรี่ (10, 20, 30, 40, 50 เปอร์เซ็นต์ หรือเสมอ) เมื่อควรเปิดใช้งานโหมดประหยัดแบตเตอรี่โดยอัตโนมัติ
- เลือกตัวเลือก ลดความสว่างหน้าจอเมื่อใช้โหมดประหยัดแบตเตอรี่(Lower screen brightness when using battery saver) เพื่อลดความสว่างหน้าจอลงเหลือ 20 เปอร์เซ็นต์
ระดับความสว่าง 20 เปอร์เซ็นต์ไม่สามารถใช้ได้กับทุกสถานการณ์ (เช่น กลางแจ้ง) คุณสามารถข้ามตัวเลือกนี้และตั้งค่าความสว่างด้วยตนเองได้
ลดอัตราการรีเฟรชของจอแสดงผล
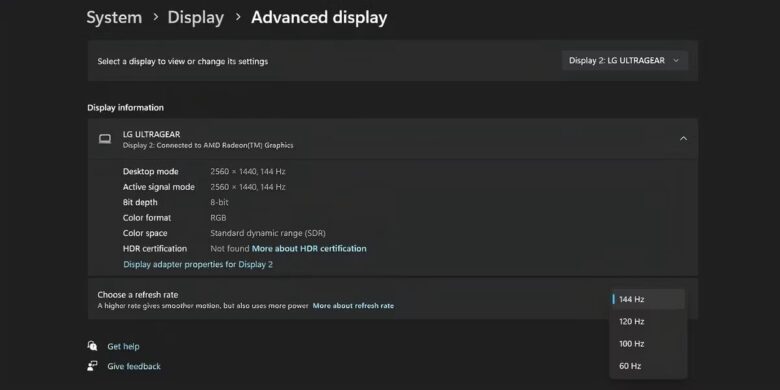
จอแสดงผลที่มีอัตราการรีเฟรชสูงซึ่งมีอยู่ในแล็ปท็อประดับกลางและระดับสูงจะใช้พลังงานมากกว่า เมื่ออายุการใช้งานแบตเตอรี่เป็นสิ่งสำคัญ คุณไม่จำเป็นต้องได้รับประสบการณ์การรับชมภาพที่ดีที่สุดจากจอแสดงผล จะดีกว่าถ้าลดอัตราการรีเฟรชโดยทำตามขั้นตอนดังต่อไปนี้
- เปิดเมนู Start พิมพ์การตั้งค่าการแสดงผลขั้นสูง(advanced display settings) แล้วกด Enter
- คลิกเมนูแบบเลื่อนลงถัดจากเลือกอัตราการรีเฟรช(Choose a refresh rate) และเลือก 60Hz
การปรับแต่งค่านี้ลงมาเล็กน้อยในด้านความคมชัดของภาพจะช่วยให้โน๊ตบุ๊ค Windows 11 ของคุณมีอายุการใช้งานยาวนานขึ้น
OEM บางรายรวมแอปไว้ด้วยกัน เช่น Armory Crate บนแล็ปท็อป Asus TUF ซึ่งจะลดอัตราการรีเฟรชโดยอัตโนมัติเมื่อใช้พลังงานแบตเตอรี่ ในกรณีเช่นนี้คุณไม่จำเป็นต้องลดอัตราการรีเฟรชด้วยตนเอง
เปลี่ยนการตั้งค่าหน้าจอและ Sleep
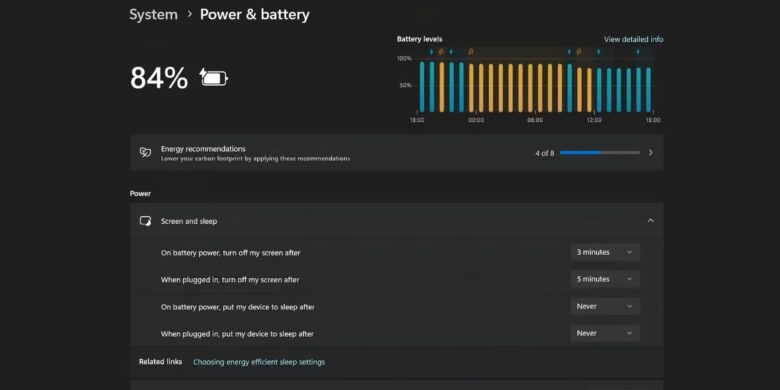
การตั้งค่าหน้าจอและโหมดสลีป(sleep) สามารถช่วยประหยัดแบตเตอรี่เมื่อคุณไม่ได้ใช้แล็ปท็อป (แม้จะเป็นเวลาสั้นๆ ก็ตาม) คุณสามารถกำหนดช่วงเวลาที่จอแสดงผลดับลงหรือคอมพิวเตอร์เข้าสู่โหมดสลีปโดยทำตามขั้นตอนดังต่อไปนี้
- กด Win + I เพื่อเปิดแอปการตั้งค่าและไปที่ระบบ > พลังงานและแบตเตอรี่ > ส่วนหน้าจอและสลีป(System > Power & battery > Screen and sleep)
- เลือกระยะเวลาที่เหมาะสม (3 หรือ 5 นาที) สำหรับพลังงานแบตเตอรี่ และปิดหน้าจอของฉันหลังจากตัวเลือก(On battery power, and turn off my screen after)
- เลือกขีดจำกัดเวลา (5 นาทีขึ้นไป) สำหรับตัวเลือก เปิดพลังงานแบตเตอรี่ ให้อุปกรณ์ของฉันเข้าสู่โหมดสลีปหลังจากตัวเลือก(On battery power, put my device to sleep after)
ปิดใช้งานแอปเริ่มต้นและพื้นหลัง
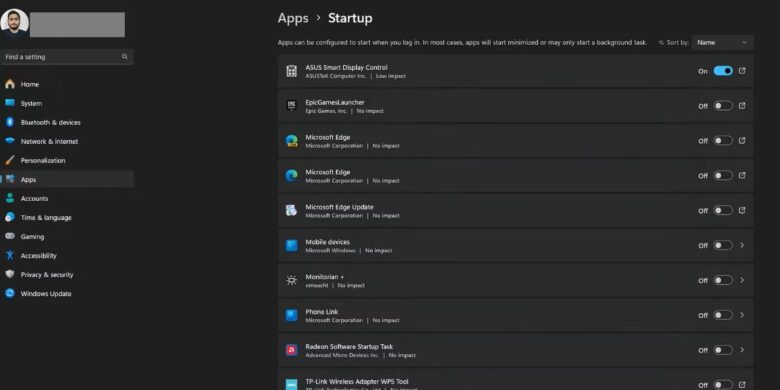
แอพเริ่มต้นลดอายุการใช้งานแบตเตอรี่เนื่องจากเริ่มทำงานทันทีที่คุณเข้าสู่ระบบพีซีของคุณ หากต้องการปิดใช้งาน ให้ไปที่การตั้งค่า > แอป > ส่วนการเริ่มต้น(Settings > Apps > Startup) ปิดการสลับข้างแอพที่คุณไม่ต้องการ
ตัวอย่างเช่น คุณสามารถปิดใช้งานไคลเอนต์เกมและแอปการทำงานร่วมกัน เช่น Microsoft Teams แอปของบุคคลที่สาม เป็นต้น อย่าปิดทัชแพดหรือแอปแสดงผล
แม้ว่า Battery Saver จะดูแลแอปพื้นหลังในระดับหนึ่ง Microsoft ระบุว่าแอปหรือคุณลักษณะบางอย่าง (การแจ้งเตือนหรือการอัปเดต) ยังคงทำงานในพื้นหลังต่อไป หากต้องการปิดสิ่งเหล่านี้ คุณต้องระบุหมูพลังก่อน
โปรดจำไว้ว่ามีเพียงบางแอปเท่านั้นที่มีหน้าตัวเลือกขั้นสูงที่ให้คุณเปลี่ยนการอนุญาตในพื้นหลังได้ คุณสามารถทำตามขั้นตอนเหล่านี้สำหรับแอปเหล่านั้นได้ดังต่อไปนี้
- พิมพ์ พลังงานและแบตเตอรี่(Power & battery) ในช่องค้นหาของทาสก์บาร์แล้วกด Enter
- คลิกตัวเลือกดูรายงานโดยละเอียด(View detailed report)
- จากนั้นคลิกไอคอนจุดไข่ปลาและเลือกจัดการกิจกรรมเบื้องหลัง(Manage background activity)
- ไปที่ส่วนการอนุญาตแอปพื้นหลัง(Background apps permissions) แล้วเลือกตัวเลือกไม่เลย(Never)
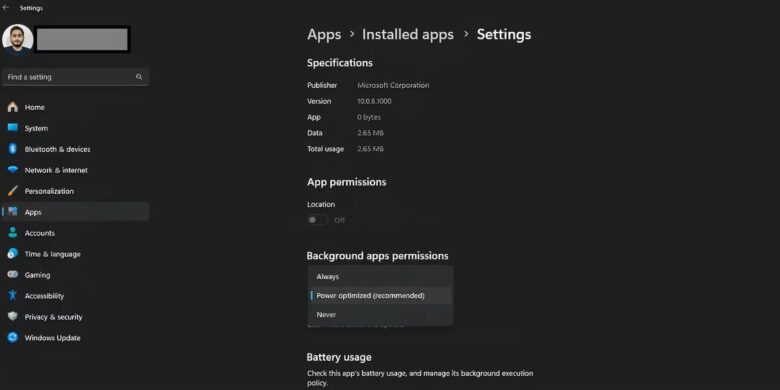
ตอนนี้แอปจะไม่ทำงานในพื้นหลัง และคุณจะไม่ได้รับการแจ้งเตือนใดๆ
แก้ไขการตั้งค่าการเล่นวิดีโอ
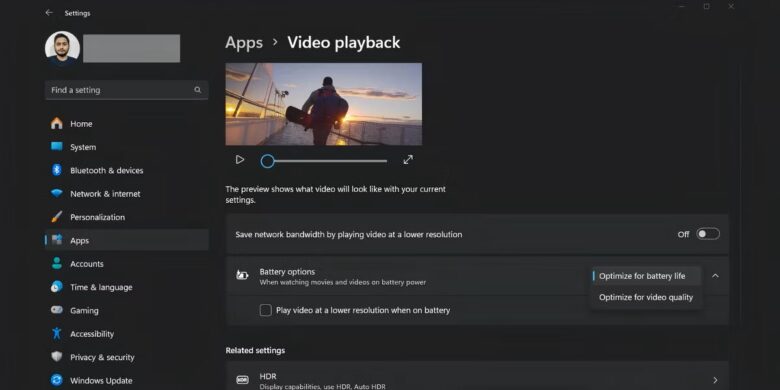
คุณสามารถลดการตั้งค่าการเล่นวิดีโอใน Windows 11 เพื่อยืดอายุแบตเตอรี่ได้ ไปที่การตั้งค่า > แอป > การเล่นวิดีโอ(Settings > Apps > Video playback) และตั้งค่าตัวเลือกแบตเตอรี่เป็นปรับให้เหมาะสมสำหรับอายุการใช้งานแบตเตอรี่ (Optimize for battery life)
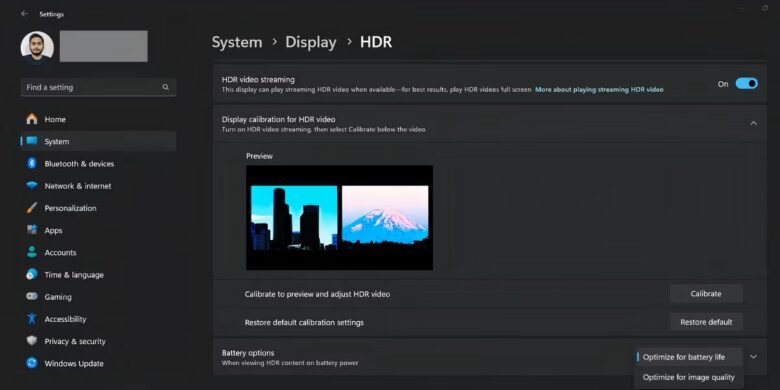
หากแล็ปท็อปของคุณมีจอแสดงผล HDR Windows จะปิดคุณสมบัตินี้เมื่อใช้พลังงานแบตเตอรี่ อย่างไรก็ตาม หากไม่มีจอแสดงผล HDR และคุณใช้ตัวเลือกการสตรีม HDR คุณต้องกำหนดค่า มีวิธีดังนี้
- เปิดแอปการตั้งค่าแล้วไปที่ระบบ > จอแสดงผล > HDR(System > Display > HDR)
- ตั้งค่าตัวเลือกแบตเตอรี่(Battery options) เป็นปรับให้เหมาะสมสำหรับอายุการใช้งานแบตเตอรี่(Optimize for battery life)
- ปิดใช้งานตัวเลือกการสตรีมวิดีโอ HDR(HDR video streaming) เพื่อการประหยัดสูงสุดหากคุณไม่ต้องการ
กำหนดการตั้งค่ากราฟิกสำหรับแอพ
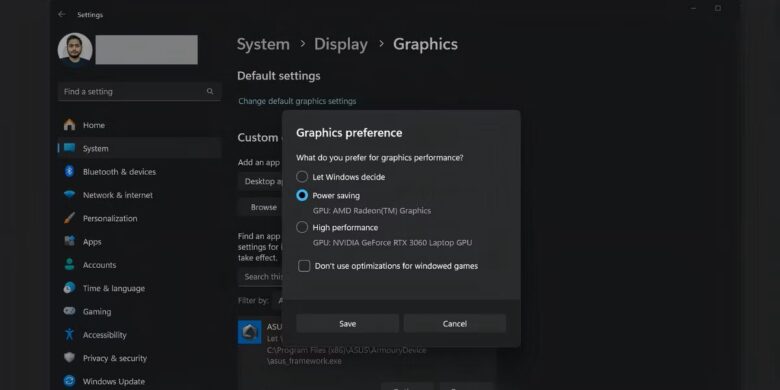
Windows สร้างดัชนีการค้นหาในเบื้องหลังเพื่อช่วยให้คุณค้นหารายการต่างๆ ได้เร็วขึ้น แต่คุณสามารถบังคับคุณสมบัติการจัดทำดัชนีให้นั่งเบาะหลังขณะใช้พลังงานแบตเตอรี่ได้ นี่คือสิ่งที่คุณต้องทำ
- กด Win + S พิมพ์การตั้งค่า Windows Search (Windows Search settings) แล้วกด Enter
- เปิดใช้งานการสลับข้างเคารพการตั้งค่าพลังงานเมื่อจัดทำดัชนี(Respect power settings when indexing)
ใช้โหมดประหยัดพลังงานในเบราว์เซอร์
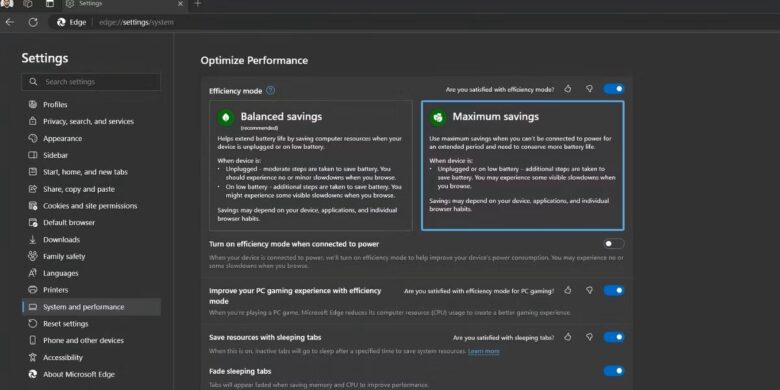
เบราว์เซอร์เป็นเครื่องมือที่ขาดไม่ได้สำหรับงานเพิ่มประสิทธิภาพการทำงานส่วนใหญ่ที่คุณทำทางออนไลน์ ไม่ว่าจะเป็นการอ่านหรือแก้ไขเอกสาร, ค้นคว้า, จัดการประชุมเสมือนจริง ฯลฯ แต่เบราว์เซอร์ใช้พลังงานและหน่วยความจำจำนวนมากในขณะทำเช่นนั้น
อย่างไรก็ตาม Edge และเบราว์เซอร์ยอดนิยมอื่นๆ มีคุณสมบัติประหยัดพลังงานที่สามารถยืดอายุแบตเตอรี่ของแล็ปท็อปของคุณได้ Edge เป็นตัวเลือกที่ยอดเยี่ยมสำหรับการประหยัดพลังงานบนโน๊ตบุ๊ค Windows เนื่องจากมีโหมดประสิทธิภาพและฟีเจอร์แท็บพักเครื่อง
ในทำนองเดียวกัน Chrome มีโหมดประหยัดพลังงานในตัวซึ่งจะลดกิจกรรมพื้นหลังและเอฟเฟกต์ภาพ คุณสมบัติทั้งหมดเหล่านี้จะบังคับให้เบราว์เซอร์กินแบตเตอรี่น้อยลง
ทดลองใช้แผนการใช้พลังงานแบบกำหนดเอง
คุณสามารถสร้างแผนการใช้พลังงานแบบกำหนดเองใน Windows 11 ที่เป็นไปตามข้อกำหนดด้านการประหยัดแบตเตอรี่ของคุณได้ การทำเช่นนี้ คุณจะสามารถควบคุมการจัดการพลังงานของโปรเซสเซอร์ การตั้งค่าการแสดงผลและสลีป(Sleep) การตั้งค่าอแด็ปเตอร์ไร้สายและอื่นๆ อีกมากมาย อย่างไรก็ตาม คุณจะต้องแก้ไขอีกมากเพื่อทำความเข้าใจว่าการตั้งค่าใดที่เหมาะกับกรณีการใช้งานของคุณ
การตั้งค่าค่อนข้างซับซ้อนและมีประโยชน์เฉพาะในกรณีที่คุณต้องการละเลยเพื่อยืดอายุการใช้งานแบตเตอรี่ในแล็ปท็อปของคุณ คุณยังสามารถตรวจสอบรายงานแบตเตอรี่บน Windows เพื่อทำความเข้าใจความจุของแบตเตอรี่ของแล็ปท็อปและจำเป็นต้องเปลี่ยนหรือไม่
โดยรวมแล้ว ด้วยการปรับแต่งการตั้งค่าเหล่านี้ คุณควรจะสามารถให้แล็ปท็อป Windows ของคุณใช้พลังงานแบตเตอรี่ได้นานขึ้นมาก แต่หากไม่มีเคล็ดลับเหล่านี้ส่งผลกระทบที่เห็นได้ชัดเจน อาจถึงเวลาเปลี่ยนแบตเตอรี่หรืออัพเกรดโน๊ตบุ๊ตของคุณไปเลย


















