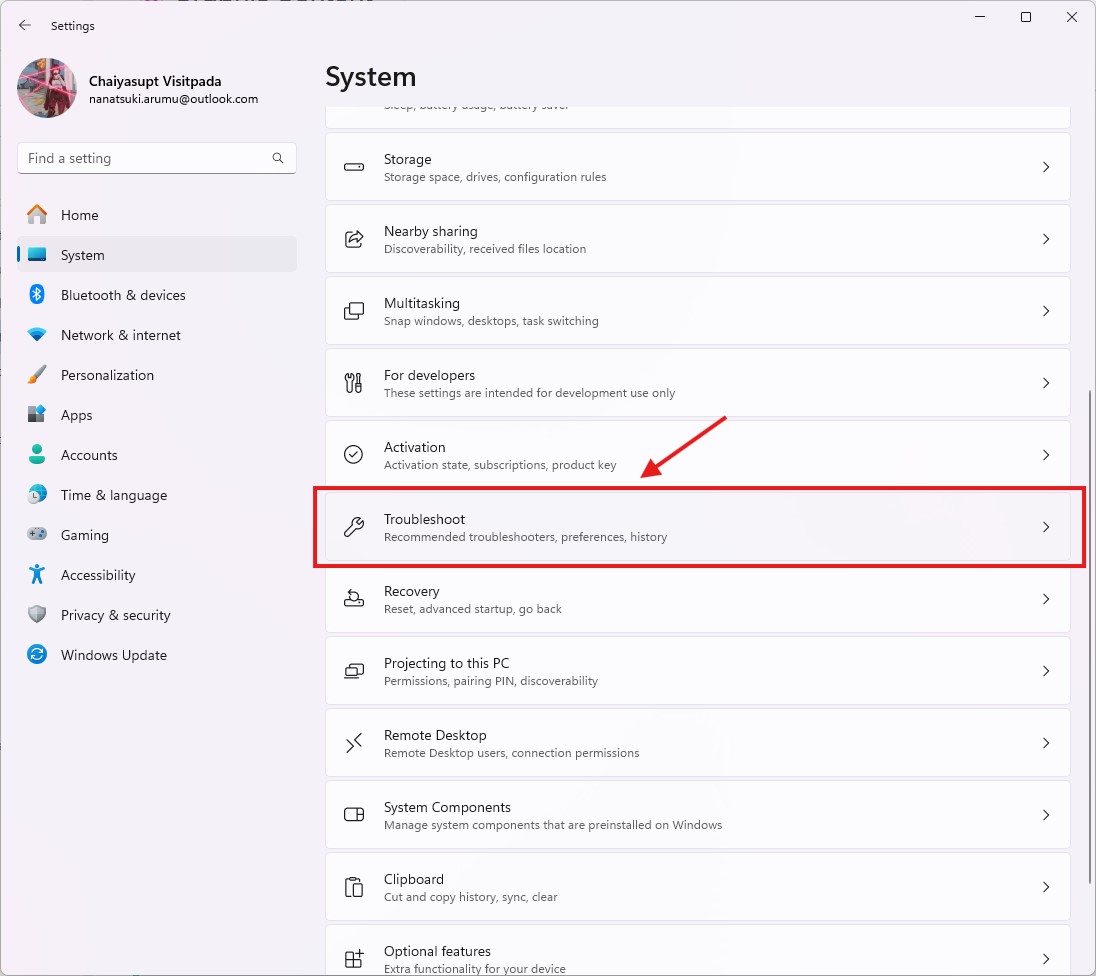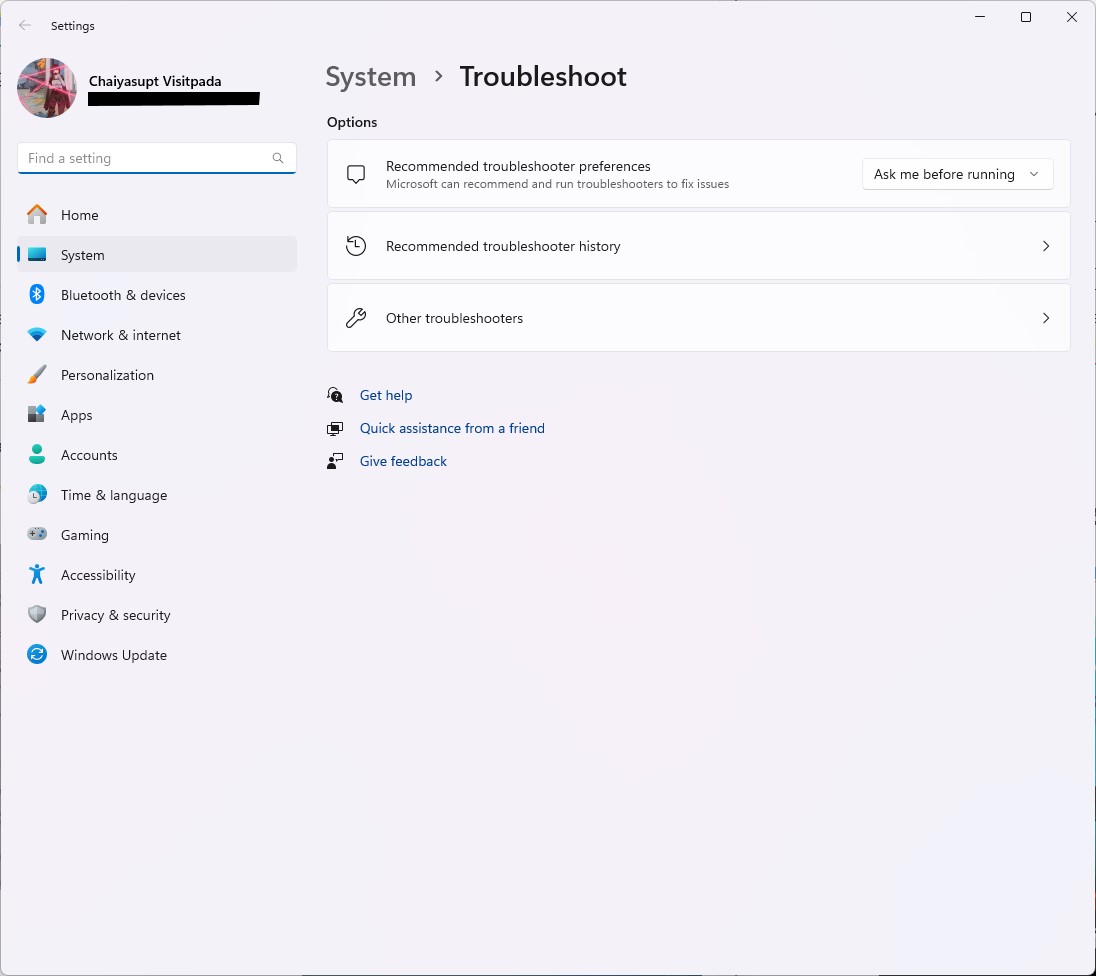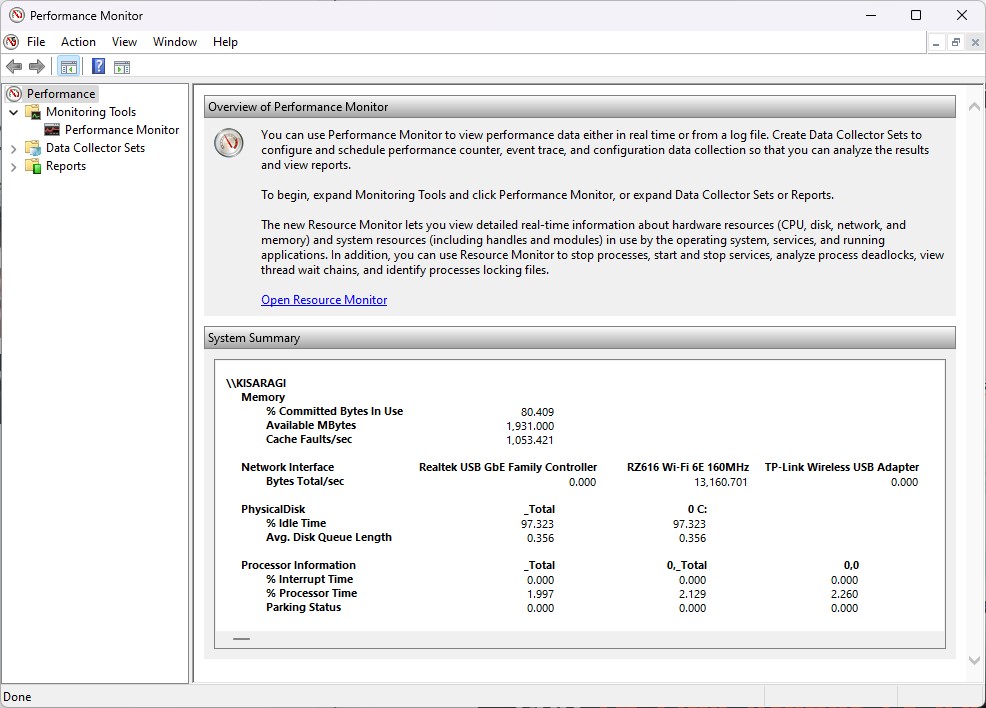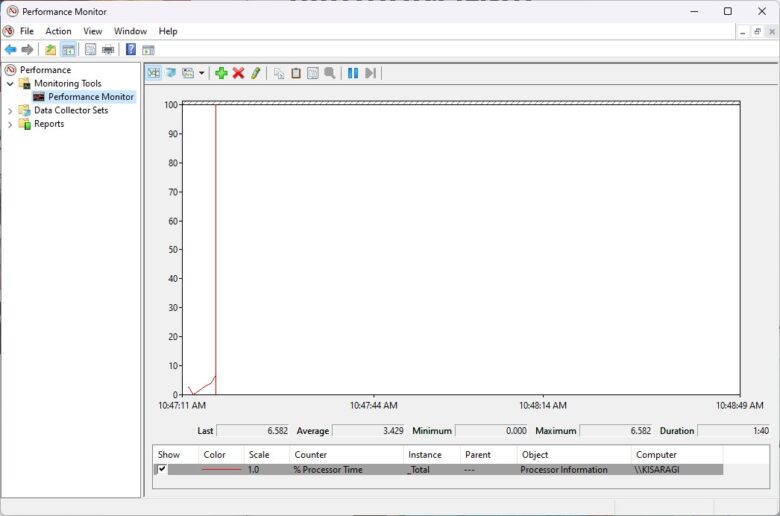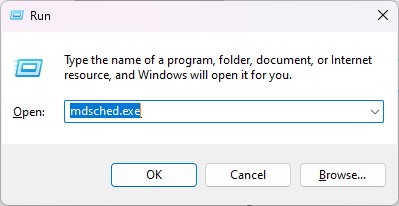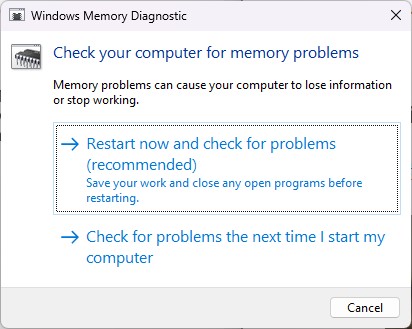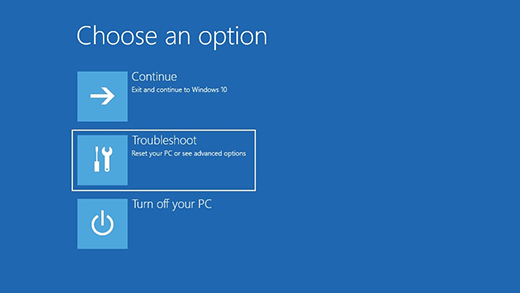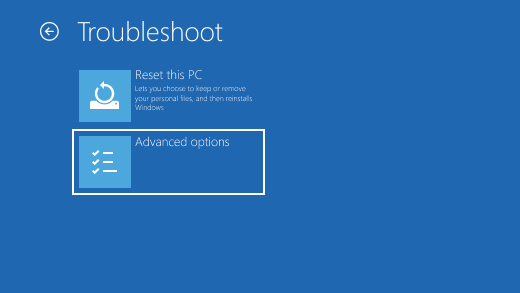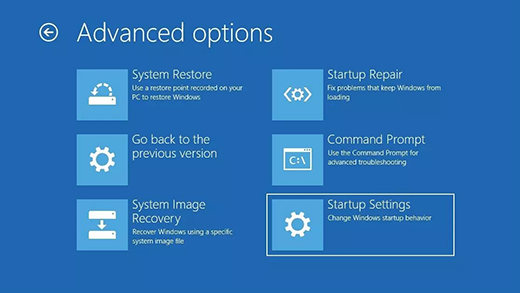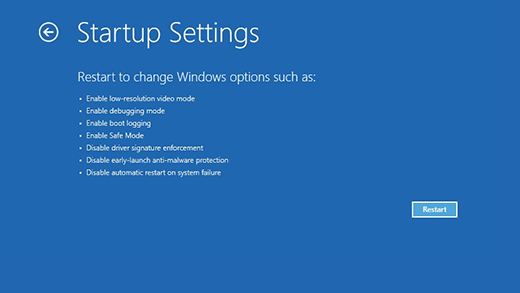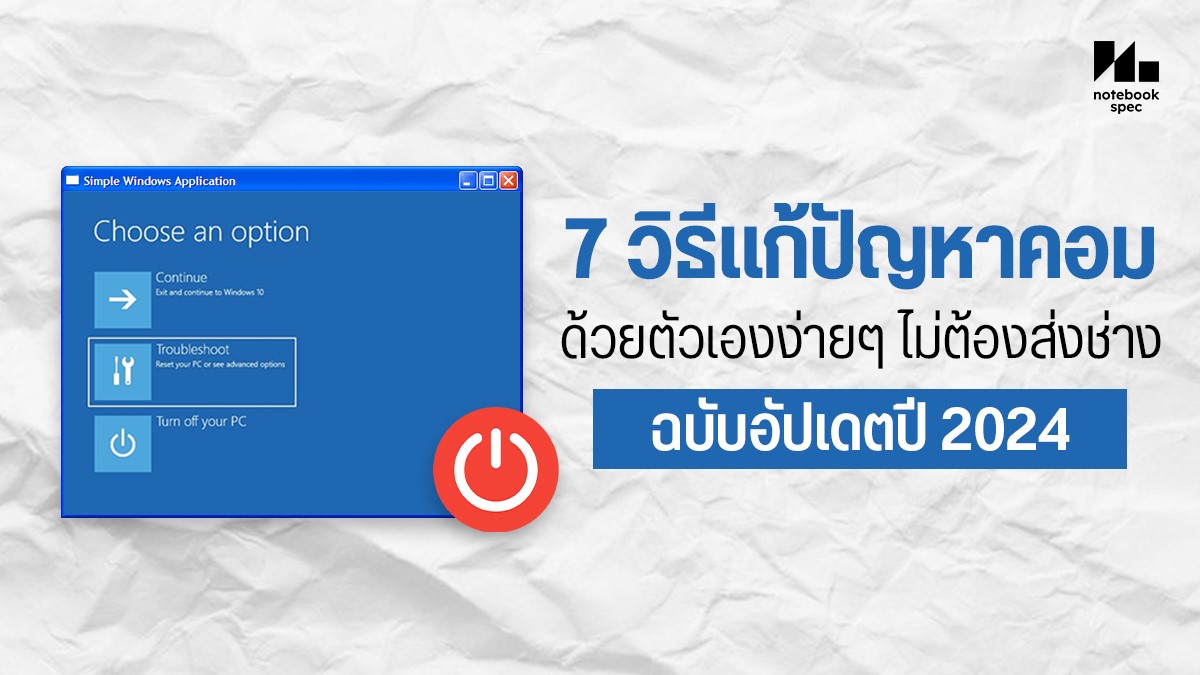
ถ้าคอมพิวเตอร์เสียนอกจากเสียงานแล้วถ้างานยังไม่เสร็จก็เป็นอันเสียอารมณ์ไปตามกัน ดังนั้นถ้ารู้วิธีแก้ปัญหาคอมเบื้องต้นด้วยตัวเองได้ นอกจากแก้ปัญหาเร่งด่วนตรงหน้าได้แล้วยังไม่ต้องเสียเงินค่าช่างเพิ่มและยังเพิ่มความมั่นใจ ว่าถ้ามีปัญหานี้เกิดขึ้นมาในอนาคตไม่ว่าจะกับคอมตัวเองหรือของเพื่อนร่วมงานก็จัดการให้เรียบร้อยได้ด้วยตัวเอง
อย่างไรก็ตาม วิธีแก้ปัญหาคอมฉบับทำด้วยตัวเองทั้ง 7 ขั้นตอนนี้จะเป็นวิธีทั่วไปซึ่งอาจจพบได้ในบางโอกาส ยังไม่ได้รวมวิธีการแก้ปัญหา BSoD (Blue Screen of Death) เข้าไป ซึ่งกรณีนั้นมีรายละเอียดและต้นเหตุหลากหลายปัจจัยมากหลากหลาย Code จนแยกเป็นอีกบทความได้จึงต้องขอยกยอดออกไปโดยเฉพาะจะได้ครอบคลุมกว่านี้
วิธีแก้ปัญหาคอมฉบับทำด้วยตัวเองไม่ง้อช่าง ต้องเข้าใจเรื่องอะไรบ้าง?
- ปัญหาอาจเกิดจากการใช้งานมาอย่างยาวนานแล้วซอฟท์แวร์ภายในเกิด Error ได้
- ฮาร์ดแวร์บางชิ้น เช่น แบตเตอรี่ถ้าใช้มาสักพักใหญ่อาจเสื่อมสภาพก็เป็นต้นเหตุเช่นกัน
- การรันคำสั่งเช็คเครื่องต้องเปิด Command Prompt บ้าง แต่คำสั่งใช้งานได้ไม่ยากมาก
- แนะนำให้โหลดไฟล์ Windows Image จาก Microsoft มาทำแฟลชไดรฟ์เผื่อติดตั้งใหม่หรือเรียกซ่อมไฟล์เผื่อไว้จะดีสุด

7 วิธีแก้ปัญหาคอมด้วยตัวเองไม่กี่ขั้นตอน ทำเสร็จใช้ได้สบายใจไม่ต้องง้อช่าง!
- System File Checker ของดีจาก Microsoft ในคอมเรา
- รันคำสั่ง Disk Check ดูว่าไดรฟ์มีปัญหาอะไรไหม
- คำสั่ง Troubleshoot ประจำ Windows 11 กดแล้วแก้ง่ายๆ
- เช็คตัวเครื่องโดยละเอียด้วย Performance Monitor ให้ละเอียดยิบ
- Windows Memory Diagnostic เผื่อว่า RAM มีปัญหาก็รู้นะ
- เช็คสภาพแบตเตอรี่ด้วยคำสั่งง่ายๆ ไม่กี่ขั้นตอน!
- ปัญหามันเยอะก็แก้มันใน Safe Mode ให้จบไป
1. System File Checker ของดีจาก Microsoft ในคอมเรา
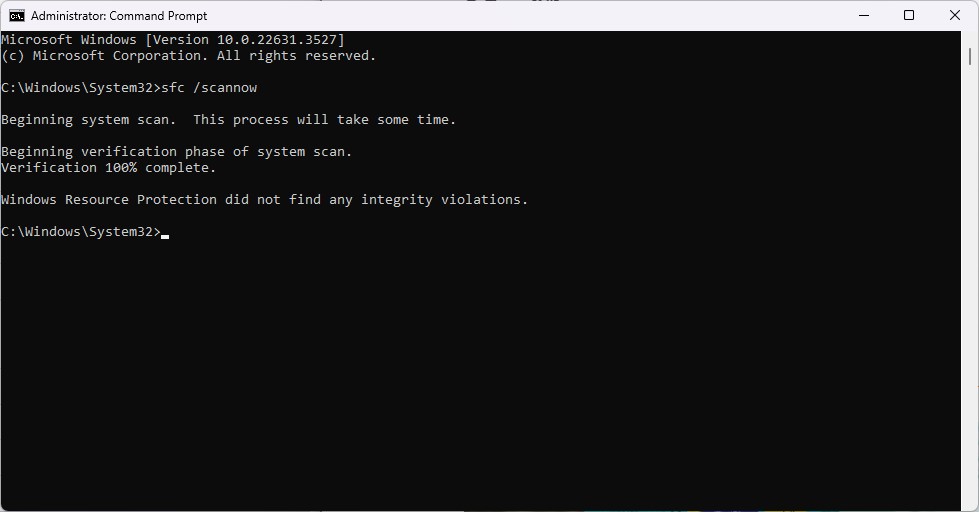
หลายคนอาจจะไม่รู้หรือไม่เคยใช้ แต่คำสั่ง System File Checker ภายในระบบปฏิบัติการ Windows นั้นมีประโยชน์มาก ช่วยแก้ปัญหาเวลาไฟล์บางอย่างในระบบปฏิบัติการเกิดเสียหาย (corrupt) เปิดโปรแกรมแล้วล่มบ่อยๆ ก็ใช้ฟังก์ชั่นนี้แก้ปัญหาได้ ซึ่งขั้นตอนใช้งานถือว่าง่ายมากโดยมีขั้นตอนดังนี้
- กดปุ่ม Windows พิมพ์หาโปรแกรม Command Prompt แล้วสั่งเปิดแบบ Run as administrator
- ถ้าเปิดถูกต้อง หน้าบรรทัดจะเป็น C:\Windows\System32> เพราะต้องใช้สิทธิ์ระดับ Admin เท่านั้น
- พิมพ์คำสั่งดังนี้
sfc /scannow
Windows 11 ใช้คำสั่งนี้ได้ทันที
DISM.exe /Online /Cleanup-image /Restorehealth
สำหรับ Windows 10, Windows 8.1 และ Windows 8
แต่ถ้าเกิดปัญหา Windows Update ที่ระบบ Windows 10 เรียกขึ้นมาทำงานไม่ได้ ให้ต่อแฟลชไดรฟ์ที่มีระบบปฏิบัติการ Windows 10 เข้ากับคอมพิวเตอร์แล้วพิมพ์คำสั่งตามข้างล่างนี้เพื่อโหลดไฟล์ตั้งต้นเข้ามาซ่อมระบบปฏิบัติการก่อน
DISM.exe /Online /Cleanup-Image /RestoreHealth /Source:C:\RepairSource\Windows /LimitAccess
วิธีแก้ปัญหาคอมด้วยคำสั่ง System File Checker จะใช้เวลาสักพักและจะขึ้นบรรทัดแจ้งผู้ใช้ว่าตอนนี้ไม่พบปัญหาใดๆ (did not find any integrity violations.) หรือถ้ามีไฟล์เสียหายก็จะแจ้งว่าตัวระบบซ่อมไฟล์จนเสร็จแล้วไปจนแนะนำให้บูตเข้า Safe mode แล้วสั่งสแกนซ่อมไฟล์อีกครั้งหนึ่ง
2. รันคำสั่ง Disk Check ดูว่าไดรฟ์มีปัญหาอะไรไหม
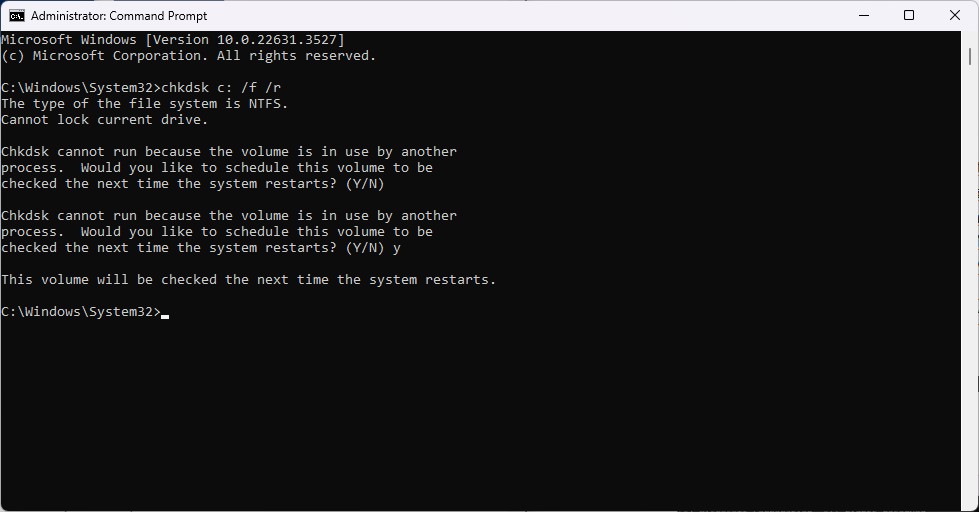
นอกจากเช็คด้วย System File Checker ในข้อก่อนแล้ว ถ้าพีซีของใครมีไดรฟ์ D:\, E:\ ฯลฯ ติดตั้งเพิ่มเข้ามาแล้วต้องการเช็คปํญหารายไดรฟ์เพื่อเช็คปัญหาเชิงลึกลงไปเลย จะมีวิธีการดังนี้
- เปิด Command Prompt แบบ Administrator mode ให้ใช้คำสั่งของ Windows ได้ครบถ้วน
- พิมพ์คำสั่งลงไปตามนี้
chkdsk c: /f /r
หากต้องการสั่งสแกนไดรฟ์อื่นนอกจาก C:\ ให้เปลี่ยน c: เป็น Drive path อื่นแทน ส่วนคำสั่ง /f /r จะสั่งให้แก้ error (fix error) และฟื้นฟูข้อมูลที่สูญหาย (recover data)
- ระบบของ Command Prompt จะแจ้งว่าไดรฟ์ C:\ ซึ่งเป็นไดรฟ์หลักยังถูกเรียกใช้งานอยู่แล้วจะรันตรวจสอบไดรฟ์เมื่อสั่งรีเซ็ตคอมพิวเตอร์ (Chkdsk cannot run because the volume is in use by another process.) แต่คำสั่งนี้จะทำงานเมื่อรีสตาร์ทคอมพิวเตอร์ใหม่อีกครั้งแทน
- ให้กด Y เพื่อตอบรับแล้ว Enter จะขึ้นบรรทัดแจ้งว่าระบบจะสั่งเช็คไดรฟ์เมื่อรีสตาร์ทเครื่องใหม่
- หากมีไดรฟ์อื่นต้องการเช็คเพิ่มเติม สามารถรันคำสั่งข้างต้นแล้วเปลี่ยน drive path ได้ตามสะดวก
- ถ้าสั่งสแกนไดรฟ์อื่นนอกจาก C:\ ระบบ Windows จะขึ้นหลอดเปอร์เซ็นต์ว่าตอนนี้สแกนไดรฟ์ดังกล่าวไปเท่าไหร่แล้ว เมื่อเสร็จจะขึ้นว่า “The operation completed successfully”
ซึ่งวิธีแก้ปัญหาคอมด้วยการสแกนแต่ละไดรฟ์แนะนำให้ทำก็ต่อเมื่อไดรฟ์นั้นๆ เกิดปัญหาทำงานช้าลงหรือเข้าไปใช้งานไดรฟ์ไม่ได้ ไม่จำเป็นต้องทำบ่อยยกเว้นไดรฟ์ C:\ ซึ่งเป็นไดรฟ์หลักแนะนำให้ทำราว 6 เดือนครั้งให้เรียกไฟล์ได้รวดเร็วตามปกติ
3. คำสั่ง Troubleshoot ประจำ Windows 11 กดแล้วแก้ง่ายๆ
วิธีแก้ปัญหาคอมด้วยระบบของ Windows 11 คือการสั่ง Troubleshoot โดยรวมอยู่ในหมวด Settings > System > Troubleshoot ซึ่งในหน้านี้จะมีตัวเลือกทั้งหมด 3 หัวข้อคือ
- Recommend troubleshooter preferences: ตั้งค่าเพื่อเรียกคำสั่ง Windows Troubleshooter ได้ 4 แบบด้วยกัน คือ
- Run automatically, don’t notify me : รันคำสั่งได้โดยอัตโนมัติและไม่ต้องแจ้งเตือนผู้ใช้
- Run automatically, then notify me : รันได้โดยอัตโนมัติแต่แจ้งเตือนผู้ใช้ด้วย
- Ask me before running : ถามผู้ใช้ก่อนรันฟังก์ชั่นนี้เสมอ เป็นค่า Default ของ Windows 11
- Don’t run any : ห้ามรัน Troubleshooter
- Recommended troubleshooter history: เก็บประวัติการทำ Troubleshooter เอาไว้ว่าแก้ปัญหาอะไรไปวันที่เท่าไหร่
- Other troubleshooters: รวมคำสั่งแก้ปัญหาฟังก์ชั่นพื้นฐานต่างๆ ของ Windows 11 หากมีปัญหาใช้งานไม่ได้สามารถเข้าหน้าต่างนี้มาแล้วกด Run แก้ปัญหาหัวข้อนั้นได้ทันที
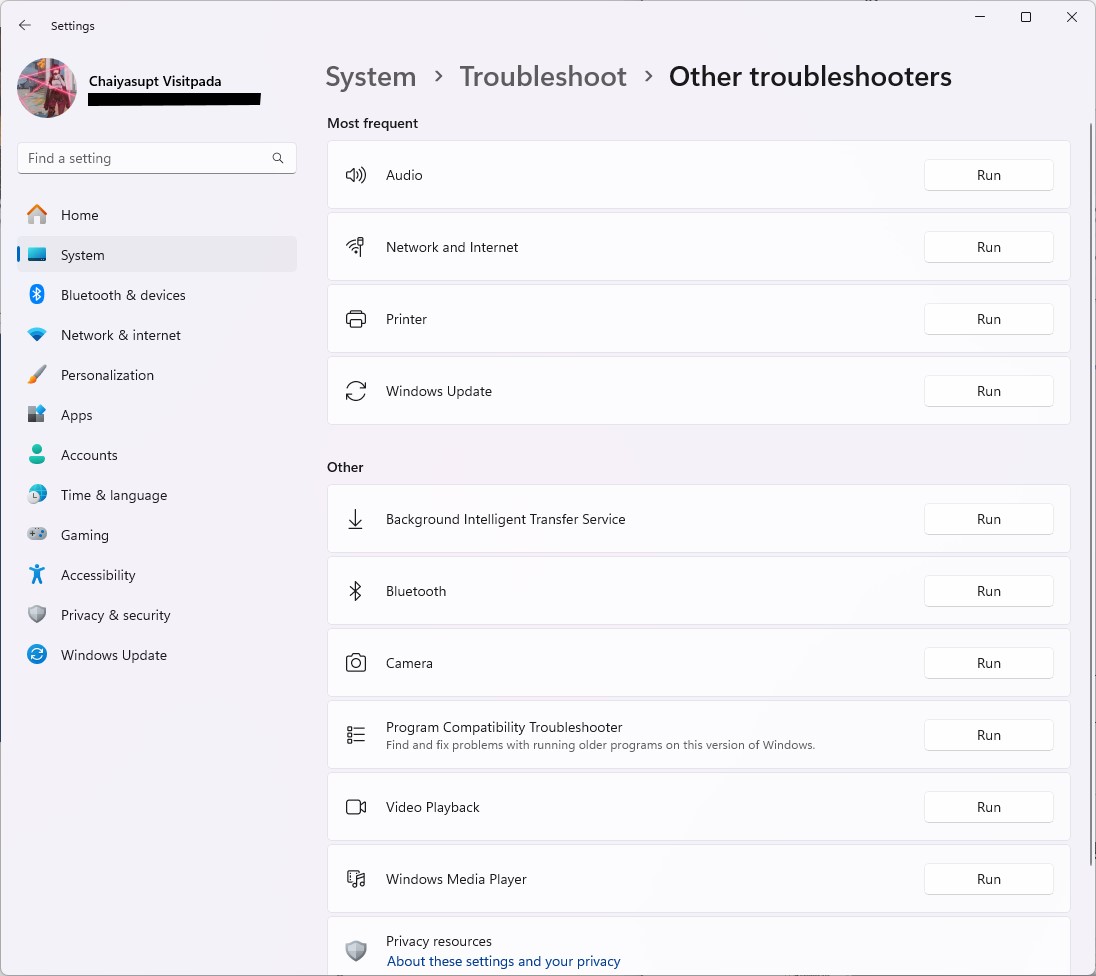
Other troubleshooters จะมีหน้า Run แก้ปัญหาพาร์ทต่างๆ ของคอมพิวเตอร์รวมเอาไว้ทั้งหมด ไม่ว่าจะ Audio, Network and Internet, Printer, Windows Update ฯลฯ หากใช้งานแล้วเจอปัญหาส่วนใดก็มาใช้ฟังก์ชั่นนี้แก้ปัญหาได้ทันที
4. เช็คตัวเครื่องโดยละเอียดด้วย Performance Monitor
Performance Monitor เป็นฟังก์ชั่นตรวจสอบการทำงานของระบบปฏิบัติการและคอมพิวเตอร์ ซึ่งทาง Microsoft ใส่ฟังก์ชั่นนี้มาให้ตั้งแต่ Windows 10 แล้ว นับเป็นคำสั่งตรวจสอบและแก้ปัญหาฮาร์ดแวร์เชิงลึกและให้ข้อมูลเป็นกราฟการทำงานโดยละเอียด ซึ่งบางครั้งปัญหาของคอมเราอาจจะมาจากฮาร์ดแวร์เสื่อมสภาพก็เป็นได้ วิธีการเช็คและเก็บข้อมูลกราฟการทำงานจะมีวิธีดังนี้
- กดปุ่ม Windows แล้วพิมพ์คำว่า Performance Monitor กด Enter
- ในหน้า Performance Monitor ให้กดแท็บฝั่งซ้ายในชื่อเดียวกัน จะเห็นเป็นกราฟการทำงาน
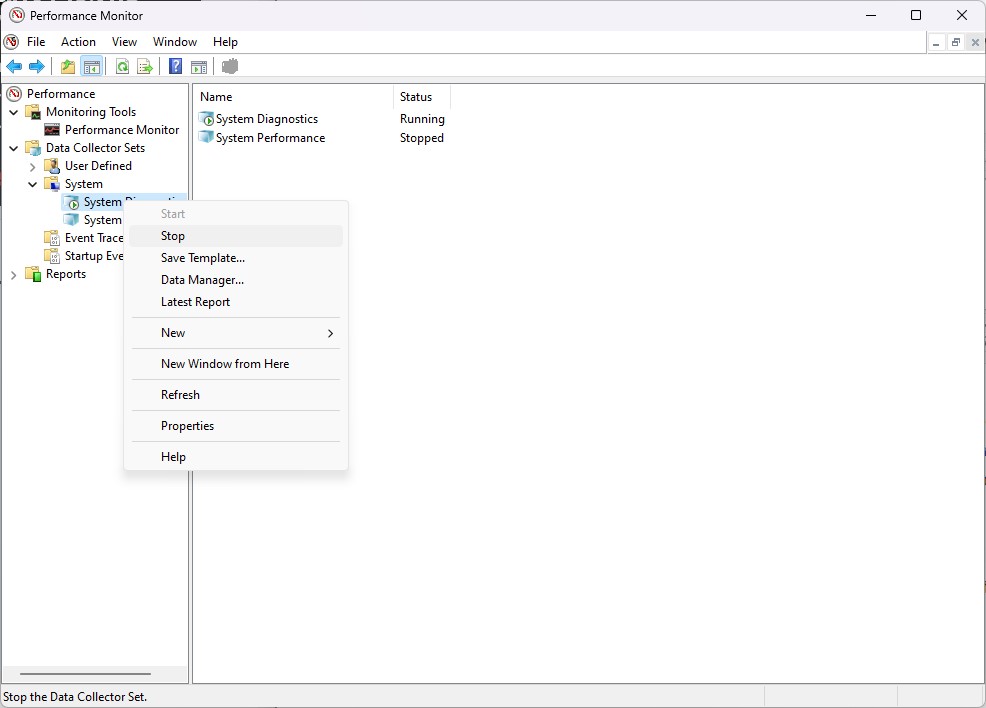
- หัวข้อ System กดเปิดหัวข้อลงมาจะเห็น System Diagnostics ให้คลิกขวากด Start เพื่อรันคำสั่งแก้ปัญหาของตัวเครื่องโดยละเอียด สังเกตด้านขวาในกรอบใหญ่จะเห็นว่า System Diagnostics กำลัง Running เพื่อแก้ปัญหา
หากโน๊ตบุ๊คมีปัญหาในส่วนใด โปรแกรม Performance Monitor จะขึ้นหน้าต่าง Report แสดงปัญหาในเครื่องให้ผู้ใช้ได้รับทราบแล้วแก้ปัญหาได้ตามเหมาะสม
5. Windows Memory Diagnostic เผื่อว่า RAM มีปัญหาก็รู้นะ
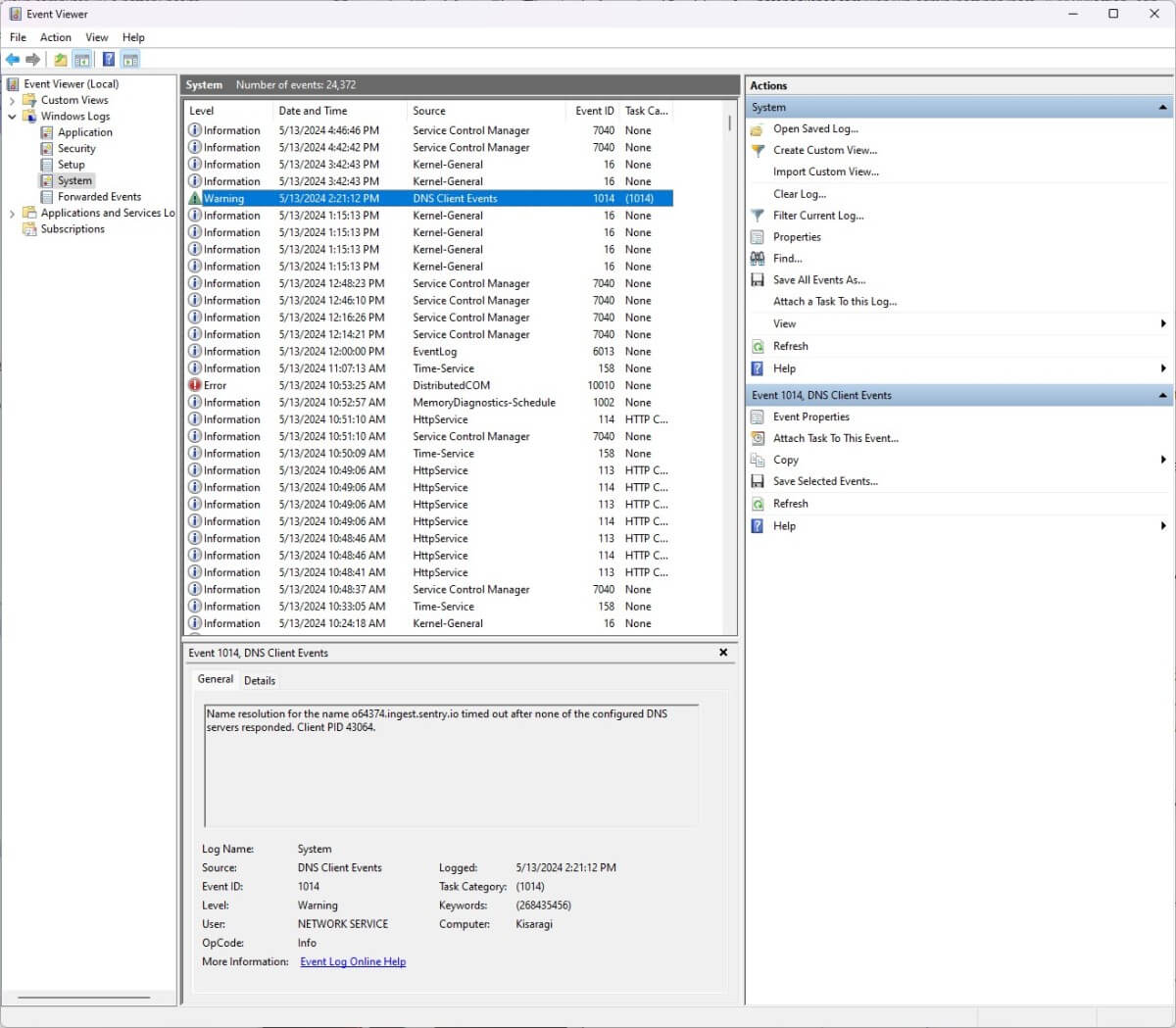
นอกจากซีพียูแล้ว หน่วยความจำของคอมอย่าง RAM ก็อาจจะเกิดปัญหาระหว่างใช้งานแล้วทำให้ข้อมูลบางส่วนซึ่งระบบนำไปพักไว้ในหน่วยความจำนี้หายแล้วเครื่องทำงานช้าลง, เครื่องเกิดการ Crash บ่อยขึ้นจนสังเกตได้ไปจนถึงจีพียูไม่สามารถเรนเดอร์ภาพขึ้นจอและเกิดไฟล์เสีย (corrupted data files) ขึ้นในระบบมากขึ้นได้เช่นกัน วิธีการเช็คและแก้ปัญหาให้เริ่มต้นดังนี้
- กดปุ่ม Windows แล้วพิมพ์คำว่า Event Viewer กด Enter
- ในแถบฝั่งซ้ายในหมวด Windows Logs กดเลือกหัวข้อ System
- ในหน้าต่างรวมตรงกลางจะรวม Logs เบื้องหลังของ Windows เอาไว้ทั้งหมด ถ้าส่วนไหนมีปัญหาจะขึ้นเป็นไอคอนสามเหลี่ยมพร้อมคำแจ้งเตือน Warning พร้อมลงรายละเอียดว่าเกิดจากอะไรบ้าง
วิธีการรันคำสั่งตรวจสอบและแก้ปัญหา RAM จะต้องเปิดผ่านคำสั่ง Run ของ Windows โดยมีวิธีดังนี้
- กดปุ่ม Windows+R เปิดหน้า Run ขึ้นมาแล้วพิมพ์คำสั่ง mdsched.exe กด Enter
- ในหน้าต่าง Windows Memory Diagnostic จะมีตัวเลือก 2 อย่าง ได้แก่
- Restart now and check for problems (recommend): รีสตาร์ทเครื่องทันทีแล้วเช็คปัญหาของ RAM แต่ก่อนใช้วิธีแก้ปัญหาคอมนี้ แนะนำให้เซฟงานทั้งหมดก่อน
- Check for problems the next time I start my computer: สั่งให้ Windows สแกน RAM หลังจากกดเปิดเครื่อง แนะนำให้กดวิธีนี้แล้วปล่อยระบบ Windows สแกนจนเสร็จ
6. เช็คสภาพแบตเตอรี่ด้วยคำสั่งง่ายๆ ไม่กี่ขั้นตอน!
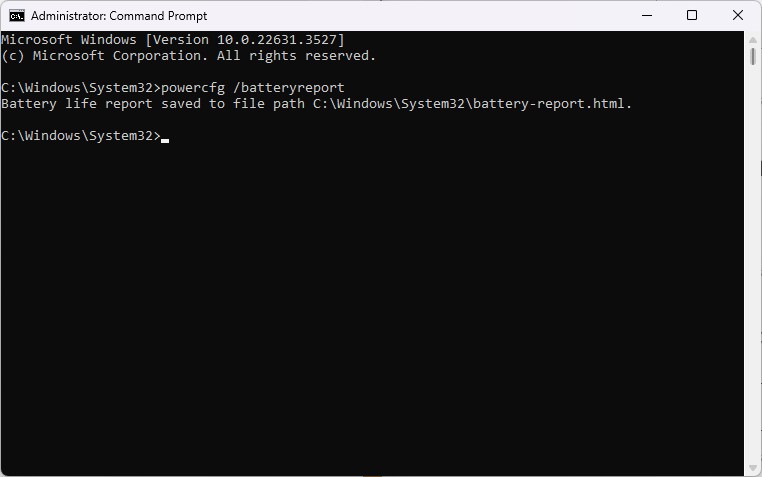
บางครั้งถ้าแบตเตอรี่ใช้งานมานานแล้วเริ่มเสื่อมสภาพก็ทำให้โน๊ตบุ๊คไม่สามารถดึงประสิทธิภาพออกมาได้เต็มที่และอาจเกิดปัญหาเวลาใช้งานได้เป็นระยะๆ หากต้องการรู้ว่าแบตเตอรี่ในโน๊ตบุ๊คเสื่อมแล้วหรือยังให้เปิด Command Prompt ในโหมด Administrator แล้วพิมพ์คำสั่งดังนี้
powercfg /batteryreport
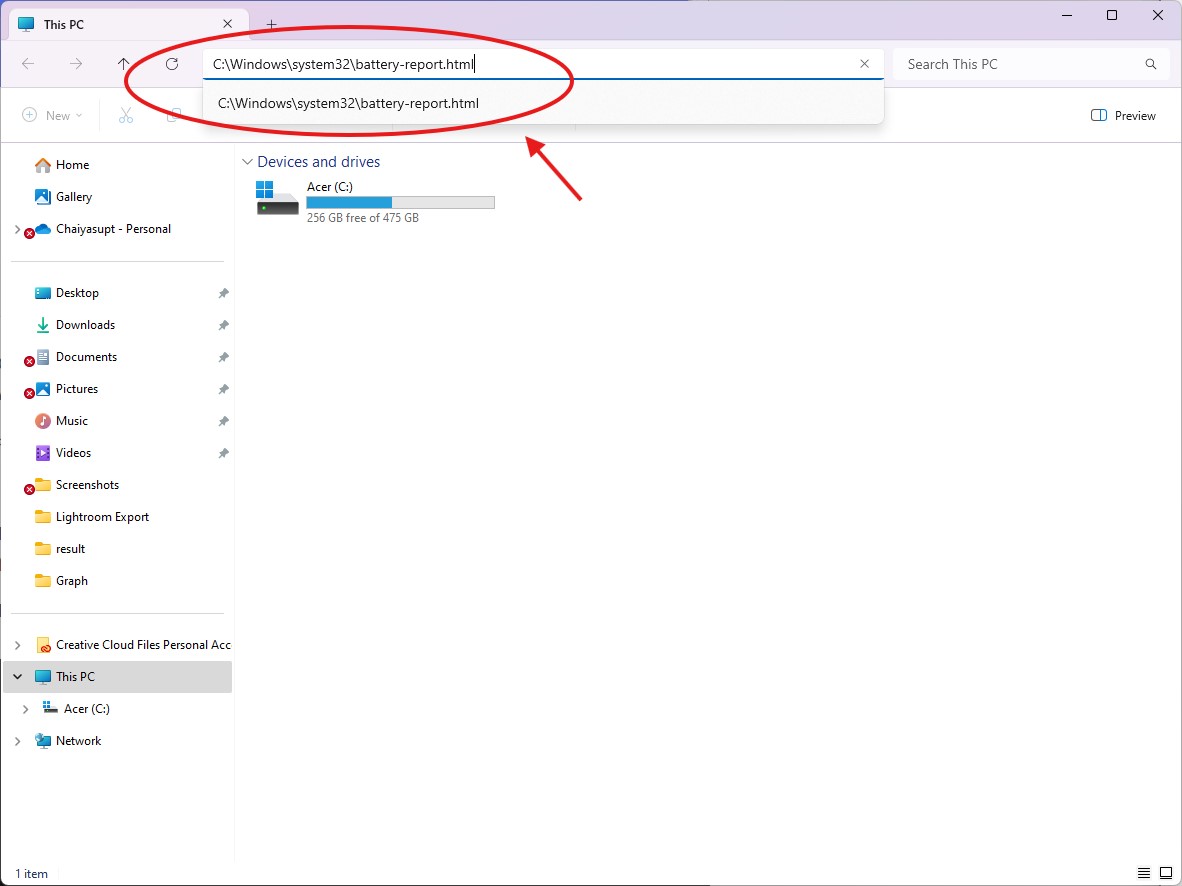
คำสั่งนี้ Windows จะรันตรวจสอบสภาพของแบตเตอรี่ว่าเป็นอย่างไรแล้วเซฟข้อมูลเป็นไฟล์ .html ไว้เปิดใน Web browser โดยไฟล์อยู่ในโฟลเดอร์ System32 แต่ถ้าต้องการเปิดไฟล์อย่างรวดเร็วสามารถ Copy คำสั่งด้านล่างนี้ไปใส่ในช่อง Address bar ของ File Explorer ได้ทันที
C:\Windows\system32\battery-report.html
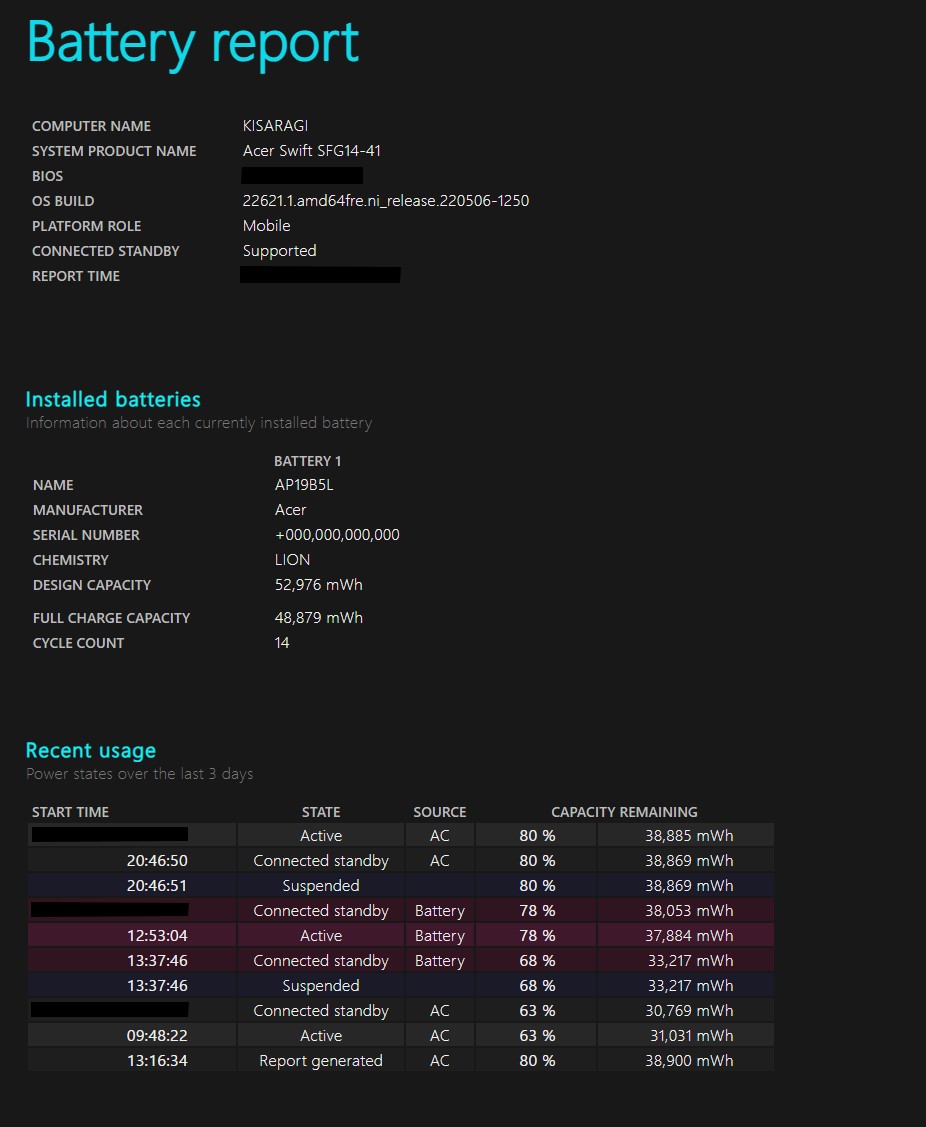
ไฟล์ Battery report ของ Windows จะรวมข้อมูลโดยละเอียดว่าตอนนี้โน๊ตบุ๊คของเราเป็นยี่ห้อ, รุ่นอะไรไปจนถึงประเภทและความจุของแบตเตอรี่ไปจนถึงความจุที่ชาร์จได้ ถ้าไม่ได้สั่งให้ตัวเครื่องชาร์จไฟไว้ 80% ตามในภาพตัวอย่างแล้วได้ความจุ Full Charge Capacity ไม่เท่ากับ Design Capacity ก็นำเครื่องไปเปลี่ยนแบตเตอรี่กับศูนย์บริการโน๊ตบุ๊คแบรนด์นั้นๆ ได้ทันที
7. ปัญหามันเยอะก็แก้มันใน Safe Mode ให้จบไป
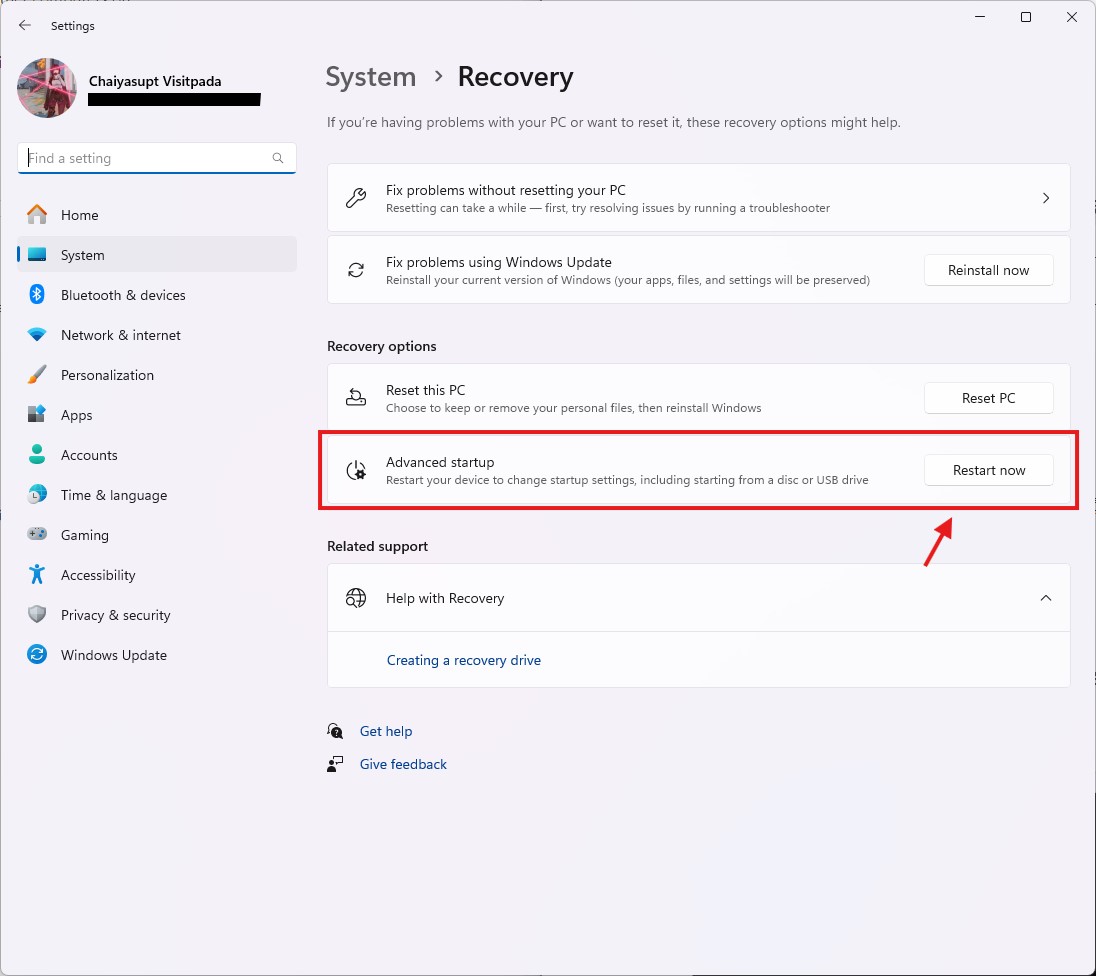
สุดท้ายวิธีแก้ปัญหาคอมคือการบูตเข้าสู่ Windows Safe Mode เป็นโหมดพื้นฐานของ Windows ไว้จำกัดปริมาณไฟล์และไดรเวอร์ที่ใช้งาน ซึ่งถ้าทุกอย่างใช้งานได้ตามปกติก็สันนิษฐานได้ทันทีว่าชิ้นส่วนต่างๆ ภายในเครื่องไม่ได้เป็นต้นเหตุของปัญหา
Windows Safe Mode จะมีตัวเลือก 2 แบบ คือ Safe Mode พื้นฐานแบบใช้งานอินเทอร์เน็ตไม่ได้ หรือเป็น Safe Mode with Networking ไว้เช็คเผื่อว่าปัญหามาจากสาย LAN หรือ Wi-Fi Adapter ได้ ซึ่งวิธีการเปิดโหมดนี้จะแยกเป็น 2 แบบ คือ Windows 11 กับ Windows 10 ดังนี้
Windows 11
เปิดจากหน้า Settings
- กดปุ่ม Windows+i เพื่อเปิด Settings
- เลือกหัวข้อ System เข้าหัวข้อ Recovery
- เลือก Advanced startup ในหัวข้อ Recovery options แล้วกด Restart now
- ตัวเครื่องจะบูตเข้าหน้าตัวเลือกแก้ปัญหาของ Windows อย่างหน้า Choose an options
- เลือก Troubleshoort
- กดเข้า Advanced options
- เลือก Startup Settings แล้วกด Restart
จากหน้า Sign-in
- กดปุ่ม Shift บนคีย์บอร์ดค้างไว้ ใช้เมาส์กดปุ่ม Power มุมหน้าจอและเลือก Restart
- ตัวเครื่องจะบูตเข้าหน้า Choose an option ให้เลือกเข้าตามวิธีข้างบน
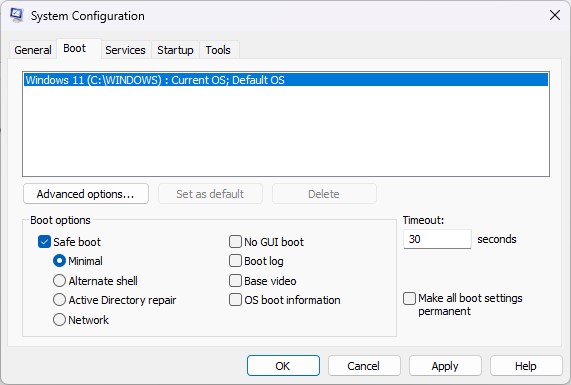
กรณีหน้าจอดำหรือเป็นจอว่าง
- กดปุ่ม Windows+R เปิดคำสั่ง Run
- พิมพ์ msconfig แล้วกด Ok
- เลือกแท็บ Boot ตรงหัวข้อ Boot options มุมล่างขวาจะมีตัวเลือก Safe boot ให้ติ๊กถูกตามภาพแล้วเลือกหัวข้อแก้ปัญหาได้ตามสะดวก
Windows 10
หน้า Settings
- กดปุ่ม Windows+i เพื่อเข้าหน้า Settings
- เลือกหัวข้อ Update & Security กด Recovery
- ในหน้า Advanced startup เลือก Restart now
- ตัวเครื่องจะรีสตาร์ทเข้าหน้า Choose an option ให้ทำตามแบบ Windows 11
- หน้า Sign-in : ให้ทำตามวิธีของ Windows 11 ได้ทันที
- กรณีหน้าจอดำหรือเป็นจอว่าง : ทำตามวิธีของ Windows 11 ได้ทันที

ใดๆ แล้ววิธีการแก้ปัญหาคอมทั้ง 7 วิธีในบทความอาจจะไม่ได้ครอบคลุมปัญหาทั้งหมดของระบบปฏิบัติการ Windows ก็จริง แต่ก็ยังพอจัดการปัญหาจิปาถะที่อาจจะเจอระหว่างการใช้งานได้ระดับหนึ่ง แต่นิสัยหนึ่งซึ่งควรมีติดตัวเวลาใช้งานอุปกรณ์คอมพิวเตอร์ คือ ควรเป็นคนช่างสังเกตและค้นหาข้อมูลวิธีการแก้ปัญหาในอินเทอร์เน็ตเป็นประจำและอย่าไปกลัวปัญหา เพราะถ้าแก้ได้ก็ช่วยให้เราจัดการปัญหาเก่านั้นได้รวดเร็วยิ่งขึ้นในครั้งต่อๆ ไปนั่นเอง
Photo credit: Microsoft, Israel Andrade via Unsplash, ian dooley via Unsplash
บทความที่เกี่ยวข้อง