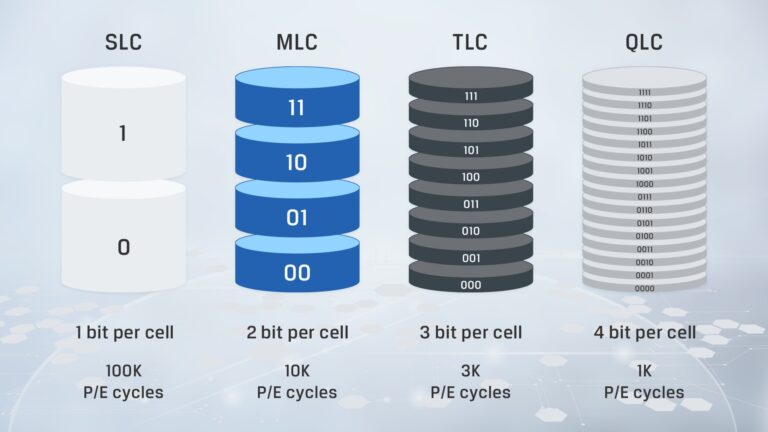สำหรับในปี 2024 อุปกรณ์เก็บข้อมูลประเภท SSD ได้กลายเป็นฮาร์ดแวร์ชิ้นหลักของคอมพิวเตอร์ ที่ใช้สำหรับติดตั้งระบบปฏิบัติการ โปรแกรมรวมถึงเกมแทนที่ HDD จานหมุนไปแทบจะ 100% แล้ว ด้วยปัจจัยเรื่องราคาต่อ GB ที่จับต้องได้ง่ายขึ้นมาก รวมถึงบรรดาผู้ผลิตคอมชุดสำเร็จรูปรวมถึงโน้ตบุ๊กก็เลือกจะใช้ SSD เป็นอุปกรณ์หลักด้วยเช่นกัน แม้จะมีกระแสข่าวว่าราคาขายปลีก SSD อาจจะปรับสูงขึ้นบ้างในปีนี้ แต่เชื่อว่าชอยส์หลักของอุปกรณ์ประเภทนี้ก็น่าจะยังไม่เปลี่ยนไป ดังนั้นในบทความนี้เรามาดูกันดีกว่า ว่าเวลาจะอ่านสเปคก่อนเลือกซื้อ SSD เรามักเจอคำว่าอะไรบ้าง และแต่ละคำหมายถึงอะไร
อ่านสเปค SSD ให้เข้าใจ ซื้อใหม่ไม่พลาด
Interface
เป็นคำที่ใช้บ่งบอกรูปแบบการเชื่อมต่อของตัว SSD เอง ว่าจะติดตั้งได้เฉพาะกับขั้วต่อแบบ M.2 บนเมนบอร์ดเท่านั้น สามารถอ่านเป็นภาษาไทยได้แบบตรง ๆ เลย ไม่ว่าจะเป็น เอ็มทูหรือเอ็มดอททูก็ตามที่สะดวก แต่ในหน้าที่บอกสเปคเชิงเทคนิค บางครั้งอาจจะใช้ระบุด้วยคำว่า NGFF แทนอันนี้ก็สื่อความถึงขั้วเชื่อมต่อแบบ M.2 เช่นกัน
M.2
SSD แบบ M.2 ถ้าให้เข้าใจง่าย ๆ ก็คือ SSD แบบแท่งเล็ก ๆ หน้าตาประมาณภาพด้านบนนี้เลย ซึ่งจะมีการแบ่งประเภทตามโปรโตคอลการเชื่อมต่อภายในอีก ที่จะมีการกล่าวถึงในหัวข้อถัด ๆ ไป แต่สำหรับเฉพาะคำว่า M.2 เอง ปกติแล้วมักจะมีการพ่วงเลขต่อท้ายมาด้วย เช่น M.2 2280 เป็นต้น ตัวเลขด้านหลังนี้จะเป็นตัวบอกขนาดของแท่ง SSD เอง แบ่งเป็นเลขสองตัวหน้า (22) บอกความกว้าง และเลขสองตัวหลัง (80) บอกความยาวของตัว SSD ซึ่งเลขนี้สำคัญมากในการเลือกซื้อ SSD เพราะปกติแล้วเมนบอร์ดไม่ว่าจะทั้งของเครื่องพีซีเดสก์ท็อปหรือโน้ตบุ๊ก จะมีการระบุขนาด SSD ที่สามารถติดตั้งได้อยู่ ที่ยืดหยุ่นหน่อยก็จะเป็นแบบภาพด้านล่าง คือมีจุดยึดน็อตที่หลากหลายความยาว ตรงจุดสีส้มในภาพ ผู้ใช้จึงสามารถเลือก SSD M.2 ที่มีความยาวได้ตามต้องการ สูงสุดไม่เกินจุดยึดสุดท้ายเพื่อติดตั้งให้พอดีกับบ่าน็อตบนแท่ง SSD กับอีกแบบคือกำหนดตายตัวมาเลยว่าใส่ SSD ได้แค่ความยาวเดียวเท่านั้น โดยจะให้รูน็อตมาแค่ช่องเดียวเลย
จริง ๆ แล้วสล็อตแบบ M.2 ยังถูกนำไปใช้กับอุปกรณ์ประเภทอื่นนอกเหนือจาก SSD ด้วย อาทิ การ์ด Wi-Fi/Bluetooth โดยเฉพาะในโน้ตบุ๊ก เนื่องจากมีจุดเด่นในเรื่องขนาดขั้วเชื่อมต่อที่ค่อนข้างเล็ก ทั้งยังรองรับความเร็วได้สูง เพราะสามารถใช้งานร่วมกับโปรโตคอล PCI Express ที่มีประสิทธิภาพสูงได้ด้วย
สำหรับในการเลือกซื้อ SSD ถ้าเมนบอร์ดหรือโน้ตบุ๊กมีช่องเสียบหน้าตาเป็นแผงเล็ก ๆ แบบในภาพด้านบนอยู่ หากเป็นเครื่องรุ่นที่ไม่เก่าเกินไป โดยมากแล้วก็จะเป็นช่องแบบ M.2 ครับ แต่อาจจะต้องไปเช็ครายละเอียดจากสเปคเครื่องอีกทีว่าเป็น M.2 ผ่าน SATA หรือ M.2 PCIe หรือ M.2 PCIe NVMe ที่เราจะไปดูรายละเอียดกันในหัวข้อถัดไป อีกประเด็นที่อาจต้องตรวจสอบก่อนซื้อ SSD ใหม่ก็คือตำแหน่งของเขี้ยวว่าเป็น key อะไร อันนี้สามารถอ่านเพิ่มเติมได้จากบทความนี้เลย
PCIe / NVMe / SATA
ต่อเนื่องจากหัวข้อแรกซึ่งเป็นสิ่งที่สามารถแยกจากภายนอกได้ง่าย มาที่เรื่องโปรโตคอลที่เป็นระบบการทำงานภายในบ้าง คำหลัก ๆ ที่เราพบเห็นได้บ่อยในปัจจุบันก็คือ PCIe ที่มักมาคู่กับ NVMe และอีกคำคือคำว่า SATA นั่นเอง เริ่มจาก PCIe ก่อน แน่นอนว่ามันย่อมาจาก PCI Express ที่เป็นโปรโตคอลการเชื่อมต่อและรับสูงข้อมูลความเร็วสูงที่นิยมนำมาใช้ร่วมกับฮาร์ดแวร์หลายประเภท ไม่ว่าจะเป็นการ์ดจอ, SSD, การ์ด Wi-Fi ไปจนถึงการใช้เชื่อมต่อกับระหว่างคลัสเตอร์ในงานประเภทดาต้าเซ็นเตอร์ รวมถึงพวกการเชื่อมต่อความเร็วสูงอย่าง Thunderbolt และ USB4 เองก็ยังมีการนำ PCIe มาใช้ด้วยเช่นกัน

ส่วนคำที่มักพ่วงมาคู่กันกับ PCIe ก็คือ NVMe เป็นคำที่ย่อมาจาก NVM Express ที่คำว่า NVM ก็ย่อมาจาก Non-Volatile Memory Host Controller Interface Specification มาอีกที เป็นมาตรฐานสำหรับอุปกรณ์จัดเก็บข้อมูลที่เชื่อมต่อกับบัสแบบ PCIe โดยยังสามารถบันทึกข้อมูลไว้ในตัวได้ แม้ไม่มีการจ่ายไฟเลี้ยง ซึ่งเกิดจากการใช้ชิปหน่วยความจำแบบ NAND flash รวมถึงยังมีการออกแบบระบบการทำงานใหม่เช่น ทำให้รองรับการทำงานแบบคู่ขนาน มีหน่วยความจำบัฟเฟอร์ มีความหน่วงเวลาที่ต่ำลง เพื่อทำให้สามารถรีดประสิทธิภาพได้สูงขึ้นกว่า PCIe ผ่าน AHCI แบบเดิม ๆ จึงทำให้ผู้ผลิตเครื่องในช่วงหลังมานี้ เลือกจะใช้มาตรฐานการเชื่อมต่อ SSD ที่รองรับแบบ PCIe NVMe เป็นหลักกันแทบทั้งนั้น ประกอบกับตัวระบบปฏิบัติการ (OS) ส่วนใหญ่ในตลาดเองก็รองรับ NVMe แบบเต็มตัวแล้วด้วยเช่นกัน ความเร็วในการรับส่งข้อมูลสูงสุดในขณะนี้อยู่ที่หลักหมื่น MB/s เข้าไปแล้ว ส่วนอย่างน้อยที่สุดก็ราว 3,X00 MB/s (PCIe 3.0)
อีกคำที่มักเจอตอนเลือกซื้อ SSD ก็คือคำว่า SATA คำนี้คือชื่อมาตรฐานบัสการเชื่อมต่อของระบบคอมพิวเตอร์เข้ากับอุปกรณ์จัดเก็บข้อมูลที่มีมาอย่างยาวนาน ได้รับความนิยมสูงขึ้นแทนที่มาตรฐานเก่าอย่าง IDE แบบชัดเจนในสมัยตั้งแต่ Windows XP เป็นต้นมา จนถึงตอนนี้ก็ยังมีการใช้งานอยู่ ด้วยจุดเด่นในเรื่องต้นทุนที่ต่ำกว่า PCIe ส่วนความเร็วในการรับส่งข้อมูลก็ยังเพียงพอสำหรับการใช้งานทั่วไปคือสูงสุดที่ประมาณ 550 MB/s แม้จะน้อยกว่า PCIe แต่ก็มีข้อดีคือ SSD SATA มักมีราคาย่อมเยากว่า และเมนบอร์ดมักจะมีช่องให้ติดตั้งเยอะกว่าด้วย
ที่จะวุ่นนิดนึงก็คือ SSD แบบแท่ง M.2 นั้นมีทั้งแบบ M.2 PCIe NVMe และ M.2 SATA ครับ จุดนี้ก็จะต้องอาศัยการตรวจสอบสเปคของโน้ตบุ๊กหรือเมนบอร์ดที่ใช้อยู่ ว่าช่อง M.2 รองรับแบบไหน เพราะหน้าตาของแท่ง SSD ทั้งสองกลุ่มนี้จะใกล้เคียงกันมาก ส่วนถ้าซื้อมาผิด เช่นช่องเป็น M.2 NVMe แต่ซื้อ M.2 SATA มา อันนี้อาจจะสามารถใช้งานได้ แต่ก็ขึ้นอยู่กับเมนบอร์ดอีกว่าสามารถตั้งค่าใน BIOS/UEFI ให้สลับโหมดได้หรือไม่ และ key (เขี้ยว) ของทั้งตัว SSD และช่องเสียบนั้นสามารถเข้ากันได้หรือไม่ด้วย ส่วนความเร็วก็จะได้สูงสุดแค่ระดับของ SATA เท่านั้น แต่ถ้าช่องเป็น M.2 SATA อย่างเดียว แต่ซื้อ M.2 NVMe มาเสียบ อันนี้คือจะไม่สามารถใช้ได้เลยครับ ต้องระวังและตรวจสอบกันดี ๆ นิดนึงก่อนซื้อ โดยดูว่าช่อง M.2 แต่ละจุดบนบอร์ดรองรับได้ระดับไหนบ้าง
ถ้าเป็นเมนบอร์ดรุ่นในช่วงเกือบสิบปีหลังมานี้ ส่วนใหญ่แล้วจะมีช่อง M.2 NVMe มาให้อย่างน้อย 1 จุด หากเป็นบอร์ดรุ่นกลางขึ้นมานิดนึงอาจจะเป็น NVMe 1 SATA 1 หรือ NVMe ทั้งสองช่อง แต่ช่องล่างจะมีแบนด์วิธต่ำกว่า ขึ้นอยู่กับความสามารถของชิปเซ็ตอีกที ทั้งนี้ควรศึกษาสเปคของเมนบอร์ดให้ดีก่อนตัดสินใจซื้อ SSD ด้วยนะครับ จะได้สามารถใช้งานได้อย่างที่ต้องการ
PCIe 3 / PCIe 4 / PCIe 4×4
หัวข้อนี้ก็จะเป็นการพูดถึงเวอร์ชันของ PCIe เป็นหลัก โดยทั่วไปแล้วจะมีการระบุไว้ชัดเจนเช่น PCIe 3, PCIe 4 หรือมีการใส่คำว่า Gen เพื่อชี้ชัดว่าสื่อถึงการระบุรุ่น เช่น PCIe Gen 4 สำหรับ SSD รุ่นใหม่ในช่วงสามปีหลังมานี้ก็มักจะเป็น Gen 4 กันแทบทั้งหมดแล้ว ส่วนรุ่นใหม่สุด ๆ ก็คือ Gen 5 ที่ยังมีราคาสูงอยู่ รุ่นที่ออกมาก่อนหน้านี้ก็จะเป็น Gen 3 ที่มีจุดต่างอย่างเห็นได้ชัดคือความเร็วที่ต่ำกว่า Gen 4 แต่อย่างไรก็ตาม การจะเลือก Gen ของ SSD ก็ต้องเลือกให้สอดคล้องกับสเปคของเมนบอร์ดหรือของโน้ตบุ๊กด้วย ที่ปกติแล้วผู้ผลิตจะระบุไว้ชัดเจนอีกเช่นกันว่าช่อง M.2 PCIe NVMe ในเครื่องรองรับ Gen อะไร หากเป็นไปได้ก็ควรซื้อ SSD ให้ตรงกัน เพื่อจะได้รับประสิทธิภาพสูงสุดเท่าที่ได้รับการออกแบบมา
แต่ถ้าจำเป็นต้องใส่ไม่ตรง Gen จริง ๆ สิ่งที่จะได้รับคือความเร็วในการทำงานที่จะอยู่ในระดับของ Gen ที่ต่ำสุดเสมอ เช่นหากช่องเป็น Gen 4 แต่ใส่ SSD Gen 3 ความเร็วก็จะได้เท่ากับ Gen 3 เท่านั้น กลับกันหากช่องเป็น Gen 3 แต่ซื้อ SSD Gen 4 มาใส่ ความเร็วที่ทำได้ก็จะเท่ากับ Gen 3 เช่นกัน เพราะช่องและระบบมันทำได้แค่นั้น
ส่วนถ้าในการระบุ Gen ดันมีตัวคูณเข้ามาด้วยเช่น PCIe Gen 4×4 อันนี้ให้แยกตัว x4 ออกมาครับ แถมจริง ๆ คือถ้าจะเขียนให้ชัดเจนก็ควรเว้นวรรคตรงหน้า x4 ด้วย เนื่องจากจุดนี้คือข้อมูลที่บอกถึงปริมาณเลน (lane) ของแบนด์วิธ PCIe สูงสุดเท่าที่ SSD สามารถใช้งานได้ ซึ่งปกติสินค้ากลุ่ม SSD ก็จะอยู่ที่ x4 เท่านั้น แม้จะเป็น SSD PCIe 5 รุ่นใหม่ล่าสุดในตอนนี้ก็ตาม
2.5″ SATA
ย้อนกลับมาที่เรื่องประเภทของ SSD กันอีกที หลังจากที่ในช่วงต้นจะเน้นเรื่อง SSD M.2 แบบแท่งเล็ก ๆ เป็นหลัก เพราะจริง ๆ แล้วก็ยังมี SSD อีกแบบที่ยังมีการใช้งานกันอยู่ นั่นคือแบบขนาด 2.5 นิ้วที่อยู่คู่วงการโน้ตบุ๊กมาอย่างยาวนาน แม้ว่าโน้ตบุ๊กในยุคหลัง ๆ จะแทบไม่สามารถติดตั้ง SSD 2.5″ เพิ่มได้แล้วก็ตาม แต่ด้วยอัตราส่วนของราคาต่อความจุที่ย่อมเยา ทำให้มันยังคงได้รับความนิยมอยู่ ทั้งกับการประกอบคอมราคาไม่แพง การใช้เพิ่มความจุแบบที่ไม่เน้นความเร็วสูง เพื่อไว้ใช้ลงเกม ลงโปรแกรมขนาดใหญ่ (แต่ก็ยังเร็วกว่า HDD จานหมุนหลายเท่าตัว) รวมถึงใช้ในการอัปเกรดโน้ตบุ๊กเครื่องเก่าที่ยังมีช่องใส่สตอเรจขนาด 2.5″ ที่ใช้บัสแบบ SATA อยู่ เพราะด้วยความเร็วที่สูงกว่า HDD ติดเครื่อง ทำให้การเปลี่ยนมาใช้ SSD นั้นแทบจะให้ความรู้สึกใกล้เคียงกับการได้เครื่องใหม่เลยทีเดียว จากความเร็วในการอ่านข้อมูลสูงสุด 550 MB/s ความเร็วการเขียนก็มักจะอยู่ที่ประมาณ 400 MB/s
อินเตอร์เฟสการเชื่อมต่อของ SSD ขนาด 2.5″ จะเป็นแบบ SATA 3 (SATA III หรือบอกไว้ว่า 6 Gbps) ทั้งหมด ทำให้การเลือกซื้อนั้นไม่ยากเลย แทบจะพิจารณาแค่เรื่องความจุอย่างเดียวก็ยังไหว แต่ถ้าอยากเจาะเรื่องสเปคก่อนซื้อ SSD จริง ๆ ก็จะยังมีจุดที่แต่ละรุ่นมีความแตกต่างกันอยู่บ้าง เช่น ความเร็วในการเขียน ความทนทาน การใช้ไฟ รวมถึงความหนาของตัว SSD เอง แต่ในปัจจุบันก็แทบจะใกล้เคียงกัน ประกอบกับส่วนใหญ่แล้วจะนำไปใช้เป็น SSD ลูกเสริมซะมากกว่า เรื่องสเปคเชิงลึกจึงเป็นประเด็นรองไปเลย เมื่อเทียบกับเรื่องความจุและราคาของ SSD 2.5″ SATA
3D NAND Flash
ก่อนอื่นก็ต้องจับคำว่า NAND Flash ออกมาก่อน โดยคำว่า NAND Flash หรืออาจจะเห็นแค่ NAND สำหรับ SSD จะหมายถึงประเภทของชิปหน่วยความจำว่าเป็นหน่วยความจำแบบแฟลช ซึ่งมีคุณสมบัติในการเก็บข้อมูลไว้ได้ แม้ว่าจะไม่มีการต่อไฟเลี้ยงก็ตาม ประกอบกับขนาดที่เล็ก กินไฟต่ำ และได้รับการพัฒนาความจุให้สูงขึ้น ทำให้ถูกนำมาใช้กับอุปกรณ์เก็บข้อมูลต่าง ๆ ได้แก่ SSD, แฟลชไดรฟ์ รวมถึง SD Card และ MicroSD ที่เราใช้กันอยู่ในปัจจุบัน
ส่วนการเติมคำว่า 3D เข้าไปข้างหน้า จะใช้บ่งบอกเรื่องเทคโนโลยีว่าเป็นการผลิตชิปหน่วยความจำ NAND Flash แบบที่มีการซ้อนทับกันภายในชิป เพื่อแบ่งเซลล์เก็บข้อมูลเป็นชั้น ๆ ไป จุดประสงค์คือเพิ่มความจุต่อชิปให้มากขึ้น ถ้าให้เห็นภาพได้ชัดก็ให้นึกถึงการสร้างบ้านชั้นเดียวหนึ่งหลังบนที่ดินหนึ่งแปลง สิ่งที่ได้ก็คือบ้านที่จุได้แค่ 1 ครอบครัวเท่านั้น แต่ถ้าเราเปลี่ยนมาสร้างคอนโด 20 ชั้นบนที่ดินเดียวกัน แม้จะทำเป็น 1 ชั้นต่อ 1 ห้องก็ตาม แต่สิ่งที่ได้คือสามารถจุได้ถึง 20 ครอบครัวบนที่ดินแปลนเดิม
ซึ่งแนวคิดนี้เหมาะกับการนำมาใช้สร้างฮาร์ดแวร์คอมพิวเตอร์มาก ๆ เพราะจะทำให้ได้อุปกรณ์ที่มีขนาดเล็กแต่มีความจุสูง สามารถเก็บข้อมูลได้เยอะ รวมถึงยังเหลือพื้นที่บนแผงวงจรให้สำหรับติดตั้งอุปกรณ์อื่นเพื่อเพิ่มความสามารถได้อีก นอกจากนี้ยังได้ข้อดีมาอีกคือทำให้แต่ละเซลล์หน่วยความจำอยู่ใกล้ชิดกันมากขึ้น ส่งผลให้ได้ความเร็วในการอ่านเขียนข้อมูลที่สูง และกินไฟน้อยลงด้วย
SLC / MLC / TLC / QLC
ชิปหน่วยความจำแบบ NAND flash ก็จะมีการแบ่งประเภทย่อยภายในตามการออกแบบโครงสร้างภายในเซลล์หน่วยความจำอีก ซึ่งจะเป็นข้อมูลที่พอทำให้ประเมินแบบคร่าว ๆ ถึงความเร็ว ความทนทาน และประเภทการใช้งานที่เหมาะสมของ SSD แต่ละรุ่นได้ ทำให้ผู้ผลิตและผู้ขายอาจจะมีการแจ้งข้อมูลส่วนนี้เพิ่มมาให้เพื่อใช้เป็นจุดขาย โดยจะแบ่งได้ดังนี้
SLC – ใน 1 เซลล์เก็บได้แค่ 1 บิต
ข้อดี
- ความเร็วสูง เพราะเข้ามาค้นและดึงข้อมูลจากแต่ละเซลล์ได้โดยตรงเลย
- มีรอบการลบและเขียนข้อมูล (P/E) ที่สูง ทนทาน แต่ละเซลล์สามารถลบและเขียนใหม่ได้สูงสุดถึง 100,000 รอบ
- หากพบความผิดพลาดในการเก็บข้อมูลบางบิต ก็สามารถแก้ไขได้ง่ายและเร็ว เพราะโครงสร้างไม่ซับซ้อน
ข้อด้อย
- ถ้าต้องการความจุรวมที่สูง จะต้องใช้เซลล์หน่วยความจำปริมาณมาก ส่งผลให้ต้นทุนสูงกว่าแบบอื่น
- จากข้อจำกัดเรื่องนี้ ทำให้ SSD แบบ SLC จะถูกนำไปใช้กับงานเฉพาะทางมากกว่า
MLC – ใน 1 เซลล์เก็บได้ 2 บิต
ข้อดี
- ความจุต่อเซลล์ ต่อชิปสูงขึ้น ลดต้นทุนรวมลงได้มากกว่า SLC
- ทำให้ SSD มีระดับราคาขายที่ลดลง จับต้องได้ง่ายขึ้น
ข้อด้อย
- มีความทนทานต่ำกว่า SLC โดยเหลือค่า P/E ต่อเซลล์แค่ประมาณ 10,000 รอบเท่านั้น
- ความเร็วต่ำกว่า SLC
TLC – ใน 1 เซลล์เก็บได้ 3 บิต
อันนี้ก็จะเป็นการต่อยอดจาก MLC มาอีกทีนึง โดยอัดเข้าไปให้แต่ละเซลล์มีจำนวนบิตมากขึ้น ทำให้มีความจุในการเก็บข้อมูลที่สูงกว่าเดิม ต้นทุนการผลิตก็ต่ำลงไปอีก แต่จากการที่ความหนาแน่นสูงขึ้น ส่งผลให้มีโอกาสที่เซลล์หน่วยความจำจะเสื่อมจากการใช้งานได้ไวขึ้นตามไปด้วย โดยค่า P/E จะลงมาเหลือสูงสุดราว ๆ 3,000 รอบ แต่จุดเด่นเรื่องความจุการเก็บข้อมูลที่มาก และราคาที่จับต้องง่ายนั้นก็ดีมากจริง ๆ จึงทำให้ SSD แบบ TLC นี้เป็นประเภทที่ได้รับความนิยมอย่างสูงในปัจจุบัน รองรับการใช้งานทั่วไปได้ดี
QLC – ใน 1 เซลล์เก็บได้ 4 บิต
คอนเซ็ปท์เดิมเลยคือเพิ่มจำนวนบิตเข้าไปในแต่ละเซลล์ เพื่อเพิ่มความจุข้อมูลให้สูงขึ้นไปอีก สิ่งที่ได้ก็คือพื้นที่เก็บข้อมูลมากขึ้น ต้นทุนต่ำลง ราคา SSD ก็ถูกลงด้วย ส่วนระยะห่างระหว่างบิตน้อยลง ทำให้ได้ความเร็วที่สูง กินไฟต่ำ แต่สิ่งที่ตามมาด้วยกันก็คือความทนทานที่ลดลงจนมีค่า P/E เหลืออยู่ที่ราว 1,000 รอบเท่านั้น และโอกาสเกิดข้อผิดพลาดในการทำงานที่สูงขึ้นตาม
SSD ที่ใช้ NAND แบบ QLC จะเหมาะกับการใช้งานที่เน้นอ่านข้อมูลเป็นหลัก โดยไม่เน้นการเขียนหรือบันทึกข้อมูลลงไปซ้ำบ่อย ๆ เช่น ใช้เป็นคลังเก็บข้อมูลเพื่อรองรับการสืบค้นในระยะยาว เป็นต้น ส่วนถ้าจะนำมาใช้ลง Windows ลงเกม ตัดต่อวิดีโอ หรือใช้งานในชีวิตประจำวันที่ต้องมีทั้งการอ่านและเขียนข้อมูลบ่อย ๆ อันนี้อาจจะไม่ค่อยตอบโจทย์เท่าไหร่
ซึ่ง SSD ที่วางขายอยู่ในปัจจุบันจะมีการระบุข้อมูลประเภทหน่วยความจำไว้ว่าเป็นแบบ 3D NAND แทบทั้งหมด อาจมีบางรุ่นที่แจ้งไว้ชัดเจนว่าเป็นแบบ MLC หรือ QLC หรือกลุ่มใหญ่สุดอย่าง TLC ส่วนถ้าไม่มีแจ้งไว้ ถ้าเป็นรุ่นไม่เก่ามากนัก ก็อาจจะเป็น TLC แต่ถ้าเป็น SSD รุ่นเก่ามาก ๆ เช่นพวกยุค OCZ ก็มักจะเป็น MLC เป็นหลัก ซึ่งหาได้ยากแล้วในยุคนี้
แต่จะมีอีกแบบที่อาจทำให้สับสนได้ คือใน SSD สำหรับผู้ใช้งานทั่วไปบางรุ่นจะมีเขียนคำว่า SLC ไว้ อันนี้ต้องอ่านดี ๆ นะครับ เพราะเกือบทั้งหมดจะบอกว่าเป็นการนำหน่วยความจำแบบ SLC มาใช้เป็นแคชร่วมด้วยเท่านั้น (SLC caching) ไม่ได้ใช้ SLC เป็นเซลล์หลักทั้งหมด
DRAM cache / DRAMless
อีกส่วนที่มักถูกนำเสนอหรือใช้เป็นจุดขายของ SSD แต่ละรุ่นก็คือเรื่องหน่วยความจำแคช ที่หลัก ๆ จะมีอยู่สองแนวทางคือ
1) แบบที่ใส่ชิป DRAM เข้ามาเป็นแคชในตัว (DRAM cache)
2) แบบที่ไม่มีชิป DRAM เลย (DRAMless)
ซึ่งชิป DRAM นี้ก็เป็นชิปหน่วยความจำกลุ่มเดียวกับชิปที่ใช้ในแผงแรมนี่แหละครับ หน้าที่ของมันสำหรับการทำงานร่วมกับชิป NAND ของ SSD ก็คือเป็นพื้นที่ช่วยพักข้อมูลทั้งขาเข้าและขาออก เพื่อให้ระบบสามารถตอบสนองการสั่งงานของผู้ใช้ได้อย่างต่อเนื่อง โดยเฉพาะกับงานประเภทที่ต้องเข้าถึงและเขียนข้อมูลแบบสุ่ม (random access/write) ปริมาณมาก เช่น การเป็นพื้นที่ติดตั้งและทำงานของ OS การเล่นเกม การทำงานของฐานข้อมูลขนาดใหญ่ ที่ถ้ามีการเรียกข้อมูลหรือมีคำสั่งให้เขียนข้อมูลลง SSD ปริมาณมาก ๆ เข้ามา ตัวชิป DRAM ที่มีความเร็วสูงกว่าชิป NAND ก็จะช่วยรับเป็นด่านหน้าให้ก่อน ทำให้การทำงานไม่สะดุด ลดความหน่วงของการทำงานลง แต่ก็จะมาพร้อมการกินไฟที่สูงขึ้น และความร้อนที่สูงกว่าปกติเล็กน้อย
ส่วนอีกสายคือ SSD แบบ DRAMless อันนี้ก็ตรง ๆ เลยคือไม่มีชิป DRAM มาเป็นแคชให้ ทำให้ดูเหมือนว่า SSD แบบนี้น่าจะมีประสิทธิภาพที่ต่ำกว่าแบบแรก แต่ผู้ผลิตหลายรายก็มีแนวทางการออกแบบและปรับจูนผลิตภัณฑ์ของตนเอง เช่น นำชิป NAND แบบ SLC มาใช้เป็นแคชแทน (SLC caching) ที่แม้ว่าความเร็วจะต่ำกว่า DRAM แต่ก็ยังสูงกว่าตัวชิป NAND หลักที่เป็น TLC, QLC หรือ MLC อยู่ ทำให้พอจะสามารถใช้เป็นแคชเพื่อพักข้อมูลได้ เทียบแล้วจะเสียเปรียบแบบแรกตรงที่ความเร็วในการเข้าถึงข้อมูลแบบสุ่มที่ต่ำกว่า แต่ถ้าข้อมูลอยู่เรียงลำดับกัน อันนี้แทบไม่แตกต่างกันมากนัก (แต่ก็ขึ้นอยู่กับการแบ่งเกรดสินค้าของผู้ผลิตเองอีกทีอยู่ดี)
จุดเด่นของ SSD กลุ่มนี้คือราคาจะย่อมเยากว่าแบบที่มี DRAM ในตัว รองรับการใช้งานทั่วไปได้สบายมาก เหมาะกับงานที่เน้นอ่านข้อมูล
หากถามว่าควรเลือกแบบไหน ถ้าเป็นไปได้ ตัวหลักที่จะใช้ลง OS ลง Windows ควรซื้อ SSD แบบที่มี DRAM เพื่อประสิทธิภาพที่ดีในระยะยาว เพราะแม้ราคาจะสูงกว่า แต่ก็ไม่ได้สูงแบบต่างกันเป็นเท่าตัวขนาดนั้น ส่วนตัวรองจะเป็นแบบ DRAMless ก็ได้ครับ ถ้าใช้เก็บข้อมูลทั่วไป จริง ๆ แล้วใช้ลงเกมเล่นก็ยังไหวเลย โดยเฉพาะพวกเกมออนไลน์
IOPS
ย่อมาจาก Input/Output operations per second ใช้บ่งบอกถึงความสามารถของ SSD ตัวนั้น ๆ ว่าสามารถประมวลผลคำสั่งทั้งการอ่านและเขียนได้เท่าไหร่ในเวลา 1 วินาที ซึ่งก็พอสามารถใช้ประเมินได้คร่าว ๆ ว่า SSD รุ่นนั้นเร็วขนาดไหน โดยปกติแล้วผู้ผลิตจะเลือกหยิบค่า IOPS ของชุดคำสั่งขนาดไฟล์ 4KB มาใช้ในการโฆษณา สำหรับในตอนนี้ค่าที่ได้ก็คือหลักแสนหลักล้าน IOPS กันเข้าไปแล้ว เทียบกับเหล่า HDD จานหมุนที่รุ่นแรง ๆ ก็ยังทำได้แค่หลักร้อยเท่านั้นเอง
อย่างไรก็ตาม แม้จะเป็น SSD ซีรีส์เดียวกัน แต่ถ้าความจุต่างกัน ค่า IOPS ก็มักจะไม่เท่ากันด้วย อันนี้สาเหตุหลักจะเป็นเรื่องของการเลือกใช้และติดตั้งชิป NAND ที่อาจมีความแตกต่างกัน รวมถึงเรื่องระบบการจัดการภายในตัวอีก อย่างในภาพด้านบน จะเห็นว่ารุ่นความจุ 500GB จะมี IOPS การอ่านเขียนสูงสุดแค่ 900,000 กับ 450,000 เท่านั้น พอขยับมาเป็นรุ่น 1TB จะเห็นว่าตัวเลขเพิ่มมาเป็น 1,000,000 กับ 900,000 ซึ่งส่วนใหญ่แล้ว SSD รุ่นความจุน้อยมักจะมีความเร็ว ประสิทธิภาพที่ด้อยกว่ารุ่นความจุสูงในซีรีส์เดียวกันนะครับ ถือว่าเป็นเรื่องปกติเลย
TBW / MTBF
ทั้งคู่นี้เป็นค่าที่บ่งบอกความทนทานต่อการใช้งาน โดย TBW ย่อมาจาก Total Byte Written แปลง่าย ๆ ก็คือเป็นค่าที่บอกว่า SSD ตัวนี้สามารถใช้เขียนข้อมูลได้ทั้งหมดกี่ไบต์ ถึงน่าจะเวลาหมดอายุการใช้งานตามออกแบบมา ปัจจุบันมักจะบอกหน่วยเป็นเทราไบต์ (TB) หรือเพตะไบต์ (PB) โดย 1,024 TB = 1 PB นั่นเอง โดยทั่วไปในตอนนี้ SSD ส่วนใหญ่จะมีค่า TBW อยู่ที่หลักร้อย TB ยิ่งความจุเยอะ ค่า TBW ก็จะยิ่งสูงขึ้นเรื่อย ๆ เพราะมีจำนวนเซลล์หน่วยความจำให้เลือกใช้ได้เยอะกว่านั่นเอง ค่านี้จำเป็นต้องพิจารณาถ้าหากจะนำไปใช้งานที่ต้องเขียนข้อมูลลง SSD บ่อยมาก ๆ เพราะจะเป็นตัวบ่งบอกอายุได้โดยตรงเลยว่าเราน่าจะใช้ SSD รุ่นนั้นได้นานขนาดไหน และต้องวางแผนเปลี่ยนเมื่อไหร่ ก่อนจะเกิดปัญหาเซลล์เสื่อม ที่อาจทำให้ข้อมูลเสียหายได้
อีกตัวที่เกี่ยวข้องกับเรื่องความทนทานก็คือ MTBF (Mean Time Between Failure) ถ้าให้เข้าใจง่าย ๆ ก็คือระยะเวลาที่สามารถใช้ SSD ได้อย่างสบายใจ แต่ถ้าหลังจากระยะเวลาที่แจ้งไปแล้ว มีสิทธิ์ที่จะพบปัญหาได้ อันเกิดจากความเสื่อมของเซลล์หน่วยความจำ หรือฮาร์ดแวร์ต่าง ๆ ของตัว SSD เอง ซึ่งก็สามารถใช้ประกอบการตัดสินใจเลือกซื้อ SSD ด้วยเช่นกัน อย่างในภาพข้างบนที่ระบุไว้ว่ามี MTBF มากกว่า 1,500,000 ชั่วโมง ก็เท่ากับว่าเราจะสามารถใช้งานได้ถึง 171 ปีตามสเปค หากคิดที่เราใช้ทำงานวันละ 8 ชั่วโมง ก็จะได้ถึงราว 513 ปีเลยทีเดียว (แต่ตอนใช้จริงก็อาจเจอปัญหาที่เกิดจากสาเหตุอื่น แล้วส่งผลกับ SSD แทน เช่นเรื่องภาคจ่ายไฟ)
สรุปปิดท้าย คำที่ต้องรู้ก่อนเลือกซื้อ SSD
ส่วนใหญ่แล้วก็มักจะเป็นคำที่บ่งบอกสเปค คุณสมบัติของ SSD แต่ละรุ่น ดังนี้
- M.2 – บอกว่าเป็น SSD แบบแท่งเล็ก ๆ บาง ๆ
- PCIe / NVMe – บอกว่าเป็น SSD แบบแท่งเล็ก ความเร็วสูง เกือบทั้งหมดใช้กับช่อง M.2
- SATA – เป็น SSD ที่ต่อกับเครื่องผ่านช่องทาง SATA เท่านั้น มีทั้งแบบแท่งเล็ก และแบบกล่อง
- 2.5″ – บอกขนาดของ SSD หน้าตาจะเป็นแบบกล่องเหมือน HDD สำหรับโน้ตบุ๊ก ทั้งหมดใช้การเชื่อมต่อแบบ SATA
- PCIe 3 / PCIe 4 / PCIe 4 x4 – ใช้บอกรุ่นของ PCIe ที่ SSD รุ่นนั้นรองรับ แต่ต้องพิจารณาจากสเปคของเมนบอร์ดหรือโน้ตบุ๊กด้วย จะได้เลือกรุ่น PCIe ที่เหมาะสมที่สุด (ซื้อสูงกว่าบอร์ดได้ แต่ได้ความเร็วเท่าที่บอร์ดทำได้เท่านั้น)
- 3D NAND Flash – บอกว่า SSD นี้ใช้ชิป NAND แบบที่ในหนึ่งชิปจะมีการแบ่งพื้นที่เก็บข้อมูลเป็นหลายชั้น ซึ่ง SSD ทุกรุ่นในปัจจุบันใช้แบบนี้กันหมดแล้ว
- SLC / MLC / TLC / QLC – บ่งบอกว่าชิป NAND มีการแบ่งว่าในหนึ่งเซลล์หน่วยความจำจะเก็บข้อมูลได้กี่บิต S=1, M=2, T=3, Q=4 โดยยิ่งสูง ความจุยิ่งเยอะ ราคายิ่งต่ำลง แต่แปรผกผันกับความทนทานตามทฤษฎี (SSD ที่ขายอยู่ในปัจจุบันส่วนใหญ่จะเป็น TLC)
- DRAM – ใช้บอกว่า SSD รุ่นนั้น ๆ มีชิปหน่วยความจำ DRAM เป็นแคชหรือไม่ ถ้ามี จะเหมาะกับการใช้ลง Windows ใช้งานที่ต้องเขียนข้อมูลบ่อย ๆ และปริมาณมาก แต่ถ้าไม่มี (DRAMless) ราคาจะย่อมเยากว่า ใช้งานทั่วไปได้สบาย
- IOPS – บ่งบอกประสิทธิภาพว่าสามารถประมวลผลคำสั่งอ่าน/เขียนข้อมูลได้มากน้อยขนาดไหน ในเวลา 1 วินาที เลขยิ่งสูงก็ยิ่งเร็ว
- TBW / MTBF – ใช้บ่งบอกความทนทานของ SSD โดยประเมิน ซึ่ง TBW จะบอกว่าสามารถเขียนข้อมูลลงไปได้ทั้งหมดเท่าไหร่ ส่วน MTBF บอกจำนวนชั่วโมงที่สามารถใช้งาน SSD ได้แบบปลอดภัย