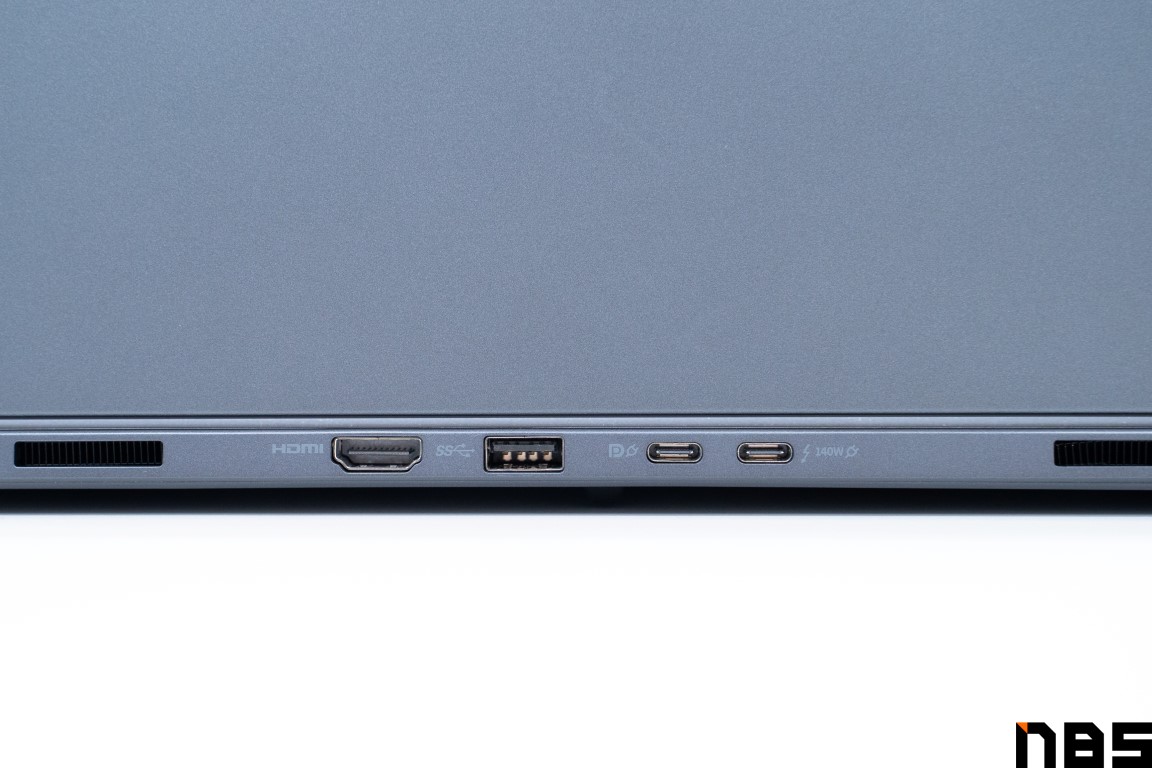นับตั้งแต่ช่วงโควิด-19 ที่หลายคนต้องทำงานอยู่บ้าน เทรนด์การจัดโต๊ะคอม จัดพื้นที่ทำงานก็กลายเป็นเรื่องที่ได้รับความนิยมสูงขึ้นมากในกลุ่มของคนที่ต้องทำงานแบบ WFH และหนึ่งในแนวทางยอดฮิตก็คือการซื้อจอแยกมาต่อกับโน้ตบุ๊กที่มีอยู่ เพื่อใช้งานแบบหลายจอ (multiple monitors) พร้อมกัน ซึ่งมีข้อดีคือได้พื้นที่ทำงานบนจอเยอะขึ้น สามารถจัดกลุ่มหน้าต่างโปรแกรมได้สะดวก จะเปิดงานจอนึง อีกจอเปิด YouTube หรือเปิดหนังดูไปพร้อมกันก็สบาย
และด้วยความสะดวก ทำให้การใช้งานจอเสริมคู่กับจอโน้ตบุ๊กยังกลายเป็นสิ่งที่ได้รับความนิยมอยู่จนถึงปัจจุบัน ดังนั้นสำหรับใครที่อยากจะจัดโต๊ะคอมแบบมีหลายจออยู่ แต่ยังจับจุดไม่ถูกว่าจะเริ่มจากตรงไหนดี วิ่งไปซื้อจอก่อนเลยดีมั้ย ในบทความนี้จะเป็น 5 สิ่งที่ต้องพิจารณาและเตรียมพร้อมก่อนไปซื้อจอมาเสริมครับ เริ่มที่ข้อแรกกันเลย
เลือกจอมาต่อโน๊ตบุ๊คเพิ่มต้องดูสิ่งใดบ้าง?
- เช็คความพร้อมของโน้ตบุ๊กก่อน
- โต๊ะที่จะใช้งาน
- กำหนดจำนวนจอแยกที่ต้องการใช้งาน
- ประสิทธิภาพ โดยเฉพาะการเล่นเกม
- ต้องการใช้ dock/hub หรือไม่
1. เช็คความพร้อมของโน้ตบุ๊กก่อน
อันดับแรกที่สามารถทำได้ทันทีโดยยังไม่ต้องลงแรงและลงเงินก่อน ก็คือการตรวจสอบตัวเครื่องโน้ตบุ๊กว่าสามารถเชื่อมต่อจอนอกเพื่อใช้เป็นจอแยกได้เท่าไหร่ แบบใดบ้าง ซึ่งสำคัญมาก และเนื้อหาเยอะมาก ๆ โดยปัจจัยที่ต้องดูจะมีดังนี้
พอร์ตต่อจอที่ตัวเครื่อง
ข้อนี้สำคัญมาก คือเราจะต้องทราบก่อนว่าโน้ตบุ๊กที่มีอยู่มีพอร์ตใดที่ใช้ส่งภาพขึ้นจอได้บ้าง โดยพอร์ตต่อจอหลัก ๆ ที่มีในโน้ตบุ๊กยุค 5 ปีหลังมานี้ อันเนื่องมาจากแนวทางการออกแบบตัวเครื่องให้มีความบางลง ทำให้จะเหลือด้วยกัน 2 พอร์ตหลัก ได้แก่
พอร์ต HDMI
เป็นพอร์ตต่อจอที่ใช้รับส่งสัญญาณแบบดิจิตอล โดยทั่วไปแล้วจะส่งได้ทั้งภาพและเสียงในเส้นเดียว หน้าตาช่องเชื่อมต่อจะมีเอกลักษณ์ที่โดดเด่นจากพอร์ตอื่น ทำให้ไม่น่าเกิดปัญหาการเสียบสายหรือแยกพอร์ตผิดแน่ ๆ ประกอบกับมอนิเตอร์ส่วนมากแล้วก็จะมีพอร์ต HDMI มาให้แทบทั้งนั้น
แต่สำหรับในกลุ่มโน้ตบุ๊กที่เน้นความบางเบาแบบสุด ๆ อาจจะตัดพอร์ต HDMI ออกไป หรืออย่างดีหน่อยก็ให้มาเป็น HDMI ขนาดเล็ก เช่น Mini HDMI หรือ Micro HDMI ไปเลย แต่ก็เป็นส่วนน้อยครับ เพราะ HDMI ย่อส่วนแบบนี้ก็จะต้องใช้สายเฉพาะของมันเองด้วย ซึ่งไม่ค่อยได้รับความนิยมเท่าไหร่ แถมในช่วงหลัง ๆ คือเปลี่ยนไปใช้ USB-C แทนไปเลย ง่ายกว่าเยอะ
เกร็ดย่อยอีกนิดนะครับ สำหรับพอร์ต HDMI ในโน้ตบุ๊กแทบจะ 99% ในตลาด จะเป็นพอร์ตสำหรับส่งภาพออกเท่านั้น (HDMI Out) ทำให้ไม่สามารถนำอุปกรณ์อื่นมาต่อกับ HDMI เพื่อเอาภาพขึ้นจอโน้ตบุ๊กได้ เช่น เอาเครื่อง Nintendo Switch มาต่อเพื่อจะเอาภาพจากเครื่องเกมขึ้นจอโน้ตบุ๊ก เป็นต้น ยกเว้นว่าจะเป็นพอร์ตที่เป็น HDMI In ซึ่งมีน้อยมาก ถ้าจะมีบ้างก็ในเครื่องออลอินวันบางรุ่นเท่านั้น
USB-C
จากความเอนกประสงค์อันเป็นข้อได้เปรียบเรื่องความกว้างแบนด์วิธของพอร์ต USB-C เอง ทำให้สามารถรับส่งข้อมูล ข้อมูลภาพและจ่ายไฟได้พร้อมกันในเส้นเดียว ทำให้ผู้ผลิตโน้ตบุ๊กหลายแบรนด์เลือกใช้ USB-C เป็นพอร์ตสำหรับส่งภาพออกจอนอกไปด้วยเลย โดยจะใช้โปรโตคอลการรับส่งสัญญาณภาพผ่าน DisplayPort ที่เป็นมาตรฐานกลางเคียงคู่มากับ HDMI เพื่อไปเชื่อมต่อกับจอนอกผ่านช่อง DisplayPort หรือจะใช้ผ่านฮับ ผ่านตัวแปลงเพื่อไปต่อกับช่อง HDMI ของจอก็ได้เช่นกัน ขึ้นอยู่กับความสะดวกของผู้ใช้เลย
อย่างไรก็ตาม ใช่ว่าพอร์ต USB-C ทุกช่องจะรองรับการส่งภาพออกเสมอไป ขึ้นอยู่กับการออกแบบของผู้ผลิตโน้ตบุ๊กว่าจะเลือกให้พอร์ตไหนรับส่งภาพได้ พอร์ตไหนได้แค่ส่งข้อมูลทั่วไปกับจ่ายไฟเท่านั้น ส่วนในเครื่องราคาสูงหน่อย อาจจะสามารถใช้ส่งภาพออกได้ทุกช่องเลยก็มี ซึ่งก็มีวิธีการตรวจสอบพื้นฐานคือให้ลองเช็คสัญลักษณ์ที่อยู่ข้างพอร์ต USB-C ว่ามีไอคอนคล้ายตัว P หรือมีคำว่า DP อยู่หรือเปล่า ถ้ามีก็แสดงว่าช่องนั้นสามารถส่งภาพออกได้ ส่วนอีกแบบคือให้ดูว่ามีสัญลักษณ์สายฟ้าฟาดของ Thunderbolt อยู่หรือไม่ ถ้ามีก็สบายใจได้ เพราะมาตรฐานของ Thunderbolt จะสามารถต่อภาพออกจอนอกได้อยู่แล้ว
ความสามารถของพอร์ต
พอทราบว่าโน้ตบุ๊กในมือมีพอร์ตไหนที่ใช้ต่อจอได้บ้างแล้ว ทีนี้ก็คงต้องมาดูรายละเอียดของพอร์ตซักนิดนึงว่ารองรับ HDMI หรือ DisplayPort มาตรฐานระดับไหนบ้าง ซึ่งจะเป็นตัวกำหนดความสามารถของช่องนั้น ๆ ว่าจะสามารถใช้งานร่วมกับจอความละเอียดและรีเฟรชเรตสูงสุดเท่าไหร่บ้าง เผื่อว่าจะช่วยลดงบค่าจอเสริมลง เช่นถ้าใช้โน้ตบุ๊กอายุหลายปีหน่อย แต่ไปซื้อจอ 4K 500Hz มา อันนี้อาจจะทำให้ใช้ความสามารถของจอได้ไม่เต็มที่ แม้ว่าจะมีภาพขึ้นก็จริง แต่ก็จะเป็นการจ่ายเงินค่าจอที่เกิดความจำเป็นไปนิดนึง
ซึ่งการจะหาข้อมูลในเรื่องนี้ ให้ดูจากพอร์ตว่าเป็น HDMI หรือ DisplayPort เวอร์ชันอะไร โดยเลขเวอร์ชันจะเป็นการระบุแบนด์วิธสูงสุดของพอร์ตนั้น ๆ และทำให้รู้ว่าจะสามารถต่อจอเสริมได้สูงสุดขนาดไหน ถ้าให้สรุปสั้น ๆ จากเวอร์ชันยอดนิยม ก็จะได้ดังนี้ (เลขเวอร์ชันสูงขึ้น สามารถต่อจอความละเอียดต่ำกว่า รีเฟรชสูงๆ ได้แทบทั้งหมด)
- ความละเอียดจอนอกที่แนะนำของพอร์ต HDMI 1.2 (เก่ามากๆ) = 1080p 60Hz
- ความละเอียดจอนอกที่แนะนำของพอร์ต HDMI 1.3 และ 1.4 = 1080p 144Hz / 2K 75Hz
- ความละเอียดจอนอกที่แนะนำของพอร์ต HDMI 2.0 = 1080p 240Hz / 2K 144Hz / 4K 60Hz
- ความละเอียดจอนอกที่แนะนำของพอร์ต HDMI 2.1 = 2K 240Hz / 4K 144Hz / 5K 60Hz และระดับที่สูงกว่านี้โดยมีการบีบอัดสัญญาณช่วย
ฝั่ง DisplayPort ก็เช่นกัน ที่พบส่วนใหญ่ก็จะเป็น DP 1.2 ในเครื่องรุ่นหลายปีก่อนหน้านี้ จะสามารถต่อจอได้สูงสุดระดับ 4K 60Hz ใหม่ขึ้นมานิดนึงก็เป็น DP 1.4 ที่รองรับสูงสุด 4K 120Hz และใหม่สุดตอนนี้คือ DP 2.0 ที่ต่อได้สูงสุดถึง 8K 60Hz เลยทีเดียว
วิธีการดูว่าพอร์ตของเครื่องเป็นเวอร์ชันใด อันนี้อาจจะต้องดูรายละเอียดของแต่ละรุ่นย่อยจากทางผู้ผลิตเลย ว่ามีสเปคเชิงเทคนิคเป็นแบบใด ซึ่งบางแบรนด์จะมีเว็บไซต์ให้เข้าไปเช็คระดับรุ่นย่อยได้เลย เช่น เลอโนโวจะมีเว็บ PSREF ของเลอโนโวเองซึ่งสามารถนำเลขรหัส MTM ของแต่ละรุ่นย่อยไปกรอกในช่องค้นหา เพื่อดูสเปคแบบละเอียดได้เลยทุกรุ่น ตัวอย่างเลข MTM ก็เช่น 83AU001NTA ที่เป็นของ Yoga Pro 7 ที่ขายในไทย เมื่อหาเจอแล้วก็เลื่อนลงมาที่หัวข้อ Standard Ports ก็จะเห็นรายละเอียดชัดเจนเลยว่ามีพอร์ตอะไร เวอร์ชันไหนบ้าง
ทีนี้ถ้าเกิดต้องการต่อจอแยกมากกว่า 1 จอล่ะ จะพิจารณาอย่างไร อันนี้ถ้าง่ายหน่อย บางแบรนด์จะมีระบุมาให้เสร็จสรรพเลยว่าสามารถต่อจอนอกได้สูงสุดกี่จอ ความละเอียดและรีเฟรชเรตเท่าไหร่บ้าง ซึ่งบางครั้งก็จะมีการจำกัดความสามารถเอาไว้ เช่น MacBook ที่แม้จะมี USB-C ที่ทุกพอร์ตสามารถต่อจอนอก ได้ แต่จะมีการจำกัดที่ระดับ CPU เลยว่าสามารถต่อได้พร้อมกันแบบมาตรฐานได้สูงสุดแค่กี่จอ อย่างรุ่นที่ใช้ชิป M ปกติจะต่อเพิ่มได้อีกแค่ 1 จอ รุ่นที่ใช้ชิป M Pro ต่อได้เพิ่มสูงสุดอีก 2 จอ และรุ่นที่ใช้ชิป M Max ต่อเพิ่มได้อีกสูงสุด 4 จอ เป็นต้น
สำหรับกรณีที่ทางแบรนด์ไม่ระบุจำนวนจอมาแบบชัดเจน หรือต่อจอออกได้ช่องเดียว แต่ต้องการซื้อฮับที่มี HDMI/DP มากกว่า 1 ช่องมาเพื่อต่อจอนอกมากกว่า 1 จอ อันนี้ก็อาจจะลองหาข้อมูลตามกลุ่ม และจากผู้ใช้โน้ตบุ๊กรุ่นใกล้เคียงกันว่าสามารถต่อจอนอกเพิ่มโดยใช้พอร์ตติดเครื่องได้กี่จอ ความละเอียดเท่าไหร่บ้างโดยที่ใช้งานได้เต็มประสิทธิภาพของจอจริง ๆ ทุกจอ เพราะในบางรุ่นมันก็จะมีข้อจำกัดที่ซ่อนไว้อีก ตามที่กล่าวไปข้างต้น หรือไม่อย่างนั้นก็อาจจะต้องมองหาฮับที่รองรับ DisplayLink ในตัวด้วย
ข้อมูลอีกส่วนที่สามารถใช้ประเมินความสามารถในการต่อจอเสริมของโน้ตบุ๊กได้ ก็คือความสามารถสูงสุดของ iGPU ที่อยู่ใน CPU เพราะโดยส่วนใหญ่แล้วผู้ผลิตจะตั้งค่ามาตรฐานมาให้จอนอกมาทำงานร่วมกับ iGPU เป็นหลัก ดังนั้นถ้าเราทราบว่าโน้ตบุ๊กใช้ CPU รุ่นอะไร ก็สามารถหาข้อมูลของ iGPU ในตัวได้จากหน้าเว็บ Intel และ AMD เลย อย่างข้างบนจะเป็นข้อมูลของ Intel Core Ultra 7 155U ที่มีระบุมาให้ว่า GPU ในตัวรองรับการต่อจอที่โปรโตคอลต่าง ๆ ได้ความละเอียดสูงสุดเท่าไหร่ กี่ Hz บ้าง
AMD ก็คล้ายกันครับ จากภาพข้างบนก็เป็นข้อมูลจาก Ryzen 7 6800U สำหรับวิธีหาข้อมูลของค่ายแดงก็ให้พิมพ์ชื่อรุ่น CPU เพื่อค้นหาใน Google ก็ได้
2. โต๊ะที่จะใช้งาน
หากเป็นโต๊ะทำงานขนาดมาตรฐานที่ความยาวตั้งแต่ 100 ซม. ขึ้นไป โดยมากแล้วจะสามารถหาจอแยกมาติดตั้งได้สบายมาก ถ้าหากใช้แค่จอเดียว จะเลือกใช้แบบปกติ จอโค้ง จออัลตร้าไวด์หรือจอแบบปกติที่วางแนวตั้งก็สามารถวางแผนซื้อและจัดโต๊ะได้ตามสะดวก
อย่างไรก็ตาม สำหรับการใช้จอนอกคู่กับโน้ตบุ๊ก ลักษณะท่าทางที่น่าจะเหมาะสมกับสรีรศาสตร์ที่สุดก็คือการวางหน้าจอให้ขอบจอบนอยู่ในระดับสายตา เพื่อที่จะได้ไม่ต้องเงยหน้าเพื่อมองภาพบนจอเสริม ในกรณีนี้อาจจะต้องมองหาขาจับจอที่ติดตั้งไปกับโต๊ะ เพื่อให้สามารถปรับระดับความสูง ปรับองศาต่าง ๆ ได้ง่าย และช่วยลดการใช้พื้นที่บนผิวโต๊ะลงไปด้วยในตัว นอกจากนี้ เมาส์และคีย์บอร์ดที่อาจจะต้องซื้อมาเพิ่ม เพื่อใช้แทนคีย์บอร์ดและทัชแพดของโน้ตบุ๊กเองด้วย ทำให้รวม ๆ แล้วเราต้องมีการวางแผนพอสมควรเลยครับ สำหรับการซื้อจอแยกมาต่อใช้งานกับโน้ตบุ๊กที่มีอยู่
ถ้าให้สรุปประเด็นเรื่องโต๊ะและการติดตั้งนี้เป็นข้อ ๆ ว่าต้องพิจารณาสิ่งใดบ้าง จะมีดังนี้
- ขนาดโต๊ะ
- จำนวน และประเภทของจอที่ต้องการ
- รูปแบบการติดตั้งจอ ถ้าต้องการใช้ขาจับ ก็ต้องเลือกโต๊ะที่สามารถติดตั้งขาจับได้ง่ายด้วย
- เมาส์และคีย์บอร์ดแยกสำหรับใช้งานเครื่อง
- ตำแหน่งพอร์ตต่อจอ เพื่อให้สะดวกกับการจัดสาย
ส่วนถ้าต้องการความเป็นระเบียบ ต้องการตกแต่งสไตล์มินิมอล หรือมีของแต่งโต๊ะใด ๆ เพิ่ม อันนี้ก็จะยิ่งต้องวางแผนให้ละเอียดขึ้นอีก โดยจุดที่ยากก็คือการซ่อนสายเชื่อมต่อต่าง ๆ ไม่ว่าจะเป็นสายอะแดปเตอร์จ่ายไฟให้ทั้งโน้ตบุ๊กและจอ สายต่อภาพระหว่างกัน ไม่รวมถึงสายแลน สายเชื่อมต่ออุปกรณ์เสริมต่าง ๆ อีก อันนี้อาจจะต้องหารางเก็บสายมาช่วยเพิ่มความเป็นระเบียบ หรือไม่ก็ลงทุนซื้อฮับที่มีหลายพอร์ตในตัว ซึ่งสามารถต่อกับโน้ตบุ๊กได้โดยใช้ USB-C แค่เส้นเดียว เพื่อช่วยลดจำนวนสายเชื่อมต่อบนโต๊ะไป อันนี้ก็จะเป็นศาสตร์ของการจัดโต๊ะไปเลย
3. กำหนดจำนวนจอแยกที่ต้องการใช้งาน
ถือว่าเป็นข้อที่แทบจะต้องพิจารณาไปพร้อม ๆ กับข้อสองก็ว่าได้ คือจะต้องดูควบคู่กันทั้งพื้นที่ที่มี และความต้องการใช้งานจอเสริม ซึ่งสำหรับการใช้จอเสริมคู่กับโน้ตบุ๊กโดยส่วนใหญ่แล้วจะใช้กันที่ 1 จอเป็นหลัก ทำให้บนโต๊ะจะมี 1 จอโน้ตบุ๊ก + 1 จอนอก ที่เหมาะสำหรับการใช้งานทั่วไป ใช้เล่นเกม ใช้สตรีม หรือใช้เพื่อความบันเทิงแบบที่เปิดคลิปออกจอนึง อีกจอก็เปิดโซเชียลเล่นไปพร้อมกัน
ส่วนใครที่ต้องการใช้งานหลายโปรแกรมพร้อมกันมาก ๆ เช่นถ้าต้องทำงานด้วยโปรแกรมนึง แต่ต้องมีการเปิดข้อมูลด้วยอีกโปรแกรมนึงเพื่อใช้ในการอ้างอิง รวมถึงอาจจะต้องเปิดแอปประชุมเพื่อคุยงานไปด้วยอีก กรณีนี้อาจจะต้องใช้เป็น 1 จอโน้ตบุ๊ก + 2 จอนอก หรือไม่ก็เลือกจอนอกเป็นแบบจออัลตร้าไวด์ตัวเดียวจบก็ได้เช่นกัน เพราะเป็นจอที่มีพื้นที่ทำงานในแนวนอนกว้างก็จอ 16:9 ปกติ รวมถึงยังช่วยลดความยุ่งยากในการจัดการอีกด้วย ซึ่งจออัลตร้าไวด์ก็มีทั้งแบบระนาบแบนและแบบโค้งให้เลือกตามความต้องการ จะใช้เล่นเกมก็มีรุ่นเกมมิ่งสเปคสูงให้เลือกด้วยเช่นกัน
แต่ถ้าคุณจำเป็นต้องทำงานที่ได้ประโยชน์จากการแยกจอออกจากกันเด็ดขาด เช่น การเทรด และสามารถกดสลับจอ สลับโปรแกรมได้คล่อง ๆ บางทีการเลือกใช้หลายจอมาวางต่อกันก็อาจจะดีกว่า จะมีข้อจำกัดว่าเนื้อภาพอาจจะดูไม่ต่อกัน 100% เนื่องจากจะมีขอบจอคั่นอยู่ทั้ง 4 ด้านอยู่ดี แต่อย่างไรก็ตาม บอกเลยว่าถ้าใครได้ลองทำงานแบบมีมากกว่า 1 จอเข้าให้แล้ว หลายคนจะติดใจกัน และรู้สึกอึดอัดมากเวลาพกโน้ตบุ๊กออกไปทำงานนอกสถานที่แบบไม่มีจอแยก
4. ประสิทธิภาพ โดยเฉพาะการเล่นเกม
อย่างที่กล่าวไปในข้อ 1 ว่าส่วนใหญ่แล้วผู้ผลิตจะออกแบบให้จอนอกที่เอามาต่อกับพอร์ตของโน้ตบุ๊ก จะเป็นจอที่ใช้พลังกราฟิกจาก iGPU ที่อยู่ใน CPU เป็นหลัก รวมถึงกลุ่มของเกมมิ่งโน้ตบุ๊กด้วย ทำให้อาจเกิดปัญหาว่าทำไมต่อจอแยกแล้วภาพในเกมมันไม่สวย ภาพกระตุกเมื่อปรับกราฟิกสูง ๆ ซึ่งก็อาจเกิดมาจากการทำงานที่ต้องมีขั้นตอนเพิ่มขึ้น อันเกิดจากการ์ดจอแยกจะต้องทำงานแล้วส่งข้อมูลภาพมาให้ iGPU ส่งภาพขึ้นจอให้ ทำให้ประสิทธิภาพของการเล่นเกมลดลง โดยเฉพาะถ้าต่อจอนอกที่ความละเอียดสูง รีเฟรชเรตสูง ก็อาจจะทำให้ใช้จอได้ไม่เต็มความสามารถ
จุดนี้สามารถแก้ไขและป้องกันข้อผิดพลาดได้โดยการเข้าไปปรับที่โปรแกรมตั้งค่าของการ์ดจอ ที่จะสามารถปรับเลือกให้การ์ดจอแยกส่งภาพออกไปยังจอต่าง ๆ อย่างไรบ้าง เช่นอาจจะบังคับไปเลยว่าให้จอแยกใช้ภาพที่เรนเดอร์จากการ์ดจอแยกเสมอ รวมถึงอาจจะไปตั้งค่าที่แต่ละเกมด้วย บังคับให้ใช้การ์ดจอแยกในการทำงานเท่านั้น เพื่อช่วยป้องกันปัญหาด้านประสิทธิภาพที่กล่าวไปข้างต้น
แต่ก็จะมีเกมมิ่งโน้ตบุ๊กหลายรุ่นที่มาพร้อมฟีเจอร์ MUX Switch ที่จะช่วยให้ผู้ใช้สามารถบังคับให้การ์ดจอแยกส่งสัญญาณภาพออกมาที่จอแยกได้โดยตรงแบบไม่ต้องผ่าน iGPU ใน CPU ก่อน เพื่อทำให้ได้ประสิทธิภาพเต็มที่ที่สุดในการเล่นเกม และลดข้อผิดพลาดจากการทำงานของซอฟต์แวร์จัดสรรการใช้การ์ดจอแยกลง ซึ่งหากต้องการใช้ MUX Switch จะต้องพิจารณาตั้งแต่ตอนก่อนซื้อโน้ตบุ๊กเลยครับ เพราะเป็นฟีเจอร์ที่ไม่สามารถใส่เพิ่มมาทีหลังได้ เนื่องจากจะมีการติดตั้งอุปกรณ์ฮาร์ดแวร์ลงบนเมนบอร์ดด้วย
ดังนั้น ถ้าหากคุณต้องการซื้อจอเสริมมาเพื่อใช้เล่นเกมกับโน้ตบุ๊ก อาจจะต้องนำเรื่องความแรงของโน้ตบุ๊กมาพิจารณาร่วมด้วย อย่างถ้าเป็นเกมมิ่งโน้ตบุ๊กสเปคแรงและมี MUX Switch ก็จะมีตัวเลือกจอที่กว้างกว่า ส่วนถ้าสเปคระดับกลาง ราคาเครื่องไม่สูงมากนัก ก็อาจจะดูจอนอกเป็น 1080p และรีเฟรชเรตก็ตามงบที่สะดวกได้เลย อย่างน้อยก็ข้อให้ได้ความละเอียดภาพบนจอแบบ native ตามสเปคจอไว้ก่อน
5. ต้องการใช้ dock/hub หรือไม่
สำหรับผู้ที่ต้องการโต๊ะคอมแบบคลีน ๆ มีสายเชื่อมต่อไม่เกะกะมากนัก อุปกรณ์ประเภท dock และฮับต่าง ๆ จะเข้ามาช่วยในจุดนี้ได้เป็นอย่างดี ด้วยการย้ายจุดเชื่อมต่อที่แต่เดิมต้องนำสายมาเสียบกับพอร์ตต่าง ๆ ของโน้ตบุ๊กมาเสียบกับ dock หรือฮับแทน ส่วนการเชื่อมต่อระหว่างฮับกับโน้ตบุ๊ก ส่วนมากแล้วก็จะใช้สายเชื่อมต่อเพียงไม่กี่เส้นเท่านั้น ยิ่งถ้าเป็นอุปกรณ์รุ่นใหม่ ๆ ก็สามารถใช้เพียงสายเส้นเดียวก็จบเลย ซึ่งโดยมากแล้วจะเป็นอุปกรณ์ที่รองรับเทคโนโลยี Thunderbolt แทบทั้งนั้น
ซึ่ง dock และฮับในลักษณะนี้ก็มีตัวเลือกที่หลากหลายมาก ๆ ทั้งแง่ความสามารถ จำนวนพอร์ตและราคา โดยอย่างน้อย ๆ แทบทุกตัวจะมีพอร์ต USB-A, USB-C, HDMI มาให้ เพื่อให้โน้ตบุ๊กเครื่องบางเบาพอร์ตน้อยสามารถเชื่อมต่อกับอุปกรณ์ได้เยอะขึ้น ประกอบกับเคลื่อนย้ายได้สะดวกในรูปแบบฮับพกพา บางตัวก็มีช่องเสียบสายแลน ช่องอ่าน SD Card รวมถึงช่อง USB-C ก็จะรองรับฟีเจอร์ Power Delivery (PD) เพื่อใช้จ่ายไฟไปยังโน้ตบุ๊กมาให้ด้วย อันนี้ก็สามารถเลือกได้ตามความต้องการและงบประมาณที่มีได้เลย
สำหรับในแง่การต่อจอนอกผ่าน dock หรือฮับนั้น จุดที่ต้องให้ความสำคัญคือสเปคของฮับเอง ที่ผู้ผลิตมักจะระบุไว้ว่าพอร์ตไหนสามารถต่อภาพออกจอนอกได้บ้าง ได้ความละเอียดกับรีเฟรชเรตสูงสุดเท่าไหร่ อย่างถ้าในรุ่นราคาหลักร้อยถึงพัน ขนาดค่อนข้างเล็ก มักจะให้พอร์ต HDMI มาหนึ่งช่อง รองรับการต่อภาพออกได้สูงสุดที่ระดับ 4K 30Hz ซึ่งในกรณีนี้ แน่นอนว่าสามารถนำมาใช้ต่อจอที่ความละเอียดต่ำกว่าได้สบาย แถมได้รีเฟรชเรตที่สูงกว่า 30Hz ด้วย เนื่องจากปริมาณแบนด์วิธที่ใช้นั้นยังไม่เกินระดับของ 4K 30Hz โดยแบนด์วิธที่จำเป็นสำหรับการต่อภาพออกจอที่แต่ละความละเอียดหลัก ๆ โดยแสดงผลที่ SDR ปกติมีดังนี้
- 4K 30Hz – ใช้ 8.91 Gbps
- 2K 60Hz – ใช้ 6.64 Gbps
- 1080p 144Hz – ใช้ 8.96 Gbps
- 1080p 120Hz – ใช้ 7.46 Gbps
- 1080p 60Hz – ใช้ 3.73 Gbps
ดังนั้นถ้าที่ฮับระบุไว้ว่า HDMI รองรับการต่อจอได้สูงสุด 4K 30Hz ก็เท่ากับว่าสามารถใช้กับจอ 2K 60Hz หรือจอ 1080p รีเฟรชเรตสูง ๆ ได้สบายมาก แต่ถ้าเป็น 144Hz อันนี้อาจจะไม่ได้ครับ ต้องลดรีเฟรชเรตลงมาหน่อย ส่วนถ้าต้องการเช็คที่ระดับความละเอียดอื่นว่าจะต้องใช้แบนด์วิธเท่าไหร่ สามารถเข้าไปคำนวณได้ที่เว็บนี้เลย ส่วนถ้าเป็นฮับรุ่นใหญ่ที่ราคาสูงหน่อย โดยเฉพาะฮับแบบตั้งโต๊ะ ก็จะรองรับจอที่สเปคสูงขึ้นได้ หลายรุ่นก็รองรับมากกว่าหนึ่งจอ โดยเฉพาะกลุ่มฮับที่ใช้ร่วมกับ Thunderbolt 3 ขึ้นไป เนื่องจากพอร์ต TB เป็นพอร์ตที่มีแบนด์วิธกว้างมาก ๆ อยู่แล้วในตัว
จากข้อนี้ ทำให้ถ้าต้องการจะหาจอเสริมมาใช้กับโน้ตบุ๊กโดยต่อผ่านอุปกรณ์ประเภท dock หรือฮับ ก็จะต้องหยิบเอาสเปคของตัวกลางมาตรวจสอบด้วย เพื่อจะได้ทราบว่าสเปคจอสูงสุดที่จะสามารถนำมาใช้ได้อยู่ที่ระดับไหน เพื่อจะทำให้ได้จอที่ทำงานได้เต็มประสิทธิภาพที่มีที่สุด
ทั้ง 5 ข้อนี้คือสิ่งที่ควรพิจารณาก่อนตัดสินใจซื้อจอนอกมาต่อใช้งานกับโน้ตบุ๊กที่มีอยู่ ถ้าให้สรุปแบบรวบรัดอีกทีก็ได้แก่
- เช็คโน้ตบุ๊กว่ามีพอร์ตอะไรบ้าง รองรับสเปคได้ระดับไหน
- ตรวจสอบความพร้อม เคลียร์พื้นที่บนโต๊ะ และวางแผนเรื่องอุปกรณ์เสริมอย่างคีย์บอร์ด เมาส์ ขาจับจอ (ถ้าจำเป็น)
- คำนวณว่าควรใช้กี่จอ ใช้จอแบบใดบ้าง
- หากใช้เล่นเกม ให้พิจารณาเรื่องประสิทธิภาพด้วยว่าจะสามารถใช้เล่นเกมบนจอนอกได้ระดับไหน จะได้เลือกจอให้ถูกกับข้อจำกัดที่มี
- เช็คสเปคของ dock หรือฮับ (ถ้ามี) ว่ารองรับการต่อจอนอกได้กี่จอ ความละเอียดสูงสุดเท่าไหร่
อ้างอิงและเรียบเรียงข้อมูลจากบทความในเว็บไซต์ MakeUseOf