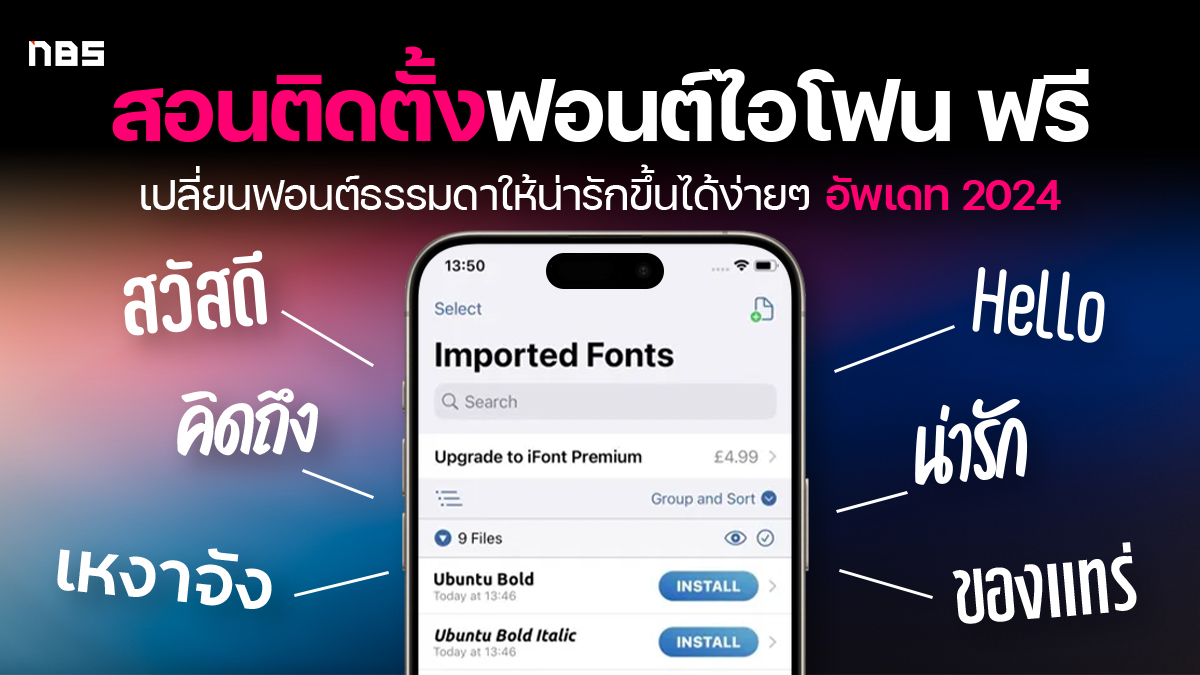รวมคีย์ลัด Excel ประหยัดเวลา ทำงานง่าย สะดวกยิ่งขึ้น อัพเดท 2024
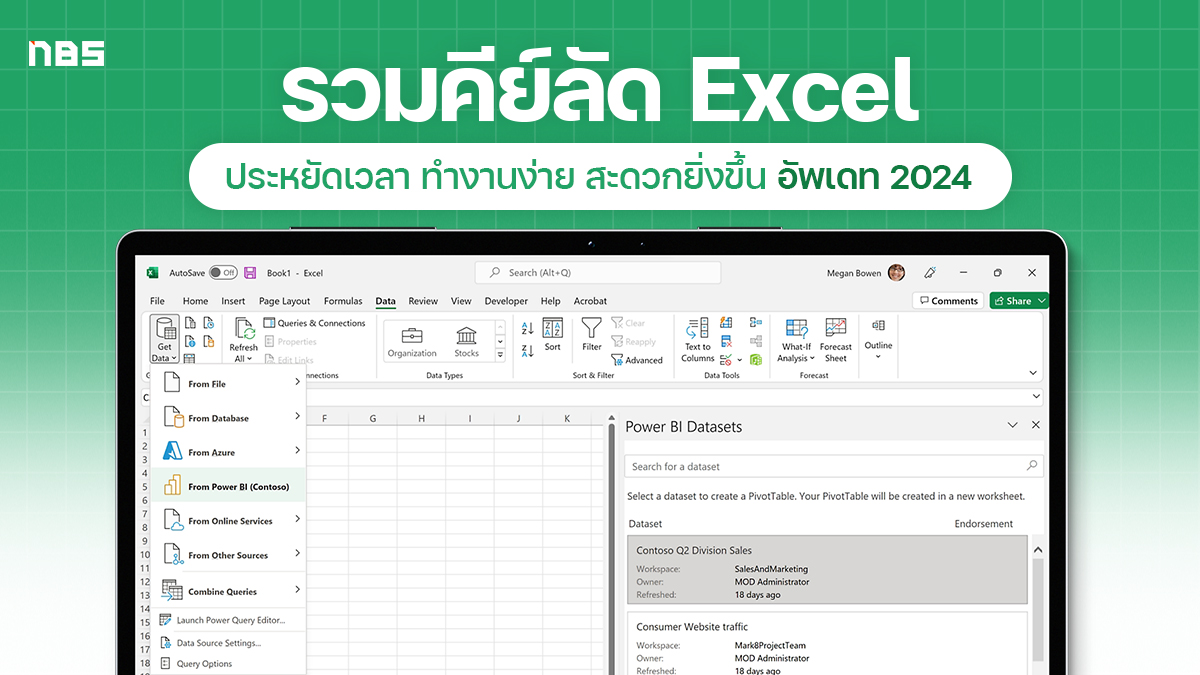
ใครที่ทำงานเอกสาร ตาราง โดยเฉพาะอย่างยิ่งกับโปรแกรม Microsoft Excel หรือ Google Sheets ที่ต้องเรียกใช้งานเครื่องมือต่างๆ อยู่ตลอด ยิ่งกับคนที่ยังไม่มีความชำนาญ จะเรียกใช้เครื่องมือแต่ละทีก็เสียเวลาหา ทีมงาน NotebookSPEC ก็ได้รวบรวมคีย์ลัด Excel ที่จะช่วยให้การทำงานเอกสาร ทำตาราง Excel นั้น รวดเร็วและสะดวกมากยิ่งขึ้น เหมาะกับคนที่ต้องการประหยัดเวลาในการทำงานเอกสาร ไม่ต้องคอยคลิกหาเครื่องมือให้วุ่นวายเลย สามารถใช้งานได้กับ Microsoft Excel ได้ตั้งแต่เวอร์ชัน 2007 ขึ้นไปเลย แถมคีย์ลัดบางคีย์ก็ยังสามารถใช้งานร่วมกับ Google Sheets ได้ด้วย
รวมคีย์ลัด Excel ทั้งหมด ที่เรียกใช้งานบ่อยๆ
คีย์ลัด Excel ใช้งานทั่วไป
| คีย์ลัด | ผลลัพธ์ |
|---|---|
| Ctrl + N | เปิด Workbook ใหม่ |
| Ctrl + F4 | ปิด Workbook ปัจจุบัน |
| Ctrl + O | เปิดไฟล์ |
| Ctrl + P | พิมพ์ |
| Ctrl + S | บันทึกไฟล์ |
| Alt + F4 | ปิดโปรแกรม |
| F12 | Save As… (บันทึกเป็น…) |
| F4 | Redo |
| Ctrl + F | ค้นหา |
| Ctrl + H | แทนที่ |
| Ctrl + A | เลือกทุก Cell ในชีทปัจจุบัน |
| Ctrl + C | Copy (คัดลอก) |
| Ctrl + V | Paste (วาง) |
| Ctrl + X | Cut (ตัด) |
| Ctrl + Z | Undo |
| Ctrl + Y | Redo |
| Ctrl + 1 | เปิดหน้าต่าง Format Cells |
| Ctrl + 2 | อักษรตัวหนา |
| Ctrl + 3 | อักษรตัวเอียง |
| Ctrl + 4 | อักษรที่มีการขีดเส้นใต้ |
| Ctrl + 5 | อักษรที่มีการขีดทับ |
| Ctrl + 6 | ซ่อนหรือแสดงวัตถุ |
| Ctrl + 8 | ซ่อนหรือแสดงสัญลักษณ์เค้าร่าง |
| Ctrl + 9 | ซ่อนแถวที่เลือก |
| Ctrl + 0 | ซ่อนคอลัมน์ที่เลือก |
| Ctrl + B | อักษรตัวหนา |
| Ctrl + D | คําสั่ง เติมด้านล่าง เพื่อคัดลอกเนื้อหาและรูปแบบของ Cells บนสุดของช่วงที่เลือกลงใน Cells ด้านล่าง |
| Ctrl + E | คำสั่ง เติมแบบรวดเร็ว เพื่อรับรู้รูปแบบในคอลัมน์ที่อยู่ติดกันโดยอัตโนมัติ และเติมคอลัมน์ปัจจุบัน |
| Ctrl + G | แสดงกล่องโต้ตอบ “Go To” |
| Ctrl + I | อักษรตัวเอียง |
| Ctrl + K | แทรก Hyperlink |
| Ctrl + L | สร้างตาราง |
| Ctrl + Q | แสดงตัวเลือก การวิเคราะห์อย่างรวดเร็ว สําหรับ Cells ที่เลือกที่มีข้อมูล |
| Ctrl + R | เปลี่ยนชื่อให้กับตาราง |
| Ctrl + T | สร้างตาราง |
| Ctrl + U | อักษรที่มีการขีดเส้นใต้ |
| Ctrl + Alt + V | การวางแบบพิเศษ |
| Ctrl + W | ปิด Workbook |
คีย์ลัด Excel สำหรับแถบเครื่องมือ หรือ Ribbon
| คีย์ลัด | ผลลัพธ์ |
|---|---|
| Alt + Q | ใช้งานเครื่องมือค้นหา พิมพ์คำค้นหาเพื่อขอความช่วยเหลือหรือเนื้อหาวิธีใช้ |
| Alt + F | เปิดเมนู File |
| Alt + H | เปิดแท็บเมนู หน้าแรก หรือ Home และจัดรูปแบบข้อความและตัวเลข แล้วใช้เครื่องมือ ค้นหา |
| Alt + N | เปิดแท็บ แทรก หรือ Insert แล้วแทรก PivotTable, แผนภูมิ, Add-in, เส้นแบบประกายไฟ, รูปภาพ, รูปร่าง, ส่วนหัว หรือกล่องข้อความ |
| Alt + P | เปิดแท็บ เค้าโครงหน้ากระดาษ หรือ Page Layout และทํางานกับธีม การตั้งค่าหน้ากระดาษ การปรับมาตราส่วน และการจัดแนว |
| Alt + M | เปิดแท็บ สูตร หรือ Formulas แล้วแทรก ติดตาม และกําหนดฟังก์ชันและการคํานวณเอง |
| Alt + A | เปิดแท็บ ข้อมูล หรือ Data และเชื่อมต่อ เรียงลําดับ กรอง วิเคราะห์ และทํางานกับข้อมูล |
| Alt + R | เปิดแท็บ รีวิว หรือ Review และตรวจสอบการสะกด เพิ่มบันทึกย่อและข้อคิดเห็นแบบเธรด และป้องกันแผ่นงานและเวิร์กบุ๊ก |
| Alt + W | เปิดแท็บ มุมมอง หรือ View และแสดงตัวอย่างตัวแบ่งหน้าและเค้าโครงหน้า แสดงและซ่อนเส้นตารางและหัวเรื่อง ตั้งค่าอัตราส่วนการย่อ/ขยาย จัดการหน้าต่างและบานหน้าต่าง และดูแมโคร |
| Alt หรือ F10 | เลือกแท็บที่ใช้งานอยู่บน Ribbon และเรียกใช้งานแป้นการเข้าถึง (แสดงคีย์ลัด) |
| Tab หรือ Shift + Tab | ย้ายโฟกัสไปยังคําสั่งบน Ribbon หรือบานหน้าต่าง Add-in |
| ปุ่มลูกศร | เลื่อนลง ขึ้น ซ้าย หรือขวาตามลำดับ ระหว่างรายการต่างๆ บน Ribbon |
| Ctrl + Shift + F10 | แสดงคําแนะนําเครื่องมือสําหรับองค์ประกอบ Ribbon ที่กําลังอยู่ในโฟกัส |
| Spacebar หรือ Enter | เปิดใช้งานปุ่มที่เลือก |
| ปุ่มลูกศรลง | – เปิดรายการคำสั่งที่เลือก – เมื่อเมนูหรือเมนูย่อยเปิดอยู่ ให้เคลื่อนย้ายไปยังคำสั่งถัดไป |
| Alt + ปุ่มลูกศรลง | เปิดเมนูของปุ่มที่เลือก |
| Ctrl + F1 | ย่อ หรือ ขยาย แถบเครื่องมือ Ribbon |
| Shift + F10 | เปิดเมนูบริบท (คล้ายแถบเครื่องมือคำสั่งเวลาที่เราคลิกขวา) |
| ปุ่มลูกศรซ้าย | ย้ายไปยังเเมนูย่อนเมื่อเปิดหรือเลือกเมนูหลักไว้ |
| Ctrl + ปุ่มลูกศรซ้ายหรือขวา | ย้ายจากกลุ่มตัวควบคุมหนึ่งไปยังอีกกลุ่มหนึ่ง |
คีย์ลัด Excel สำหรับข้อมูล ฟังก์ชัน และแถบสูตร
| คีย์ลัด | ผลลัพธ์ |
|---|---|
| Ctrl + Alt + P | เปิดหรือปิดคําแนะนําเครื่องมือสําหรับการตรวจสอบสูตรโดยตรงในแถบสูตรหรือใน Cells ที่กําลังแก้ไข |
| F2 | แก้ไข Cells ที่ใช้งานอยู่และวางจุดแทรกไว้ที่ส่วนท้ายของเนื้อหา หรือถ้าการแก้ไขถูกปิดใช้งานสําหรับ Cells ให้ย้ายจุดแทรกลงในแถบสูตร ถ้าแก้ไขสูตร ให้สลับปิดหรือเปิดโหมดชี้เพื่อให้สามารถใช้แป้นลูกศรเพื่อสร้างการอ้างอิงได้ |
| Ctrl + Shift + U | ขยายหรือยุบแถบสูตร |
| Esc | ยกเลิกรายการใน Cells หรือแถบสูตร |
| Enter | กรอกข้อมูลในรายการในแถบสูตรแล้วเลือก Cells ด้านล่าง |
| Ctrl + End | ย้าย Cursor ไปยังจุดสิ้นสุดของข้อความ ขณะ Cursor อยู่ในแถบสูตร |
| Ctrl + Shift + End | เลือกข้อความทั้งหมดในแถบสูตรจากตำแหน่ง Cursor ไปยังจุดสิ้นสุด |
| F9 | คำนวณ Worksheets ทั้งหมดใน Workbook ที่เปิดอยู่ทั้งหมด |
| Shift + F9 | คำนวณ Worksheets ที่ใช้งานอยู่ |
| Ctrl + Alt + F9 | คำนวณ Worksheets ทั้งหมดใน Workbook ที่เปิดอยู่ทั้งหมด โดยไม่คำนึงว่ามีการเปลี่ยนแปลงหลังจากการคำนวณครั้งล่าสุดหรือไม่ |
| Ctrl + Alt + Shift + F9 | ตรวจสอบสูตรที่เกี่ยวข้องแล้วคำนวณสูตรทั้งหมดใน Workbook ที่เปิดอยู่ทั้งหมด รวมถึงเซลล์ที่ไม่ได้ถูกทำเครื่องหมายว่าให้คำนวณด้วย |
| Alt + Shift + F10 | แสดงเมนูหรือข้อความสําหรับปุ่ม การตรวจสอบข้อผิดพลาด |
| Ctrl + A | แสดงกล่องโต้ตอบ Function Arguments เมื่อจุดแทรกอยู่ทางขวาของชื่อฟังก์ชันในสูตร |
| Ctrl + Shift + A | แทรกชื่อ Arguments และวงเล็บเมื่อจุดแทรกอยู่ทางขวาของชื่อฟังก์ชันในสูตร |
| Alt + (=) เครื่องหมายเท่ากับ | แทรกสูตรผลรวมอัตโนมัติ |
| Ctrl + E | เรียกใช้ Flash Fill เพื่อรับรู้รูปแบบในคอลัมน์ที่อยู่ติดกันโดยอัตโนมัติ และเติมคอลัมน์ปัจจุบัน |
| F4 | คำนวณโดยผสมผสานการอ้างอิงต่างๆ ทั้งแบบสัมบูรณ์และแบบสัมพัทธ์ทั้งหมดในสูตร ถ้าเลือกการอ้างอิง Cells หรือช่วง Cells ไว้ |
| Shift + F3 | ใส่ฟังก์ชัน |
| Ctrl + Shift + “ | คัดลอกค่าจาก Cells ที่อยู่เหนือ Cells ที่ใช้งานอยู่ไปยังเซลล์หรือแถบสูตร |
| Alt + F1 | สร้างแผนภูมิที่ฝังตัวของข้อมูลในช่วงปัจจุบัน |
| F11 | สร้างแผนภูมิของข้อมูลในช่วงปัจจุบันในแผ่นงาน แผนภูมิ ที่แยกต่างหาก |
| Alt + M แล้วกด M และกด D | กำหนดชื่อเพื่อใช้ในการอ้างอิง |
| F3 | วางชื่อจากกล่องโต้ตอบ วางชื่อ (ถ้ามีการกําหนดชื่อใน Workbook) |
| Enter | ย้ายไปยังเขตข้อมูลแรกในระเบียนถัดไปของฟอร์มข้อมูล |
| Alt + F8 | สร้าง เรียกใช้ แก้ไข หรือลบ Macro |
| Alt + F11 | เปิด Microsoft Visual Basic For Applications Editor |
| Alt + F12 | เปิดตัวแก้ไข Power Query |
คีย์ลัด Excel สำหรับจัดการข้อมูล
| คีย์ลัด | ผลลัพธ์ |
|---|---|
| Ctrl + PgDn | สลับระหว่างแท็บ Workbook ต่างๆ จากซ้ายไปขวา |
| Ctrl + PgUp | สลับระหว่างแท็บ Workbook จากขวาไปซ้าย |
| Ctrl + Shift + & | นำเส้นขอบภายนอกไปใช้กับ Cells ที่เลือก |
| Ctrl + Shift+ _ | เอาเส้นขอบภายนอกออกจาก Cells ที่เลือก |
| Ctrl + Shift + ~ | นำรูปแบบตัวเลข ทั่วไป ไปใช้ |
| Ctrl + Shift + $ | นํารูปแบบ สกุลเงิน ที่มีตําแหน่งทศนิยมสองตําแหน่ง (จํานวนลบในวงเล็บไปใช้) |
| Ctrl + Shift + % | นํารูปแบบ เปอร์เซ็นต์ ที่ไม่มีตําแหน่งทศนิยมไปใช้ |
| Ctrl + Shift + ^ | นํารูปแบบ ตัวเลขเชิงวิทยาศาสตร์ ที่มีตําแหน่งทศนิยมสองตําแหน่งไปใช้ |
| Ctrl + Shift + # | นํารูปแบบ วันที่ แบบมีวัน เดือน และปีไปใช้ |
| Ctrl + Shift + @ | นํารูปแบบ เวลา แบบมีชั่วโมงและนาที รวมทั้ง AM หรือ PM ไปใช้ |
| Ctrl + Shift + ! | นํารูปแบบ ตัวเลข ที่มีตําแหน่งทศนิยมสองตําแหน่ง ตัวคั่นหลักพัน และเครื่องหมายลบ (-) ไปใช้กับค่าลบ |
| Ctrl + Shift + * | เลือกขอบเขตปัจจุบันรอบเซลล์ที่ใช้งานอยู่ |
| Ctrl + Shift + : | ใส่เวลาปัจจุบัน |
| Ctrl + Shift + “ | คัดลอกค่าจาก Cells ที่อยู่เหนือ Cells ที่ใช้งานอยู่ไปยัง Cells หรือแถบสูตร |
| Ctrl + Shift + (+) เครื่องหมายบวก | เปิดกล่องโต้ตอบ แทรก เพื่อแทรก Cells ว่าง |
| Ctrl + (-) เครื่องหมายลบ | เปิดกล่องโต้ตอบ ลบ เพื่อลบ Cells ที่เลือก |
| Ctrl + ; | ใส่เวลาปัจจุบัน |
| Ctrl + ` | สลับระหว่างการแสดงค่า Cells หรือสูตรใน Worksheets |
คีย์ลัด Excel กราฟิกสำหรับแผนภูมิ, กราฟ
| คีย์ลัด | ผลลัพธ์ |
|---|---|
| Ctrl + F1 | สร้างกราฟจากข้อมูลใน Cells ที่เลือก |
| Alt + F1 | แทรกแผนภูมิลงใน Workbook ใหม่ |
| Ctrl + Shift + F1 | แทรกแผนภูมิลงใน Workbook ปัจจุบัน |
| F11 | แสดงแผนภูมิในหน้าต่างแยก |
| Ctrl + W | ปิดหน้าต่างแผนภูมิ |
| F2 | เลือกกราฟ |
| Ctrl + A | เลือกทั้งหมด |
| Ctrl + C | คัดลอก |
| Ctrl + A | วาง |
| Ctrl + Z | ยกเลิกการเปลี่ยนแปลง |
| Ctrl + Y | ทำซ้ำการเปลี่ยนแปลง |
| Alt + H แล้วกด H | เติมสี |
และทั้งหมดนี้ก็คือ คีย์ลัด Excel หรือ Microsoft Excel ที่ช่วยให้การทำงานเอกสาร หรือ ตาราง ข้อมูลต่างๆ สามารถทำได้สะดวกและเข้าถึงเครื่องมือได้ง่ายมากยิ่งขึ้น ช่วยประหยัดเวลาในการทำงาน ไม่ต้องคอยไปค้นหาเครื่องมือให้ยุ่งยากวุ่นวาย อีกทั้งในบางคีย์ลัดก็สามารถใช้งานร่วมกับ Google Sheets ได้ด้วย และถ้าใครที่อยากดูคีย์ลัดสำหรับ Excel ทั้งหมดนั้น ก็สามารถเข้าไปดูเพิ่มเติมได้ที่: Microsoft และถ้าใครที่อยากดูคีย์ลัดโปรแกรมอื่นๆ ก็สามารถเข้าไปดูได้ที่นี่
FAQ / คำถามที่พบบ่อย
1. Ctrl+F คืออะไร ?
คีย์ลัด Ctrl + F ใน Excel เป็นการใช้งานคำสั่งเครื่องมือ Find and Replace เพื่อค้นหาตามคำค้นหาได้
2. Shift+F2 คือคำสั่งอะไร
คีย์ลัด Shift + F2 ใน Excel เป็นการใช้คำสั่ง แทรกบันทึกย่อ และเรายังสามารถ เปิดและแก้ไข บันทึกย่อใน Cells ได้ด้วย
3. F7 มีไว้เพื่อทำอะไรให้ Excel
คีย์ลัด F7 ใน Excel เป็นการใช้งานคำสั่ง เปิดกล่อง การสะกด เพื่อตรวจการสะกดใน Worksheets ที่ใช้งานอยู่หรือช่วงที่เลือกไว้ ส่วนถ้าเราใช้งานคีย์ลัด Ctrl + F7 จะเป็นการใช้งานคำสั่ง ย้าย หน้าต่าง Workbook เมื่อไม่ได้ขยายโปรแกรมให้เป็นหน้าต่างใหญ่สุด สามารถกดปุ่มลูกศร เพื่อเคลื่อนย้ายได้ จากนั้นกด Enter หรือ Esc เพื่อตกลงหรือ Esc เพื่อยกเลิก
4. CTRL+Q คืออะไร ?
คีย์ลัด Ctrl + Q ใน Excel คือ คำสั่งแสดงตัวเลือก การวิเคราะห์อย่างรวดเร็ว สําหรับเซลล์ที่เลือกที่มีข้อมูล
5. ปุ่ม Ctrl + A คืออะไร ?
การกด Ctrl + A ใน Excel จะเป็นคำสั่ง เลือกทั้งหมด
อ่านบทความเพิ่มเติม / เนื้อหาที่เกี่ยวข้อง