ไดร์ c เต็มแก้ไขได้ 7 วิธีแก้ปัญหาคอมช้า คอมกระตุก เพิ่มพื้นที่บนไดร์ กลับมาเร็วได้เหมือนเดิม พร้อมวิธีจัดการข้อมูล เคลียร์ไฟล์อัตโนมัติ
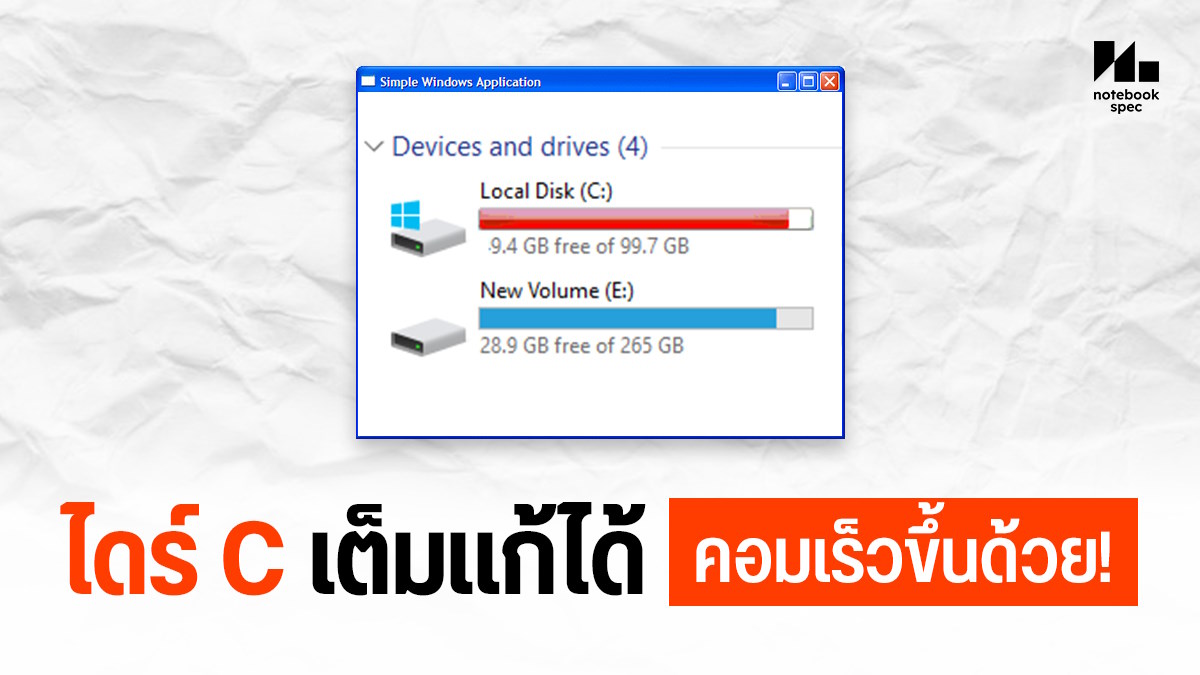
ไดร์ c เต็มเป็นอีกหนึ่งปัญหา ที่ทำให้คอมช้าลง เครื่องอืดหรือบางทีก็กระตุกได้ แต่ก็มีวิธีที่ช่วยให้คอมพีซีหรือโน๊ตบุ๊คทำงานได้เร็วขึ้น ซึ่งบน Windows 11 นั้นก็มีฟีเจอร์ที่ช่วยจัดการไฟล์ และเคลียร์พื้นที่บนไดร์ได้สะดวกกว่าเดิม และผู้ใช้เองก็ยังดูแลและปรับปรุงระบบด้วยตัวเองได้ ปัญหาคอมช้า ส่วนหนึ่งก็เกิดจากไฟล์ข้อมูลและโปรแกรมต่างๆ เข้ามาจับจองพื้นที่บน SSD อย่างบนไดร์ c: ที่เป็นตัวบูตและติดตั้งระบบวินโดว์ หากพื้นที่เหลือน้อย ก็ทำให้การทำงานนั้นช้าลงได้เช่นกัน นอกจากนี้ยังมีสิ่งต่างๆ ที่ผู้ใช้เอง สามารถเข้าไปตั้งค่าและจัดการเองได้ เพื่อทำให้ระบบทำงานได้ไหลลื่นดีขึ้น ด้วยวิธีการง่ายๆ อัพเดตปี 2024 นี้
- ไดร์ c พื้นที่เต็ม คอมช้า แก้ไขได้ด้วยวิธีการลบไฟล์ที่ไม่จำเป็น เคลียร์ไฟล์ Temp file, ไฟล์ซ้ำๆ ออกเป็นประจำ
- อย่าลืมย้ายไฟล์ไปไว้ข้างนอกบ้าง เพื่อสำรองไฟล์ข้อมูล และลดปัญหาไดร์เต็ม
- โปรแกรม เกมและอื่นๆ ที่ไม่ได้ใช้งาน หมดอายุ หรือซ้ำกัน Remove ออก ได้พื้นที่ SSD กลับคืน
- ตั้งค่า Storage Sense ให้ Windows ช่วยจัดการ ลบไฟล์อัตโนมัติตามเงื่อนไข
ไดร์ c เต็มกับ 7 วิธีแก้ไขปี 2024
- สำรองไฟล์ไปไดร์อื่น
- เคลียร์พื้นที่ด้วย Disk Cleanup
- ลบไฟล์ใน Recycle Bin
- Remove Program
- ลบไฟล์ซ้ำๆ
- บีบอัดไฟล์
- ใช้ฟีเจอร์ Storage Sense
1.สำรองไฟล์ไปไดร์อื่น

การย้ายไฟล์หรือนำไปเก็บสำรองไฟล์ไว้ที่ไดร์อื่นเป็นสิ่งแรกๆ ที่เหมาะสม ไม่ว่าคุณจะมีพื้นที่ SSD บนไดร์ c มากหรือน้อยก็ตาม สิ่งนี้จะทำให้คุณมีพื้นที่เหลือบนไดร์ c ได้เยอะขึ้นอย่างรวดเร็ว โดยไฟล์ที่จะย้ายไปนั้น อาจจะไม่ได้เป็นข้อมูลที่ใช้งานบ่อย หรือต้องนำมาอัพเดตอยู่เป็นประจำ อย่างเช่น ไฟล์ภาพถ่ายที่คุณไปเที่ยวมา ไฟล์งานย้อนไป 2-3 ปีก่อน หรือเป็นข้อมูลที่พักเอาไว้ชั่วคราว ก่อนจะย้ายไปยังที่เก็บใหม่ หรือไฟล์งานที่ไม่ได้เกี่ยวข้องกับคุณโดยตรง สิ่งเหล่านี้คุณสามารถบีบอัด แล้วนำไปเก็บในไดร์อื่นๆ ได้ เช่น External HDD, NAS หรือจะโยนไว้บน Cloud storage ก็ได้
ข้อดีอีกอย่างของการย้ายไปเก็บที่อื่นก็คือ การเก็บข้อมูลบนไดร์ c อาจสูญหายได้ เมื่อ SSD ตัวหลักเกิดความเสียหาย รวมถึงเมื่อถูกการโจรกรรมข้อมูล ก็จะไม่เข้าถึงไฟล์ข้อมูลสำคัญของคุณโดยตรง จึงสบายใจได้ เพราะคุณนำไปเก็บไว้ที่อื่นที่ปลอดภัยมากกว่า และที่สำคัญหากระบบล่ม คุณต้องการ Reset PC ก็ทำได้ทันที ไม่ต้องกังวลเรื่องข้อมูลมากนัก
2.เคลียร์พื้นที่ด้วย Disk Cleanup
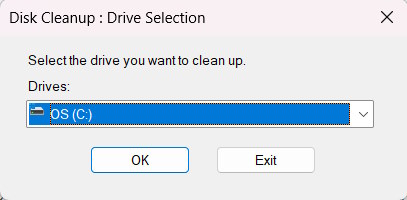
กับวิธีที่แสนจะเบสิค ใช้ได้ในทุกยุคทุกสมัยกับการเคลียร์ไฟล์ที่ไม่จำเป็นออกไป ไม่ให้รกจนไดร์ c เต็ม ด้วยฟีเจอร์บน Windows ที่เรียกว่า Disk Cleanup โดยพิมพ์ Disk Cleanup จากช่อง Search แล้วเปิดเข้ามาที่ฟีเจอร์นี้ได้เลย ให้เลื่อนลงมาดูในช่อง Files to delete: ให้ใส่เครื่องหมาย Check box หน้าหัวข้อที่คุณต้องการจะลบ โดยสามารถดูปริมาณข้อมูลที่ระบบเก็บเอาไว้ตรงด้านท้ายของแต่ละหัวข้อได้เลย
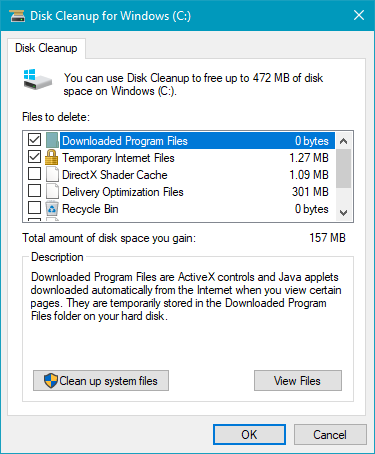
ซึ่งจะสังเกตได้ว่า ในบางหัวข้อ เช่น Temp Internet หรือ Thumbnails และอื่นๆ จะใช้พื้นที่ไฟล์ขนาดใหญ่ ยิ่งหากใช้งานมานาน ไม่เคยได้รับการเคลียร์ไฟล์เหล่านี้ไปบ้าง ก็จะมีการสะสมมากขึ้น จนทำให้ใช้พื้นที่บางครั้งเยอะกว่าข้อมูลที่คุณเก็บไว้ด้วยซ้ำ อาจเกินระดับ 10GB ขึ้นไป จึงต้องลบออกไปบ้าง
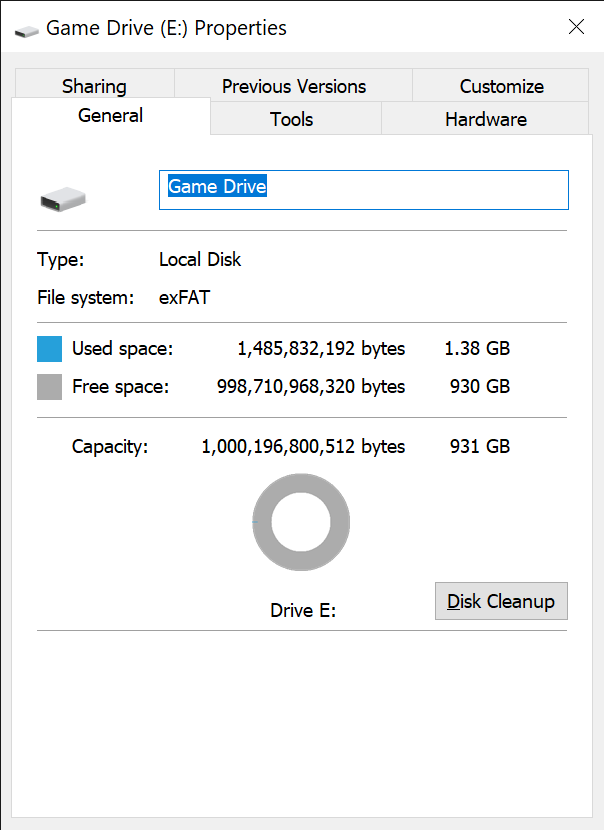
สิ่งที่ควรต้องลบออกก็คือ Temporary Internet Files, Delivery Optimization Files, Recycle Bin, Temp Files เป็นต้น เมื่อใส่เครื่องหมายด้านหน้าแล้ว ให้กด Ok ระบบจะใช้เวลาตรวจเช็คและเคลียร์ไฟล์เหล่านี้ให้ เมื่อลบแล้วให้เข้าไปเช็คใน Drive Properties จะมีพื้นที่ในไดร์ c เหลือมากขึ้น
3.ลบไฟล์ใน Recycle Bin

เป็นเรื่องที่แสนจะง่ายในการแก้ปัญหาไดร์ c เต็มอีกแบบหนึ่ง แม้จะเป็นเพียงส่วนเดียว แต่ก็อาจจะเป็นส่วนที่สะสมไฟล์ขนาดใหญ่เอาไว้ เพียงแค่คุณเข้าไปลบไฟล์เหล่านั้นทิ้งไป ก็เพิ่มพื้นที่ในไดร์ c ได้อีกไม่น้อยเลย วิธีการง่ายมากๆ แค่เปิดที่หน้า Desktop แล้วไปที่ไอคอน Recycle Bin จากนั้นคลิ๊กขวาที่ไอคอน แล้วเลือก Empty Recycle Bin รอจนกว่าจะเสร็จสิ้นกระบวนการ ซึ่งส่วนใหญ่ใช้เวลาเพียงไม่กี่วินาทีเท่านั้น ก็จะได้พื้นที่ไดร์ c กลับมาแล้ว
แต่ถ้าคุณต้องการที่จะลบไฟล์หรือข้อมูลต่างๆ แบบที่ไม่ต้องกังวลว่าไฟล์จะมาค้างไว้ใน Recycle Bin นี้ สามารถใช้วิธีการกด Shift + Del พร้อมกัน ไฟล์จะถูกลบออกไปในทันที ข้อดีคือ ลบได้เร็ว ไม่ติดค้าง แต่ข้อเสียก็คือ ถ้าคุณลบไฟล์ผิด ต้องใช้วิธีกู้คืนไฟล์ด้วยโปรแกรม เพราะจะไม่สามารถ Restore ใน Recycle Bin ได้นั่นเอง
4.Remove Program
แอพพิลเคชั่น โปรแกรม และเกม สิ่งเหล่านี้มีส่วนสำคัญอย่างมาก ที่ทำให้ไดร์ c เต็มแบบไม่รู้ตัว ซึ่งก็อาจไม่ใช่เรื่องแปลก นั่นก็เพราะหลายคนชื่นชอบในการใช้โปรแกรมที่หลากหลาย บางครั้งเป็นแค่ทดลองใช้ บางโปรแกรมก็มีอายุการใช้งาน รวมถึงบางโปรแกรมมีการใช้ที่คล้ายคลึง แต่อาจต่างที่ฟังก์ชั่นเล็กน้อย ก็จำเป็นต้องเก็บเอาไว้ใช้งานในบางครั้ง และไม่ใช่แค่โปรแกรม แต่ยังรวมถึงเกม ซึ่งเหล่าเกมเมอร์ ก็มักจะมีเกมโปรดที่เล่นอยู่ประจำ และเกมที่เล่นแก้เบื่อ รวมถึงเกมที่ซื้อมาใหม่ แต่ยังไม่ได้เล่น กองรวมกันไว้ ไม่ว่าจะแพลตฟอร์มใดก็ตาม และในปัจจุบันเกมก็ไม่ได้มีขนาดเล็กอีกต่อไป บางเกมใช้มากถึง 100GB อย่างเช่น COD, Red dead redemption หรือจะเป็น MS Flight Simulator ก็ตาม หากคุณมีพื้นที่ไดร์ c แค่เพียง 480GB หรือ 512GB ไม่นานก็เต็ม
สิ่งที่ต้องทำ เพื่อแก้ปัญหาไดร์ c เต็ม นั่นก็คือ การ Uninstall Program ซึ่งปัจจุบันทำได้หลายแบบ ไม่ว่าจะเป็น
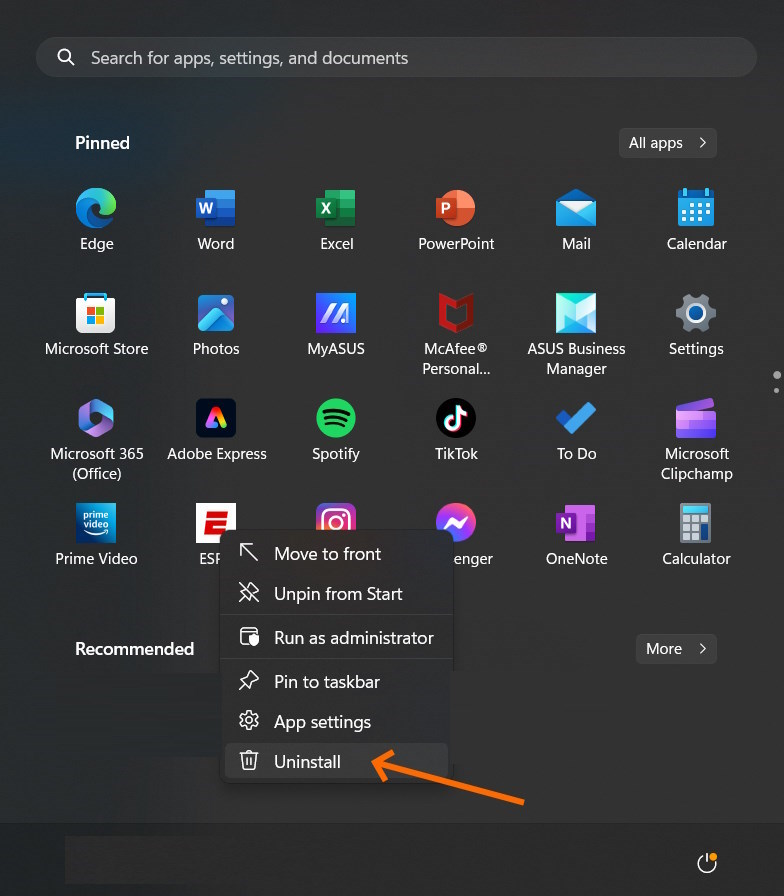
1.Remove ผ่านทางหน้าต่าง Start Menu หากเป็น Windows 11 ให้กดปุ่ม Win เมื่อเมนูโปรแกรมปรากฏขึ้นมา ให้คลิ๊กขวาที่โปรแกรมที่ต้องการ Remove จากนั้นเลือก Uninstall
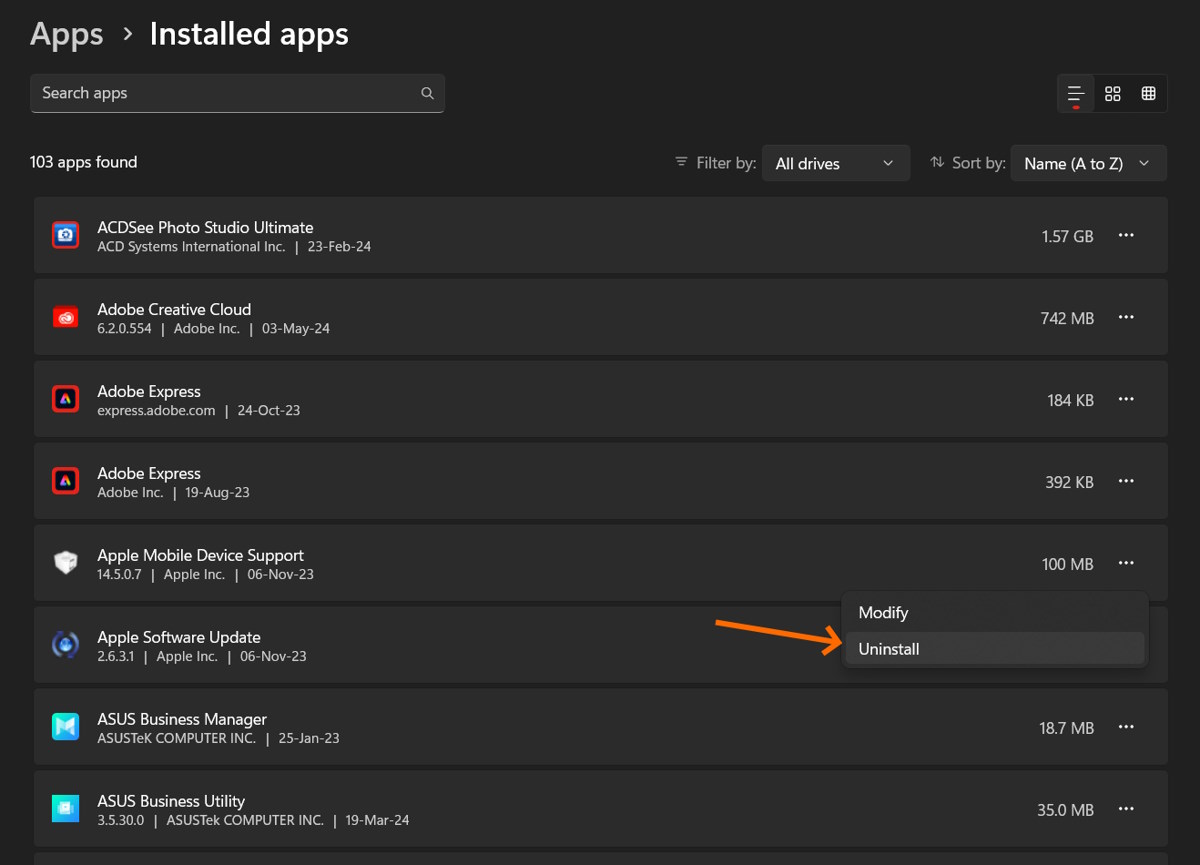
2.เข้าไป Remove Program ผ่านทาง System วิธีการคือ คลิ๊กขวาที่ Start Menu ด้านล่าง จากนั้นเลือก System จากนั้นเลือก Apps แล้วไปที่ Installed Apps ไปที่สัญลักษณ์ … ด้านหลังโปรแกรมที่ต้องการลบออก จากนั้นเลือก Uninstall
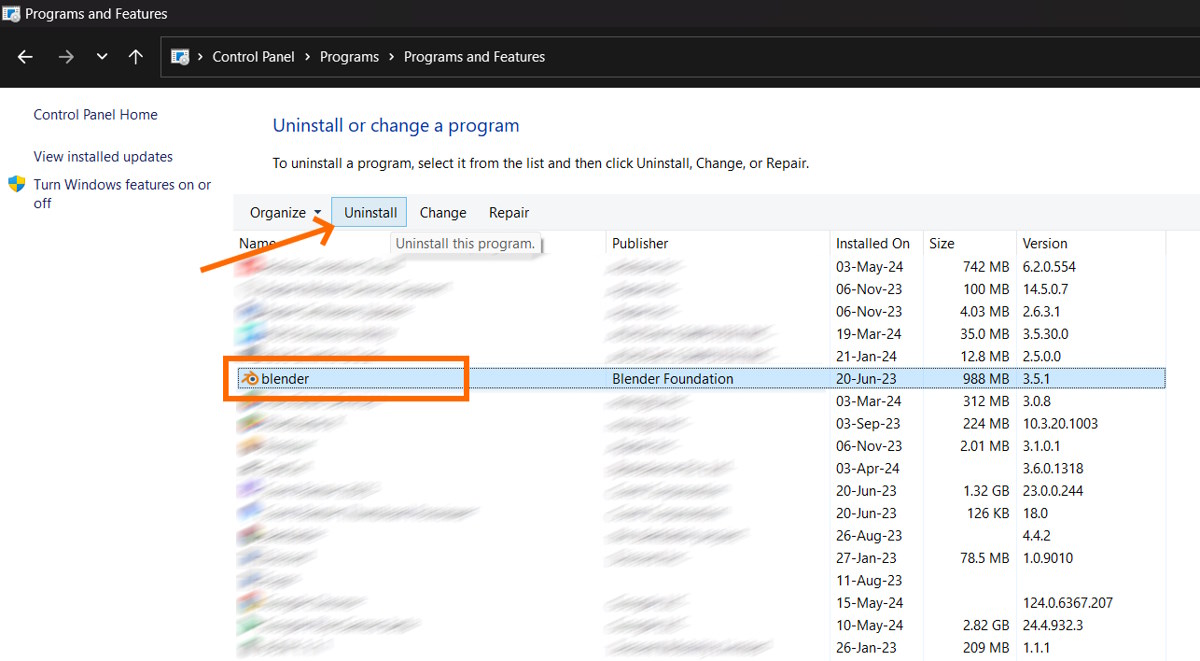
3.Remove ผ่านทาง Control Panel วิธีนี้เป็นรูปแบบดั้งเดิม ให้พิมพ์ตรง Search ด้วยคำว่า Control panel เมื่อเข้ามาแล้ว ให้เลือกที่ Uninstall a Program จากนั้นเลือกโปรแกรมที่ต้องการลบออก กดปุ่ม Uninstall ที่เป็นแถบเมนูด้านบน เป็นอันเสร็จสิ้น
การลบโปรแกรมควรใช้ความระวังเล็กน้อย เพราะบางโปรแกรมอาจเชื่อมโยงกับไฟล์งานของคุณอยู่ด้วย บางครั้งอาจเปิดไฟล์ไม่ได้ เมื่อโปรแกรมถูกลบไป
5.ลบไฟล์ซ้ำๆ
การมีไฟล์ซ้ำ ไฟล์ที่เหมือนกัน แต่เก็บไว้คนละที่ ต่างโฟลเดอร์ นับเป็นปัญหาใหญ่ของคนที่ไม่ค่อยได้ดูแลจัดการระบบไฟล์ให้ดี ที่มักเจอกันบ่อยคือ การเก็บไฟล์แบบที่ไม่เป็นระเบียบบนพีซี โน๊ตบุ๊ค ซึ่งนั่นก็หมายความว่าทั้งไฟล์เก่าหรือใหม่ จะถูกกองเอาไว้ เปลืองพื้นที่บน SSD อย่างมาก แล้วยิ่งไม่ได้ตรวจเช็คบ่อยๆ ก็อาจจะมีซ้ำกันมากกว่า 2 โดยไม่ตั้งใจ ยิ่งไฟล์เหล่านี้มากขึ้น ก็ยิ่งกินพื้นที่มากตามไปด้วย ดังนั้นวิธีการแก้ไข ก็ต้องใช้วิธีลบไฟล์ซ้ำเหล่านั้นออกไปจากระบบ แต่จะทำอย่างไรได้บ้าง?
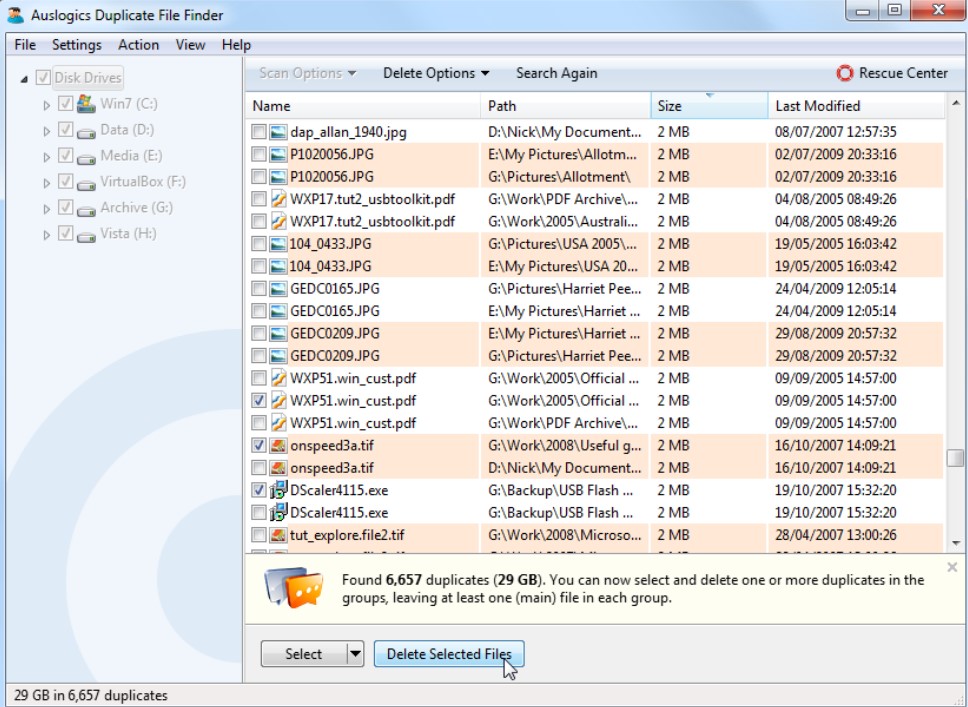
แบบแรก คุณต้องไล่เช็คดูในแต่ละไฟล์ โฟลเตอร์ แล้วทำการจัดเรียงลำดับวันที่และการอัพเดตใหม่ทั้งหมด อันไหนซ้ำหรือเก่าไป ก็ควรจะลบออกไปบ้าง เพื่อเคลียร์พื้นที่ว่างให้มากขึ้น
แบบที่สอง ใช้โปรแกรมในกลุ่มของ Duplicate file หรือที่เป็น Double file killer รวมถึง Easy Duplicate Finder เป็นต้น โดยโปรแกรมเหล่านี้ จะให้คุณสแกนไฟล์ทั้งหมดภายในระบบ โดยที่เลือกกรองรูปแบบของไฟล์ที่ต้องการได้ จะใช้เวลามากหรือน้อย ขึ้นอยู่กับจำนวนไฟล์ที่มีอยู่ภายในไดร์ ยิ่งซ้ำมาก ก็ยิ่งใช้เวลานานมากขึ้น แต่ก็ได้ผลดี เพราะระบบจะสแกนรวมทั้งไดร์ หากคุณไม่ได้จัดไฟล์ โฟลเดอร์เป็นระบบ ก็จะใช้เวลานานขึ้นตามไปด้วย โดยระบบจะยึดเอาที่ชื่อไฟล์ และขนาดของไฟล์เป็นหลัก หากจับคู่แล้วตรงกัน จะเลือกมาให้คุณยืนยันก่อนทำการลบ
จะเลือกใช้ซอฟต์แวร์แบบใดก็ได้ เท่าที่ได้ลองถือว่าทำงานได้ค่อนข้างดี แต่จะมีความซับซ้อนเวลาที่คุณจะต้องเลือกลบไฟล์นั้นๆ ควรเช็คให้มั่นใจอีกครั้งก่อนจะให้โปรแกรมทำการลบไฟล์ซ้ำเหล่านั้นออกไป เป็นอีกสิ่งหนึ่งที่ควรต้องทำอย่างยิ่ง หากคุณเจอกับปัญหาไดร์ c เต็ม
6.บีบอัดไฟล์
การบีบอัดไฟล์ข้อมูลบางอย่างและจัดเก็บไว้ในรูปแบบของไฟล์ Zip หรือ RAR แทนที่จะเก็บเป็นไฟล์ข้อมูลพื้นฐาน เช่น Word, Excel, PPT หรือจะเป็นไฟล์ใช้งานทั่วๆ ไป ก็ช่วยลดการใช้พื้นที่ใน Storage ได้ โดยเฉพาะคนที่ใช้ SSD ที่มีความจุน้อย และเจอปัญหาไดร์ c เต็มสามารถใช้ประโยชน์จากคุณสมบัติของบรรดาโปรแกรมบีบอัดไฟล์เหล่านี้ได้ไม่น้อยเลย ตัวอย่างของโปรแกรมบีบอัดไฟล์ก็มีให้เลือกเยอะ เช่น WinRAR, 7zip, WinZip หรือจะเป็น Peazip และ Bandizip เป็นต้น
การบีบอัดไฟล์ ช่วยลดการใช้พื้นที่ สิ่งนี้เหมาะกับไฟล์ข้อมูลที่ไม่มีการบีบอัดมาก่อนหน้านี้ เช่น ไฟล์เอกสาร, PDF รวมถึง ไฟล์ติดตั้งบางอย่าง ซึ่งจะทำให้ขนาดของไฟล์ที่ได้นั้นลดลงไปอย่างมาก บางครั้งลดไปถึง 50% ทำให้คุณประหยัดพื้นที่จัดเก็บไปได้เยอะ แต่จะไม่มีผลกับไฟล์ที่มีการบีบอัดมาตั้งแต่ต้น เช่น ไฟล์เสียง ไฟล์เพลง และวีดีโอ รวมถึงไฟล์ภาพ แม้จะบีบอัดได้บ้าง แต่ก็จะลดไม่ได้เยอะมากนัก
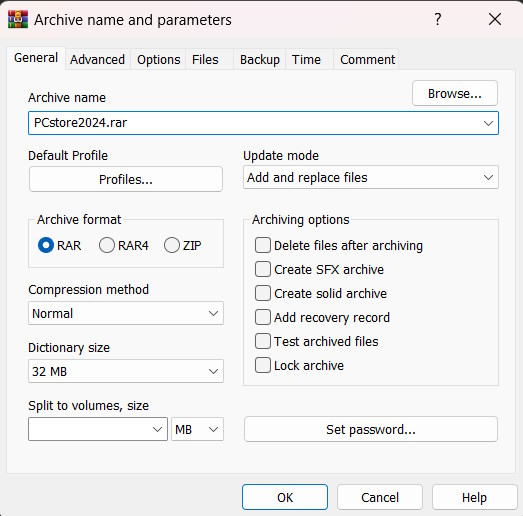
นอกจากนี้การบีบอัดไฟล์ ยังช่วยในการจัดหมวดหมู่ในการเก็บข้อมูลต่างๆ ได้ดีขึ้น โดยเฉพาะอย่างยิ่งคนที่มีงานข้อมูลจำนวนมากๆ และหลากหลาย การเก็บไฟล์ในลักษณะนี้ ช่วยให้จัดการได้ง่ายขึ้น รวมถึงการส่งต่อ เช่น การส่งอีเมล์ก็ยังสะดวก และยังเจาะจงผู้รับได้ ด้วยการใส่ระบบการเข้าถึงข้อมูลในไฟล์บีบอัดนั้น
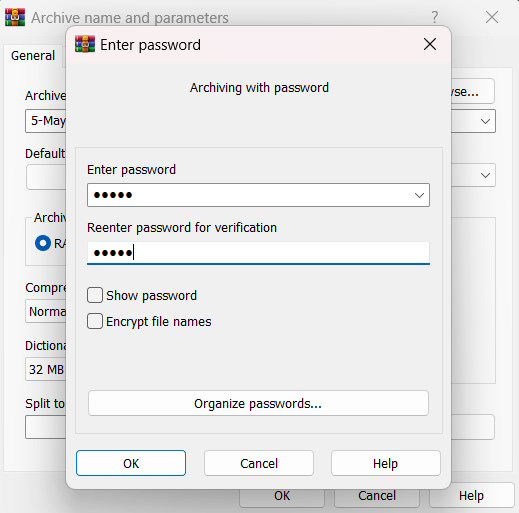
และสิ่งที่สำคัญก็คือ ผู้ใช้ยัง Protect หรือปกป้องไฟล์ที่ถูกบีบอัดเหล่านั้น ด้วยฟีเจอร์การใส่รหัส กับหลายๆ โปรแกรมบีบอัด สามารถใส่รหัสเพื่อป้องกันผู้อื่นแอบเข้าถึงไฟล์ข้อมูลเหล่านี้ได้ และยังเจาะจงผู้รับไฟล์ ด้วยการแจ้งข้อมูลเข้าถึงไฟล์ให้กับปลายทางได้ทราบ แม้ว่าไฟล์ข้อมูลที่ถูกบีบอัดนี้จะหลุดลอดออกไป ก็ยากที่จะเข้าถึงข้อมูลได้ง่าย จึงเหมาะทั้งการลดการใช้พื้นที่บนไดร์ และเพิ่มความปลอดภัยได้มากขึ้นอีกด้วย
การใส่รหัสเพื่อปกป้องข้อมูล ต้องอย่าลืมจำรหัสผ่านเป็นอันขาด เพราะคุณอาจเปิดไฟล์เหล่านั้นไม่ได้ตลอดไป
7.ใช้ฟีเจอร์ Storage Sense
ถ้าอยากให้ระบบลบไฟล์ที่ไม่จำเป็น ไฟล์ขยะหรืออะไรก็ตาม ที่คุณตั้งเงื่อนไขเอาไว้ได้ แบบไม่ต้องมาคอยลบแบบ Manual ตลอดเวลา โดยเฉพาะเมื่อไดร์ c เต็ม ให้เข้ามาที่ Storage Sense ซึ่งเป็นฟีเจอร์บน Windows ที่นอกจากจะให้คุณได้มอนิเตอร์ เช็คดูว่าเวลานี้อะไรใช้งานบน SSD ของคุณมากน้อยเท่าไรแล้ว ก็ยังทำหน้าที่ Clean หรือทำความสะอาดให้ตามที่คุณตั้งเอาไว้ เช่น เคลียร์ Temp file ในกี่วันหรือกี่เดือน ไฟล์ดาวน์โหลดให้ลบด้วยมั้ย และยังกำหนดได้ว่า จะให้ฟีเจอร์นี้ มีความถี่ในการทำงานอย่างไร ทุกวัน ทุกเดือน เรียกว่ามีความอเนกประสงค์และยืดหยุ่นพอสมควร
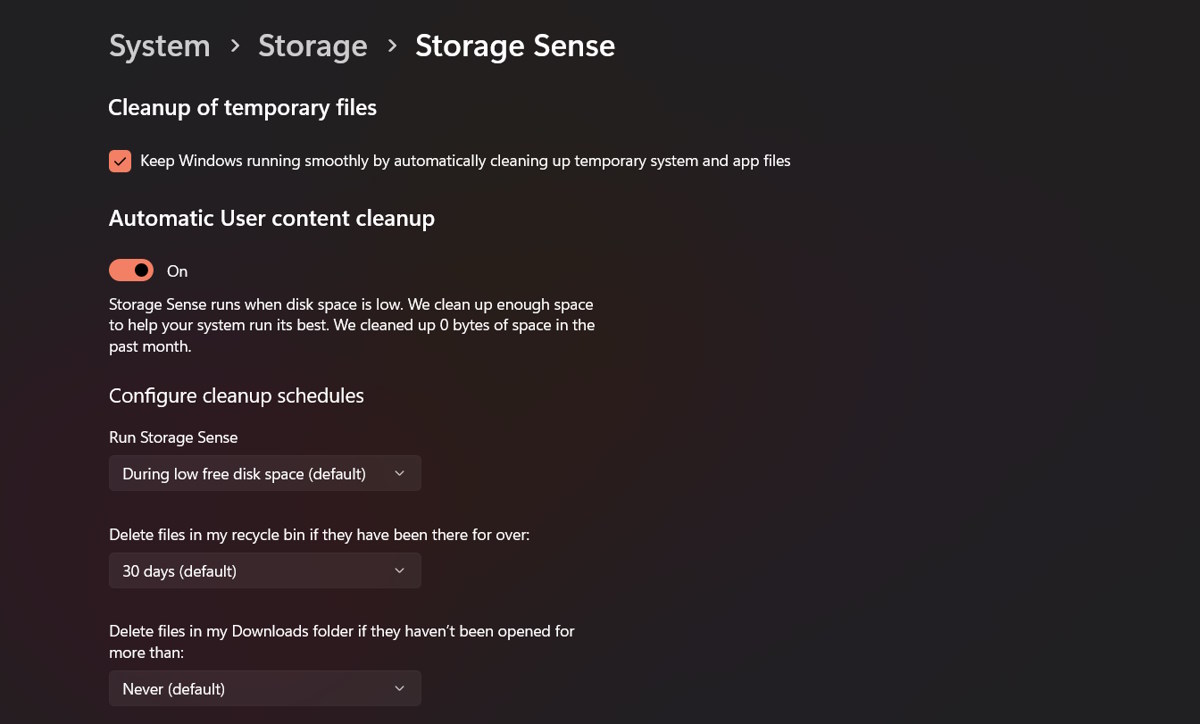
แต่สิ่งที่ต้องระวังเล็กน้อยก็คือ ในบางจุด เช่นไฟล์ดาวน์โหลด ที่คุณอาจจะยังไม่ได้สำรองไฟล์เอาไว้ หากตั้งการลบเอาไว้ล่วงหน้า ระบบจะลบทันทีตามเงื่อนไข และทำให้ไฟล์เหล่านั้นหายไป ถ้าเป็นสิ่งสำคัญคุณอาจจะต้องไม่ Edit หรือเปิดไฟล์จากโฟลเดอร์นี้ และควรย้ายไปใช้งานในโฟลเดอร์งาน เพื่อความปลอดภัยในการจัดเก็บ
Conclusion
ปัญหาไดร์ c เต็มยังคงเป็นปัญหาที่หลายคนต้องพบเจอทั้งในอดีตมาจนถึงปัจจุบัน ซึ่งสาเหตุหลักๆ ยังคงเป็นเรื่องของการใช้งานกับไฟล์จำนวนมาก แล้วขาดการดูแล ไม่ว่าจะเป็น การจัดระเบียบ การอัพเดตไฟล์ และการเคลียร์หรือลบไฟล์เก่าๆ ที่ไม่ได้ใช้ รวมถึงการใช้งานโปรแกรมซ้ำๆ กัน ฟีเจอร์คล้ายกัน หรือการติดตั้งเกมเยอะจนเกินไป จนทำให้เสียพื้นที่ไปโดยไม่จำเป็น แต่สิ่งเหล่านี้ ผู้ใช้สามารถจัดการได้ด้วยตัวเอง ตามขั้นตอนที่ได้แนะนำไป อย่างไรก็ดีนอกเหนือจากการปรับปรุง หรือจัดการข้อมูลให้เหมาะสมแล้ว การมองหาพื้นที่จัดเก็บข้อมูลเพิ่มเติม ไม่ว่าจะเป็นไดร์ที่ใส่เพิ่มเติมเข้ามาในระบบ การต่อจากภายนอก เช่น External HDD, SSD รวมถึงการใช้ Cloud storage ก็เป็นอีกแนวทางที่ช่วยให้คุณไปต่อกับปัญหาไดร์เต็มได้ดียิ่งขึ้น และยังเป็นทางออกที่ดี เพราะจะช่วยให้คุณได้สำรองไฟล์ได้อย่างปลอดภัยนั่นเอง
คำถามพบบ่อย
1.ไดร์ c เต็มไม่รู้สาเหตุ
Ans. ควรเช็คหาต้นตอของไฟล์เหล่านั้น ว่าเกิดจากสิ่งใด ด้วยการเข้าไปดูในฟีเจอร์ Storage แล้วเลือก Cleanup recommendations ในนี้จะบอกว่า ในส่วนใดที่มีการใช้พื้นที่ขนาดใหญ่หรือไฟล์ข้อมูลจำนวนมาก ให้เลือกดูและลบไฟล์เหล่านั้นได้ทันที แต่ให้มั่นใจว่าคุณจะไม่ได้ใช้ไฟล์นั้นๆ แล้วอีกต่อไป
2.ไดร์เต็มจากไวรัส
Ans.ปัจจุบันอาจไม่ได้เห็นกันบ่อยนัก กับปัญหาไดร์เต็มที่เกิดจากไวรัส เพราะส่วนใหญ่จะมุ่งเป้าไปที่การล้วงข้อมูลหรือการเรียกค่าไถ่กันมากกว่า แต่หากเจอกับไวรัสที่ก็อปปี้ไฟล์จนเต็มแบบนี้ การแก้ไขอาจยากหน่อย เพราะเมื่อไดร์เต็มการทำงานก็จะช้าลง ทำให้การเปิดไฟล์ ลบไฟล์หรือการสแกนช้าจนแทบจะทำอะไรไม่ได้ เบื้องต้นหากใช้การสแกนได้ ควรอัพเดตแอนตี้ไวรัส แล้วทำการสแกนแบบละเอียด ก็พอจะบรรเทาอาการได้ในระดับหนึ่ง
3.ไดร์ c เต็ม ลบข้อมูลแล้ว ต้องทำไงต่อ
Ans.สิ่งที่ควรต้องทำ เมื่อลบข้อมูลที่รกเต็มพื้นที่ไปแล้ว ก็ควรจะต้องจัดการไฟล์ให้เป็นระเบียบมากขึ้น เพื่อให้ง่ายต่อการค้นหา และการจัดเก็บในภายหลัก จากนั้นควรหาไดร์เพิ่ม เพื่อใช้สำรองข้อมูล ก็จะเพิ่มความปลอดภัยให้กับข้อมูลต่างๆ มากขึ้น

















