เปลี่ยนภาษา เพิ่มภาษาไทยบน Windows 11 และ Windows 10 เปลี่ยนปุ่มสลับภาษาง่ายๆ อัพเดต 2023 ก่อนไป Windows 12

เปลี่ยนภาษา ในการตั้งค่าปุ่มหรือสลับปุ่มเปลี่ยนภาษา ไปใช้ปุ่มตัวหนอน หรือ “Grave Accent” เป็นอีกหนึ่งวิธีที่ช่วยให้คนที่ต้องเปลี่ยนสลับภาษาหรือพิมพ์งานได้รับความสะดวกมากกว่า โดยเฉพาะหลังจากที่ลงวินโดว์เสร็จแล้ว ระบบจะให้ใช้ปุ่มอื่น ซึ่งจะเริ่มต้นเป็น Alt+Shift ทำให้การใช้งานไม่สะดวกนัก เพราะคุณจะต้องกดปุ่ม 2 ปุ่มพร้อมกัน แต่ก็สามารถสลับปุ่มเปลี่ยนได้ หรือบางทีต้องใช้มากกว่า 2 ภาษา เช่น ไทย อังกฤษ ญี่ปุ่น ก็ต้องมีการเพิ่มภาษาเข้าไปในระบบ เพื่อให้ใช้งานได้ และถ้าได้ปุ่มสลับภาษาที่ไวขึ้น ก็จะช่วยให้ใช้งานได้ง่ายกว่าเดิม โดยในครั้งนี้ เราจะรวมการเปลี่ยนภาษาของระบบวินโดว์เอาไว้ให้ด้วย สำหรับคนที่อาจจะได้คอมมาใหม่ แต่เป็นภาษาที่คุณไม่สะดวก ก็สามารถเปลี่ยนไทยเป็นอังกฤษ ได้เช่นกัน เรามาลองดูกันว่าจะต้องมีขั้นตอนอย่างไรบ้าง
เปลี่ยนภาษา เพิ่มภาษาอื่นใน Windows
- เพิ่มภาษาบน Windows 11
- เพิ่มภาษาบน Windows 10
- เปลี่ยนปุ่มสลับภาษา Windows 11
- เปลี่ยนปุ่มสลับภาษา Windows 10
- ลบภาษาที่ไม่ต้องการ
- เปลี่ยนภาษาของระบบ Windows
- Conclusion
เพิ่มภาษาบน Windows 11
โดยปกติเวลาที่เราลงวินโดว์ Install Windows หรือบางทีที่ร้านอาจจะติดตั้งประกอบคอมมาให้เราใหม่ๆ ระบบจะยังมีแค่ภาษาเดียว คือภาษาอังกฤษ ที่เป็นตัวหลักในระบบ ยกเว้นว่ามีการเพิ่มภาษาและคีย์บอร์ด เป็นภาษาอื่นมาให้ตั้งแต่ติดตั้ง แต่ในกรณีที่มีเพียงภาษาเดียว คุณจะต้องเพิ่มภาษา หรือ Add Language เข้าไป เช่น ภาษาไทย หรือถ้าคุณต้องการใช้ภาษาอื่นๆ เช่น เกาหลี ญี่ปุ่น ก็เพิ่มเข้าไปได้ครับ ด้วยวิธีการมีดังนี้

ให้กดปุ่ม Win+i เพื่อเข้าสู่หน้าต่างระบบ System ให้กดปุ่มพร้อมกันครับ
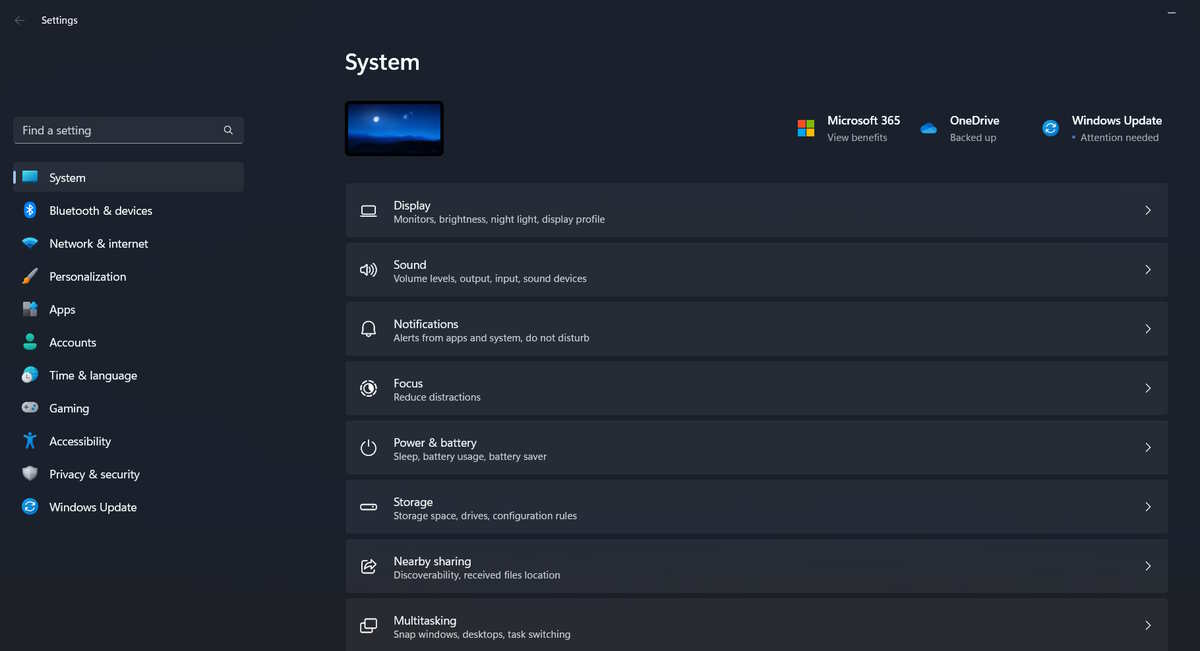
เลือกที่ Time & Language ที่อยู่ทางด้านซ้าย จะอยู่ด้านใต้หัวข้อ Account
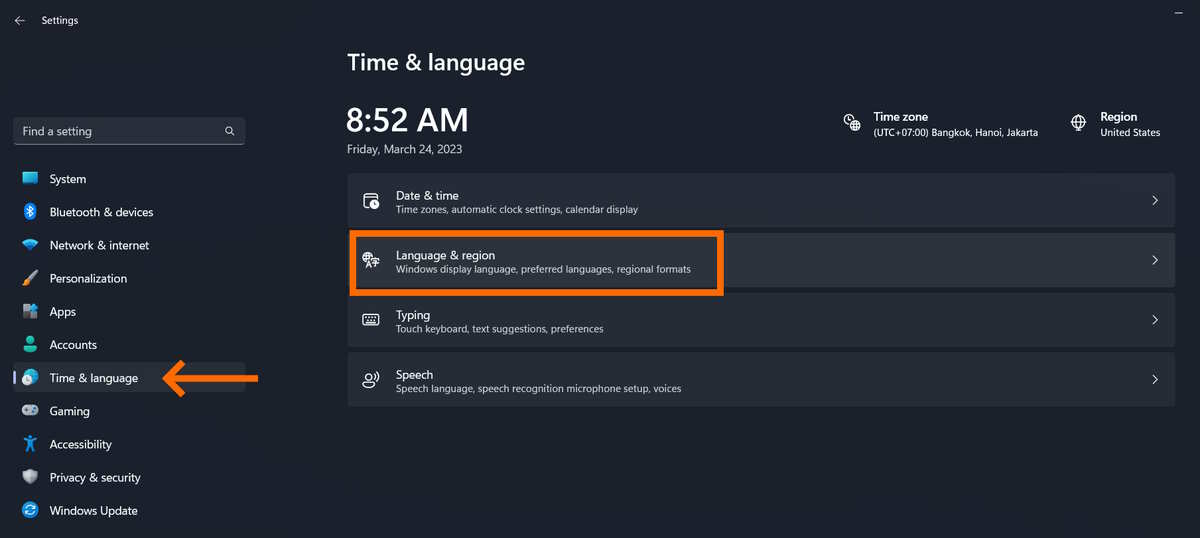
เลือก Language & region ที่อยู่แถบด้านขวา
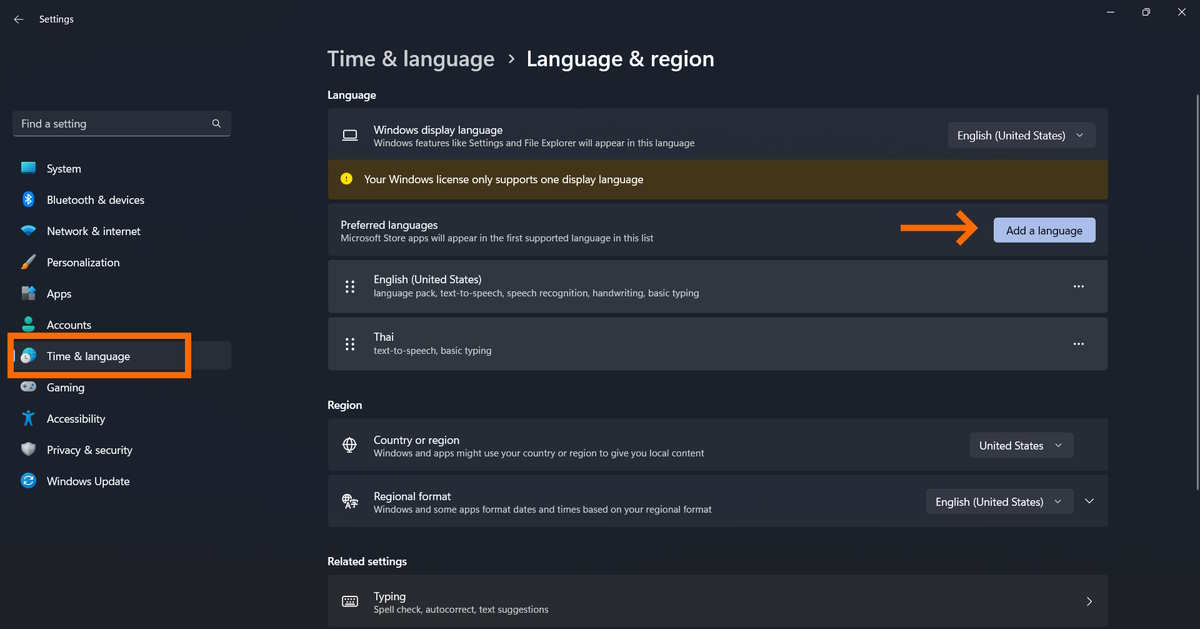
เมื่อเข้ามาแล้ว ให้เลื่อนลงมาที่ Preferred languages แล้วคลิ๊กที่ปุ่ม Add a language
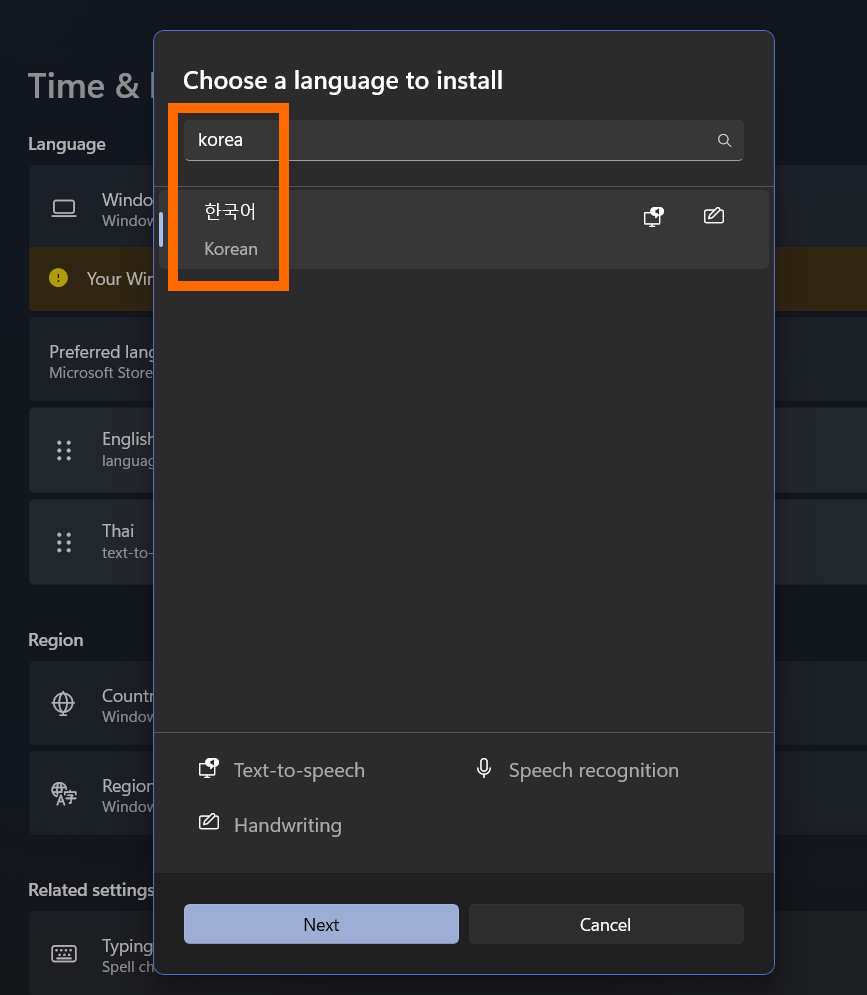
ในหน้าต่าง Choose a language to install เลือกภาษาที่คุณต้องการเพิ่มเข้าไป อย่างเช่น ญี่ปุ่น หรือเกาหลี

วิธีที่ง่ายสำหรับการค้นหาภาษา เช่น Japanese หรือ Korean จากนั้นเลือกภาษาที่คุณต้องการ เช่น Korean จากนั้นคลิ๊ก Next
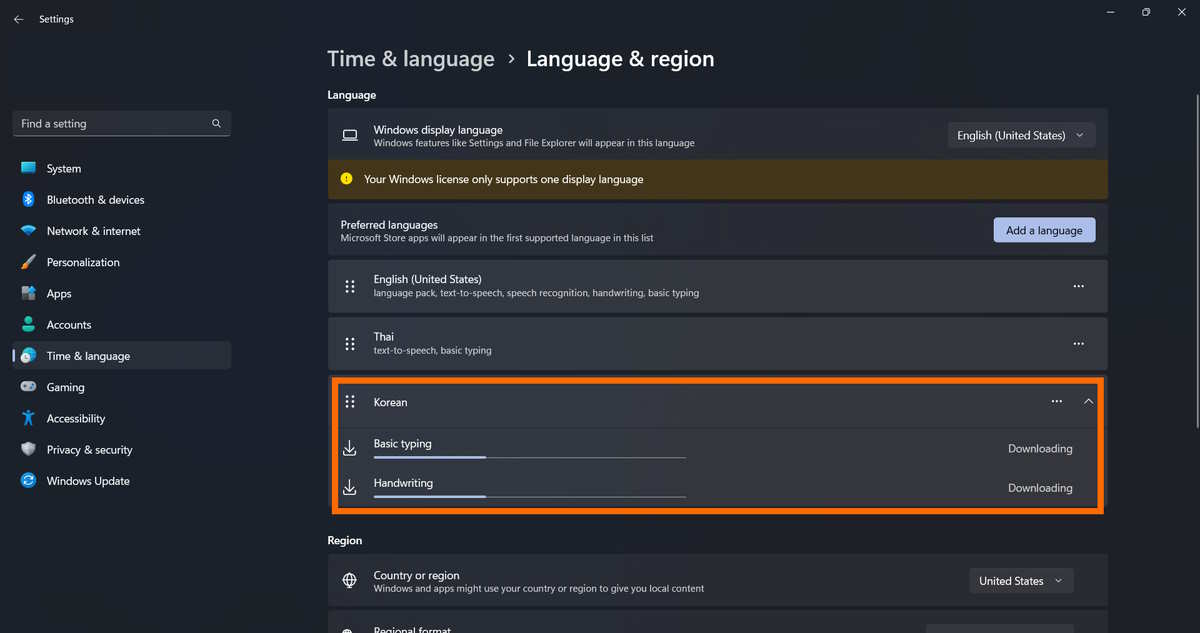
คลิ๊กที่ Install เพื่อติดตั้งโปรแกรม
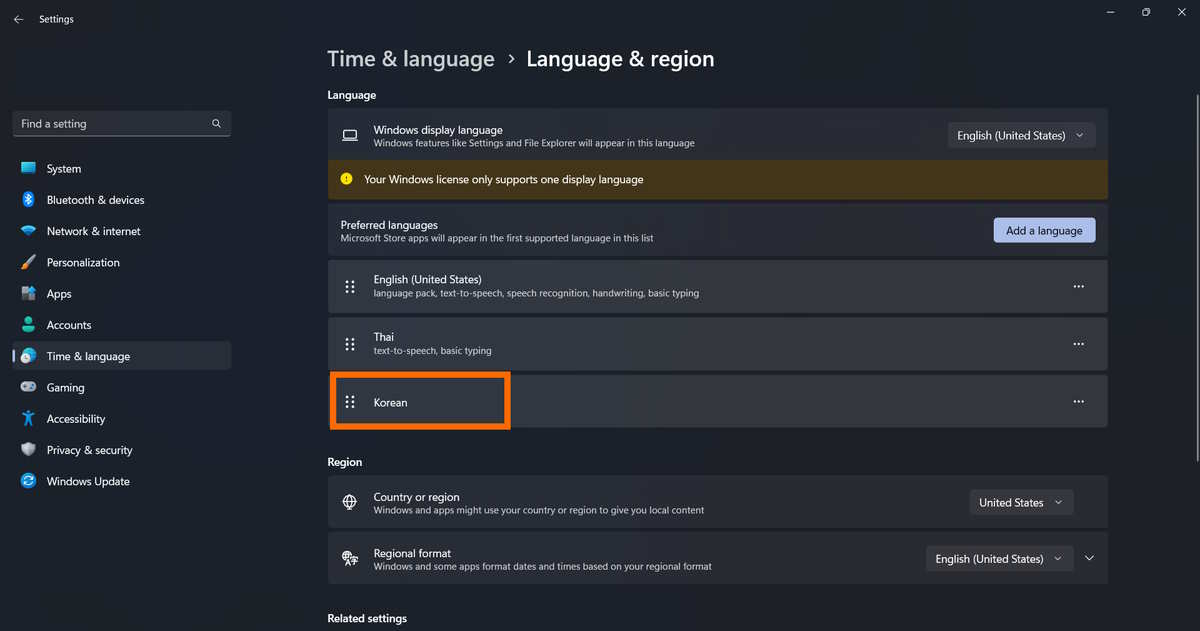
รอจนกว่าจะติดตั้งภาษาเสร็จเรียบร้อย ในช่วงเวลาที่ติดตั้งนี้ จะรวมกับการดาวน์โหลดไปด้วย ดังนั้นจึงต้องต่ออินเทอร์เน็ตเอาไว้ตลอดเวลา เพื่อให้ระบบติดตั้งได้สมบูรณ์
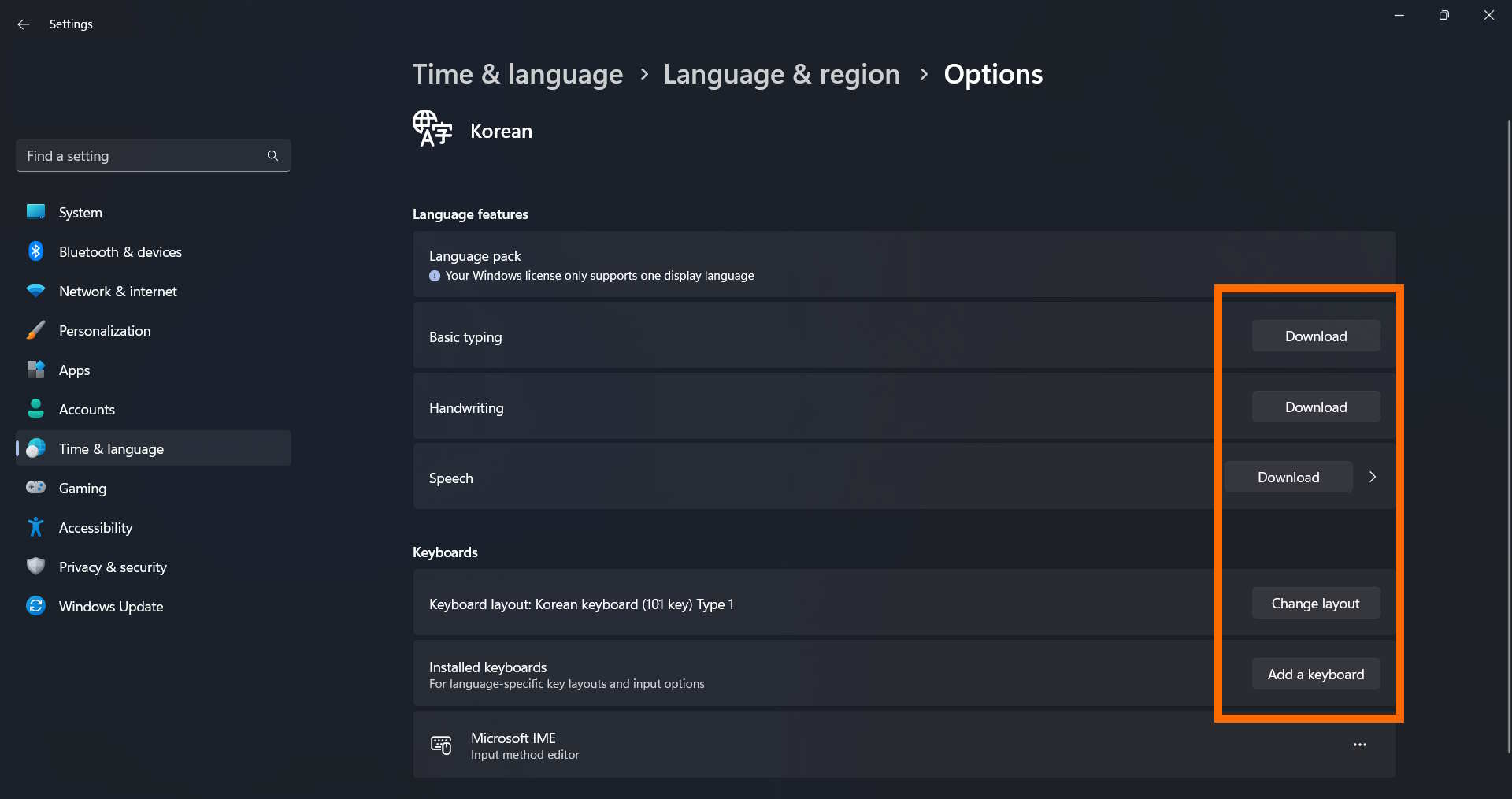
นอกจากนี้คุณยังสามารถปรับแต่ง หรือเพิ่มฟังก์ชั่นเสริมในการใช้งานจากภาษาที่คุณใช้ เช่น การพิมพ์ภาษา หรือใส่คีย์บอร์ดเข้าไปเพิ่ม รวมถึงการปรับเลย์เอาท์ หรือการสั่งงานด้วยเสียงเป็นภาษานั้นๆ ด้วยการ Speech นั่นเอง
กรณีที่ใช้กับภาษาจำนวนมาก คุณสามารถเรียงอันดับภาษาที่ใช้มากที่สุด หรือเป็นภาษาหลักบนคีย์บอร์ด เอาไว้ด้านบนสุด เพื่อให้การเรียกใช้เร็วมากขึ้นได้
เพิ่มภาษาบน Windows 10

และหากคุณใช้ Windows 10 ก็สามารถ Add language ในการเพิ่มภาษาได้เช่นกัน รูปแบบจะค่อนข้างคล้ายกับวินโดว์ 11 แต่หน้าฟังก์ชั่นอาจจะแตกต่างกันอยู่เล็กน้อย เริ่มด้วยการกดปุ่ม Win+i เพื่อเข้าไปอยู่ในหน้า Control panel ให้เลือกที่ Time & Language
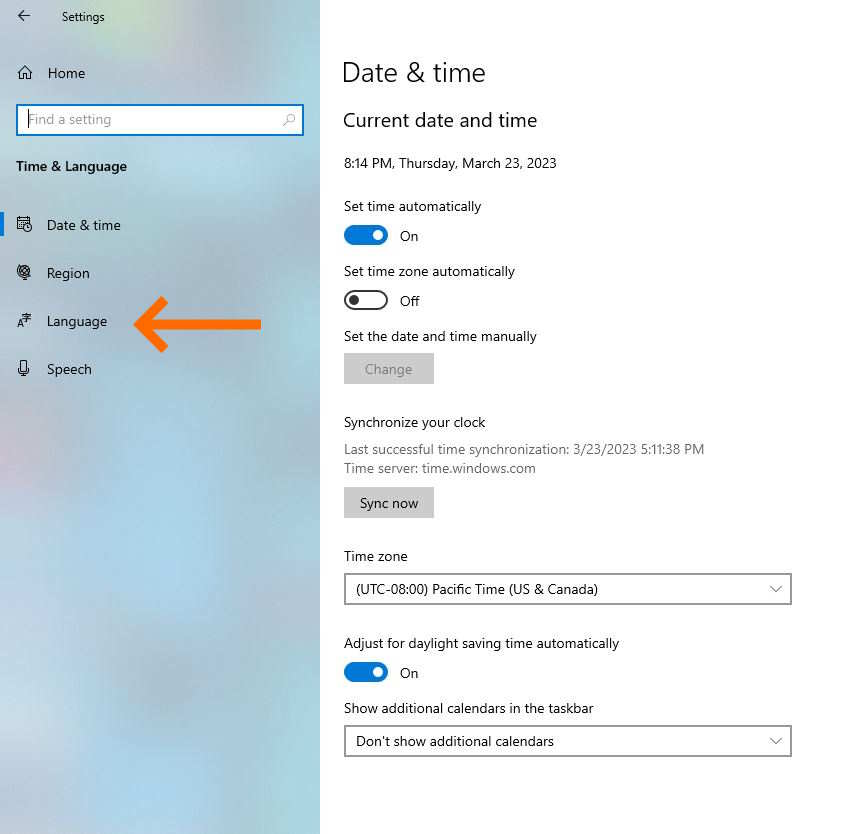
เลือกที่ Language ทางแถบซ้ายมือของหน้าต่าง
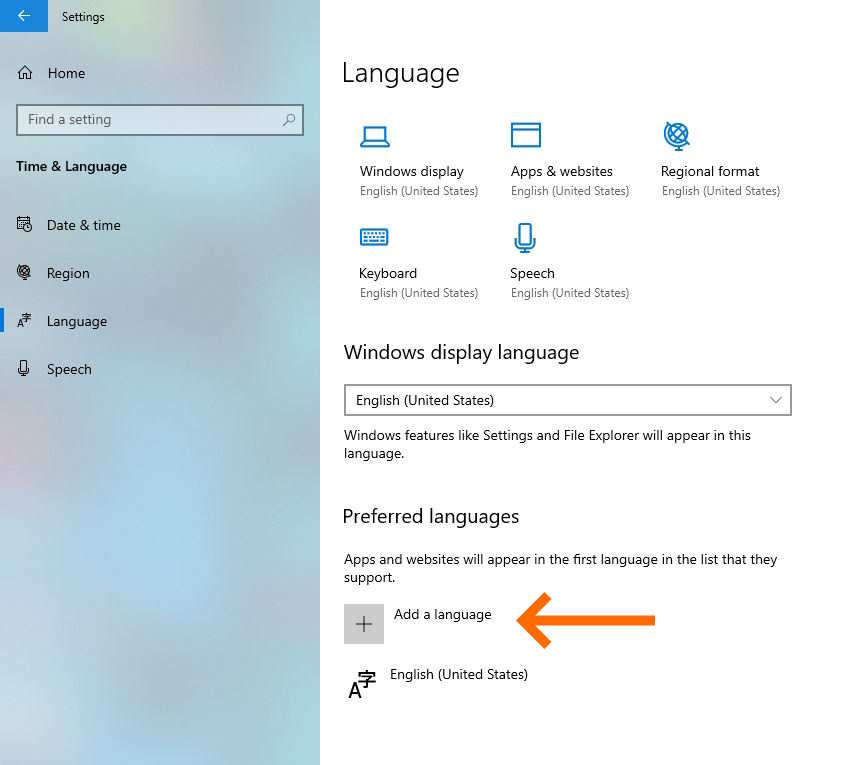
จากนั้นเลื่อนลงมาที่ด้านล่าง จะเห็นว่ามี Add a language อยู่ใต้หัวข้อ Preferred languages ให้คลิ๊กที่เครื่องหมาย + Add a language
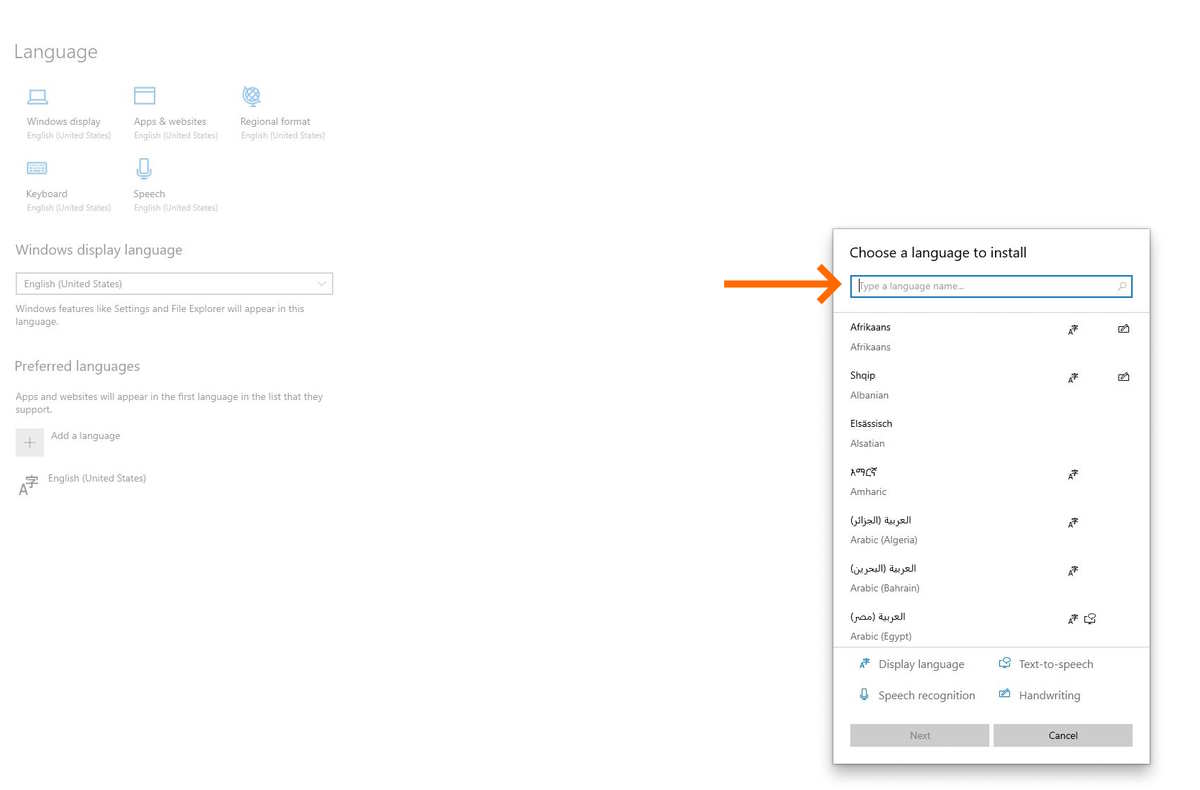
เมื่อขึ้นหน้าต่างในการเพิ่มภาษาขึ้นมา ให้เลือกภาษาที่ต้องการเพิ่มเข้าไปในหัวข้อ Choose a language install
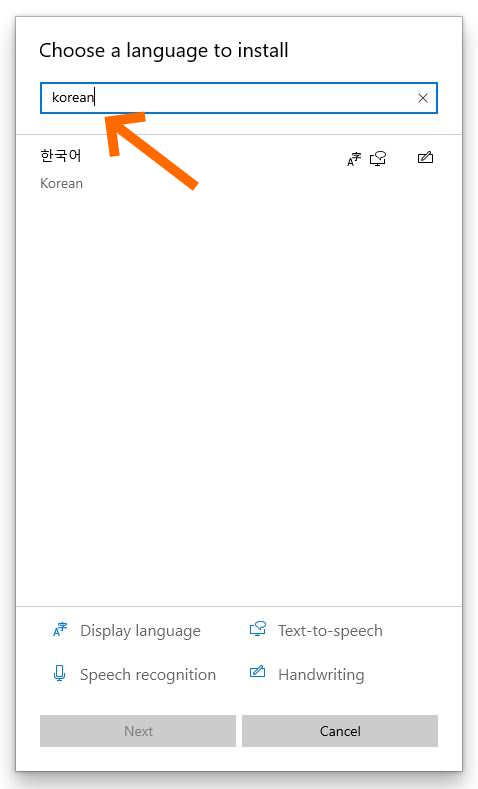
ตัวอย่างเช่น หากคุณต้องการเพิ่มภาษาเกาหลีเข้าไปในระบบ ด้วยการพิมพ์ชื่อภาษา เช่น Japanese หรือ Korean เป็นต้น
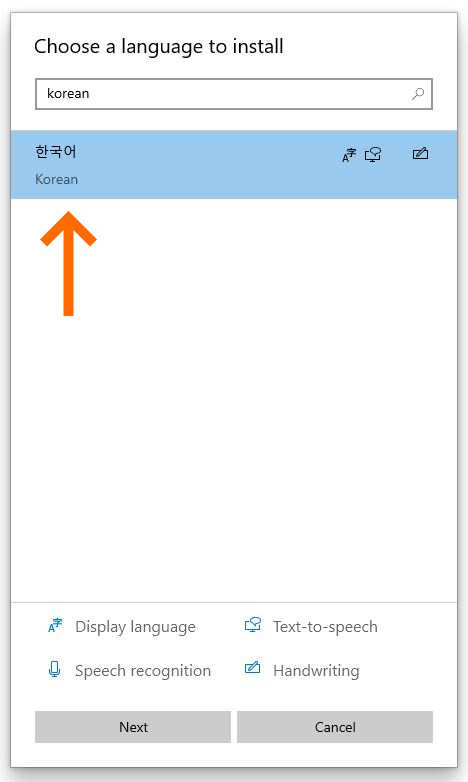
เมื่อได้ภาษาที่ต้องการ ให้คลิ๊กที่ตัวภาษา แล้วกดปุ่ม Next ด้านล่าง เพื่อไปยังขั้นตอนต่อไป
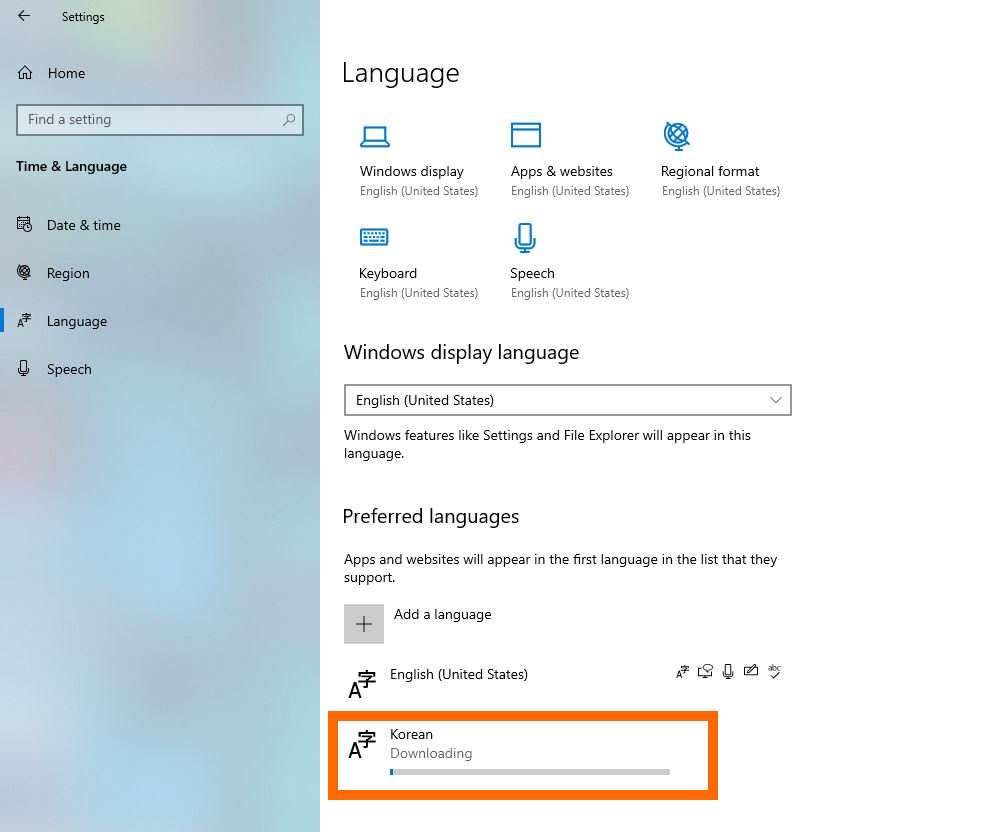
ในตอนนี้ระบบจะทำการติดตั้งภาษาให้ ตรงนี้อาจจะใช้เวลาอยู่บ้าง เพราะจะต้องดาวน์โหลดและติดตั้งด้วย รอจนกว่าจะเสร็จสิ้น
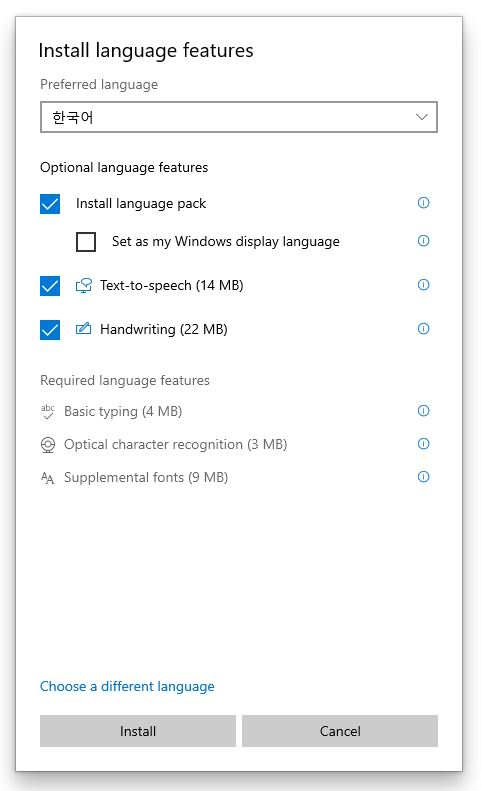
และเมื่อภาษาติดตั้งเสร็จแล้ว จะออกมาเป็นหน้าตาแบบนี้ แต่ถ้าหากต้องการฟังก์ชั่นในส่วนของการสั่งด้วยภาษาเสียง หรือเพิ่ม Language pack ก็ใส่เครื่องหมายด้านหลัง Option language feature จากนั้นกดที่ Install
เปลี่ยนปุ่มสลับภาษา Windows 11
วิธีการสั้นๆ ในการเปลี่ยนปุ่มสลับภาษา ที่เราจับลัดมาให้ Win+i > Time & Language > Advanced keyboard settings > Language Bar Options > Advanced Key Settings > Change Key Sequence… > ใส่เครื่องหมายหน้า Grave Accent ที่อยู่ใต้แถบ Switch Input Language ทางด้านซ้ายมือ > Ok > Apply และ Ok
หลังจากที่เราได้วิธีการเพิ่มภาษาอื่นๆ เข้ามาในระบบกันแล้ว การสลับใช้ภาษาให้ง่ายขึ้นก็สำคัญไม่แพ้กัน สำหรับคนที่ต้องการเปลี่ยนภาษาด้วยปุ่มตัวหนอน “Grave Accent” ที่อยู่มุมบนซ้ายของคีย์บอร์ดบน Windows 11 สามารถทำตามขั้นตอนเหล่านี้ได้เลยครับ ไม่ยากและสะดวกทีเดียว
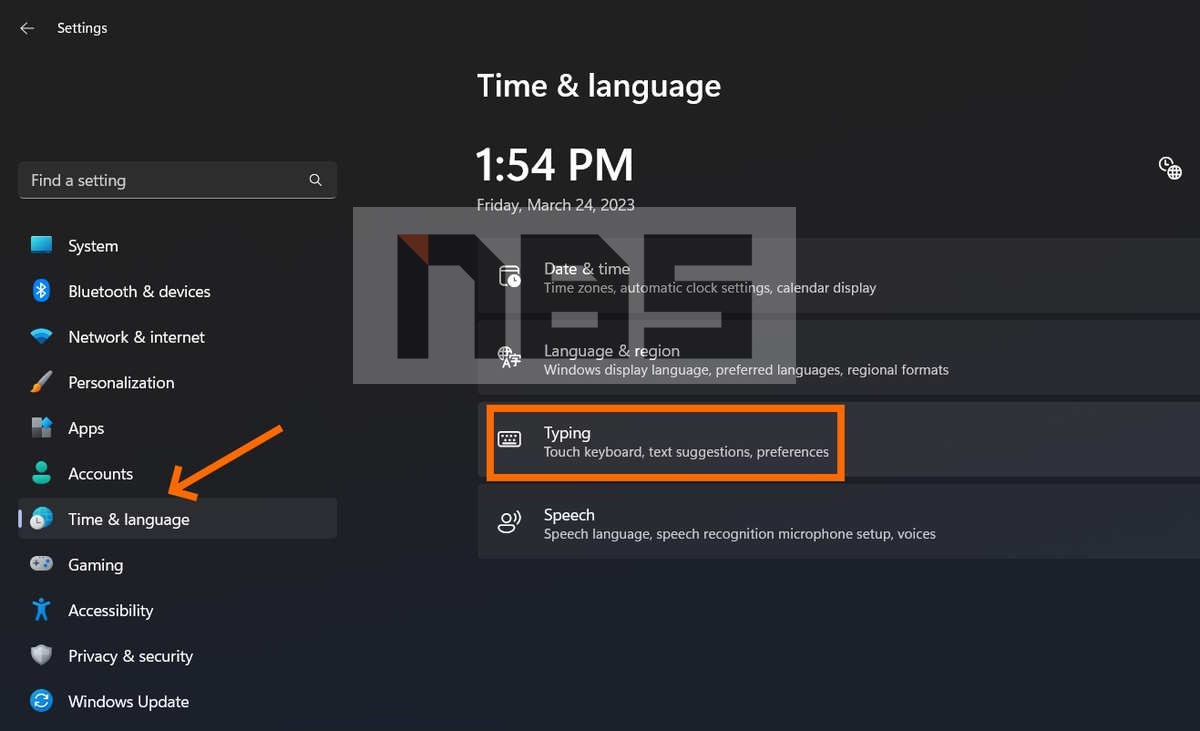
เริ่มต้นให้กดปุ่ม Win+i เช่นเดียวกับการที่เราจะเข้าไปเพิ่มภาษานั่นเอง จากนั้นเลือกที่หัวข้อ Time & Language ที่อยู่ทางเมนูด้านซ้าย แล้วเลือกที่หัวข้อ Typing ที่อยู่ทางขวามือ
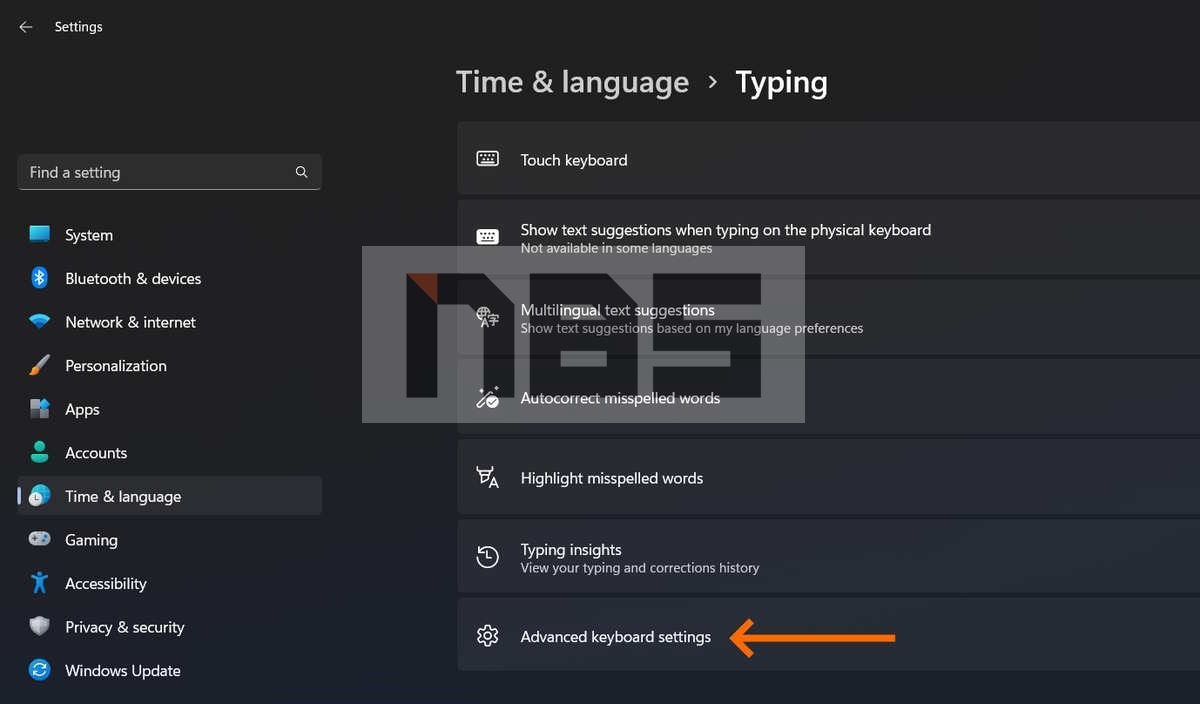
เมื่อเข้าไปยังเมนู Typing แล้ว ให้เลื่อนลงมาด้านล่าง มองหาหัวข้อ Advanced keyboard settings ให้คลิ๊ก เพื่อเข้าไปยังเมนูจัดการได้เลย
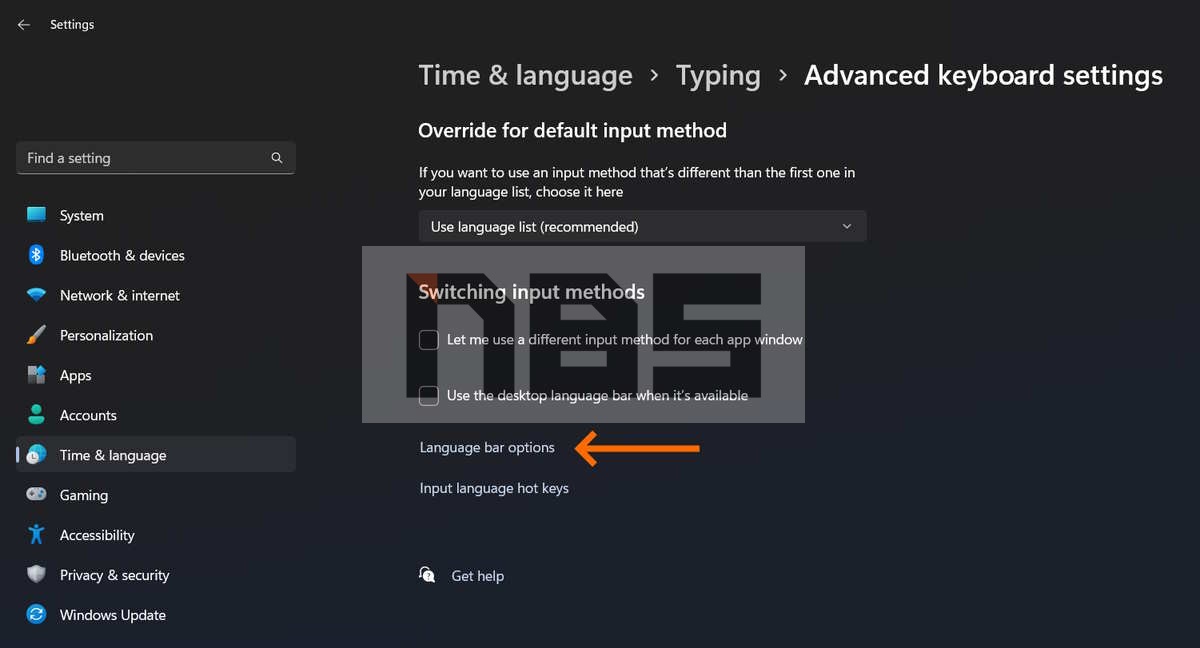
เมื่อเข้ามาแล้ว ให้เลื่อนลงมาที่ด้านล่างเลยครับ จะเห็นเมนูที่เรียกว่า language bar options ตรงนี้จะให้เราจัดการเกี่ยวกับการทำงานของภาษาเกือบทั้งหมด ให้คลิ๊กไปที่หัวข้อนี้

จากนั้นเราจะเข้ามายังหน้าต่าง Text Services and Input Languages ให้คลิ๊กไปที่แท็ป Advanced Key Settings
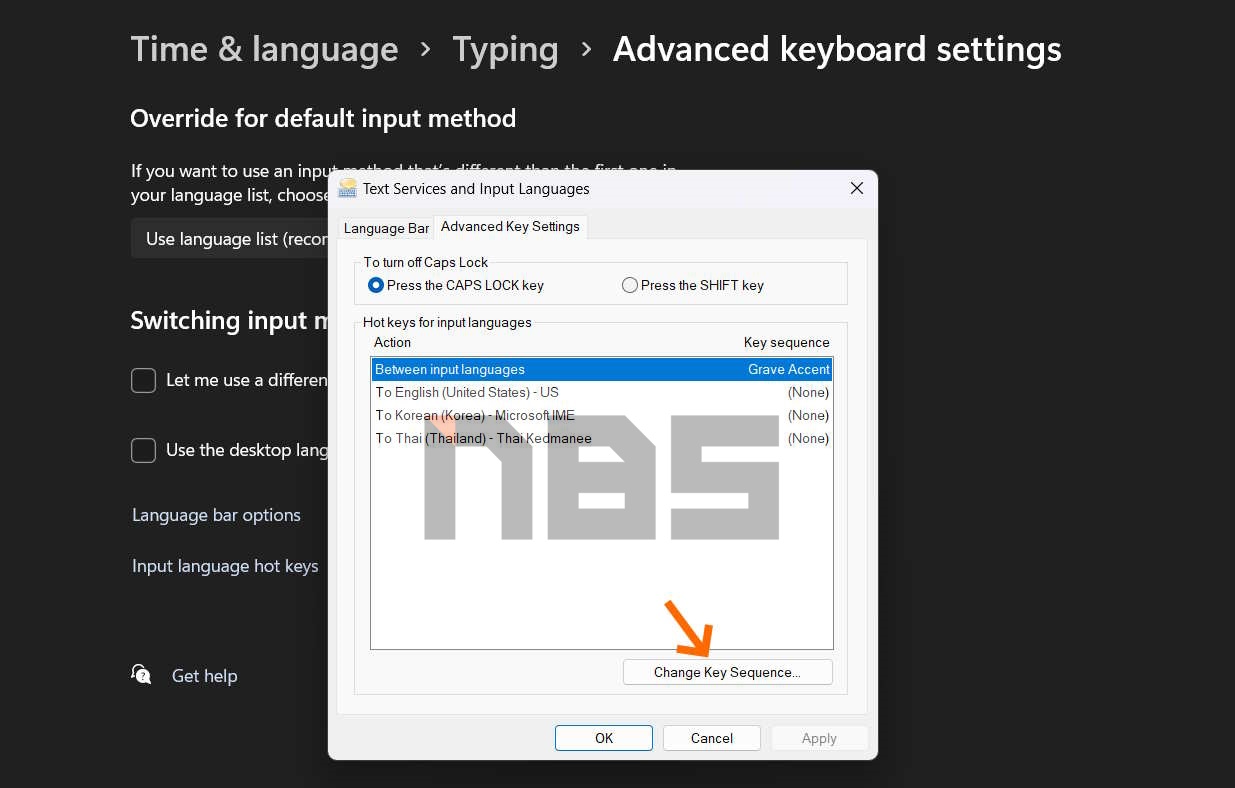
เมื่อเข้ามาที่แท็ปนี้แล้ว ให้เลื่อนลงไปดูด้านล่างขวา จะเห็นปุ่ม Change Key Sequence… ให้คลิ๊กปุ่มนี้ครับ

ในหน้าต่างเล็กๆ ด้านบนที่ปรากฏขึ้นนี้ ให้เข้าไปดูในหัวข้อของ Switch Input Language ที่อยู่ด้านซ้าย ตามในภาพนี้ จากนั้นใส่เครื่องหมายหน้า Grave Accent ย้ำว่าอยู่ทางด้านซ้าย ล่างสุดครับ จากนั้นคลิ๊กที่ปุ่ม Ok เพื่อยืนยัน
แล้วกดปุ่ม Apply และ Ok อีกครั้ง เท่านี้ ก็จะสลับปุ่มเปลี่ยนภาษาด้วยปุ่มตัวหนอนได้แล้วครับ สังเกตง่ายๆ คือ เมื่อคุณกดปุ่มสลับภาษา ตัวไอคอนเล็กๆ ที่บอกเมนูภาษา จะสลับให้ได้เห็นทันที เช่น EN > TH แต่ถ้ายังไม่สลับ เมื่อกดปุ่มตัวหนอน อาจจะต้องย้อนกลับมาเช็คอีกครั้ง ว่าติดในจุดใด
เปลี่ยนปุ่มสลับภาษา Windows 10
และสำหรับคนที่ใช้ Windows 10 อยู่ แล้วไม่แน่ใจว่า ยังคงใช้การสลับภาษาด้วยปุ่มตัวหนอนได้เหมือนเดิมหรือไม่ สามารถทำได้ตามขั้นตอนนี้เช่นกันครับ
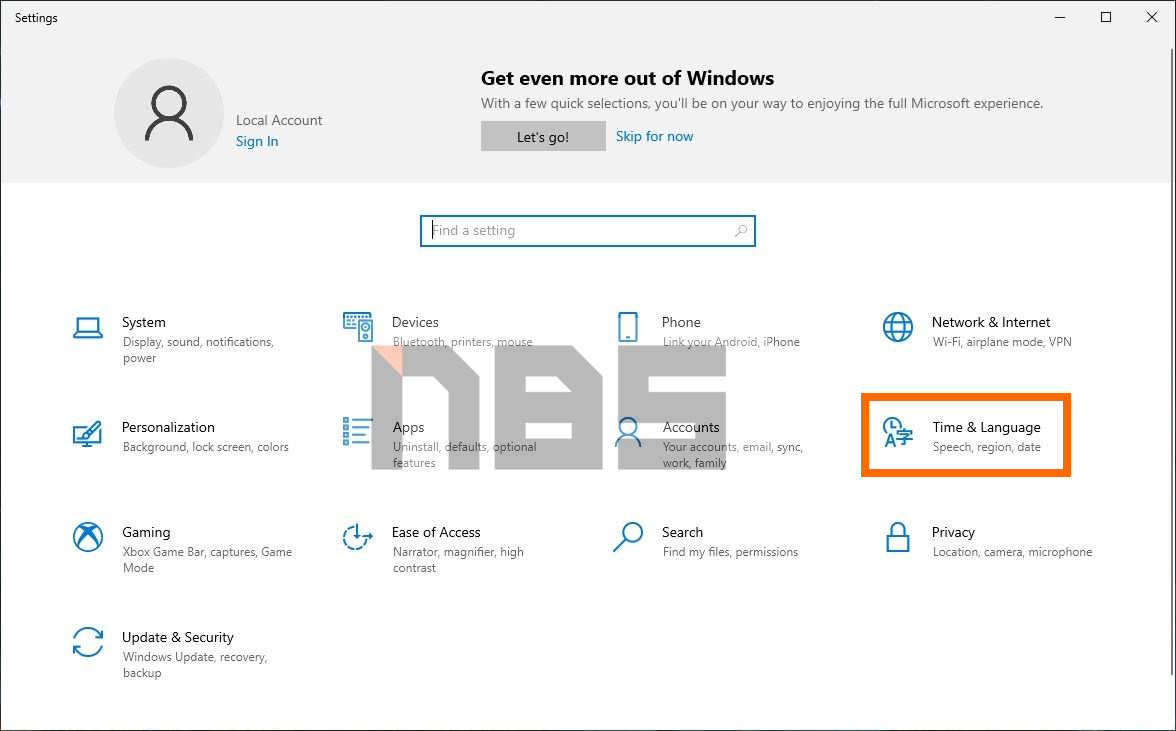
ให้เข้าไปที่ Time & Language ด้วยการกดปุ่ม Win+i บนคีย์บอร์ด จากนั้นจะเข้ามาสู่หน้า Settings ของระบบ ให้คลิ๊กไปที่เมนูดังกล่าวได้เลย
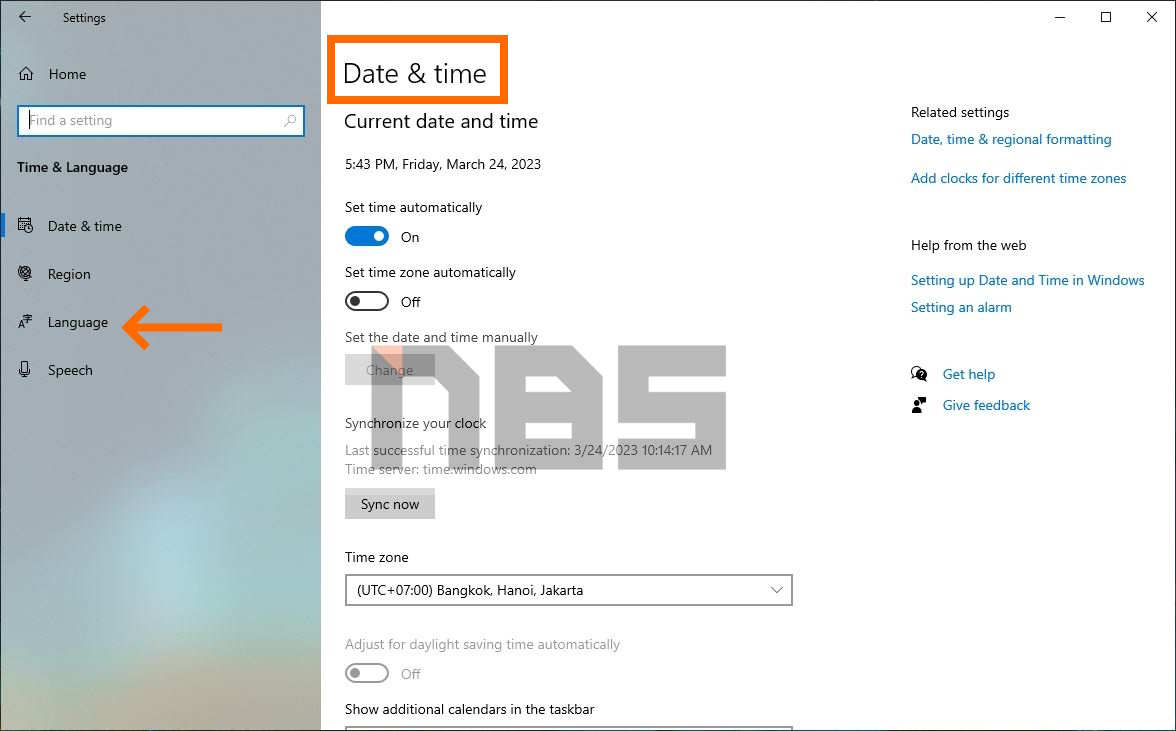
แล้วระบบจะนำคุณมาที่ Date & Time ให้เลือกที่เมนู Language ที่อยู่ทางด้านซ้ายมือ
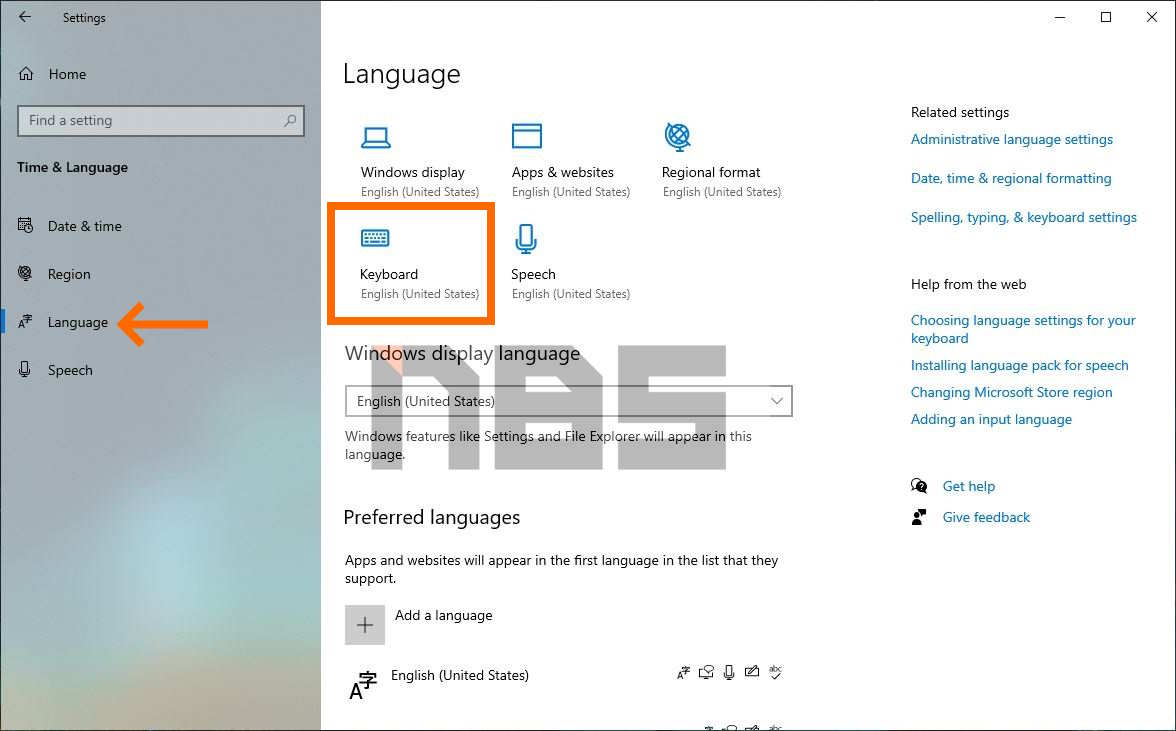
ระบบจะเข้ามาที่หน้า Language ให้คุณคลิ๊กเลือกที่หัวข้อ Keyboard จะเป็นไอคอนรูปคีย์บอร์ดอย่างชัดเจน เพื่อจะเข้าไปสู่การตั้งค่าต่อไป
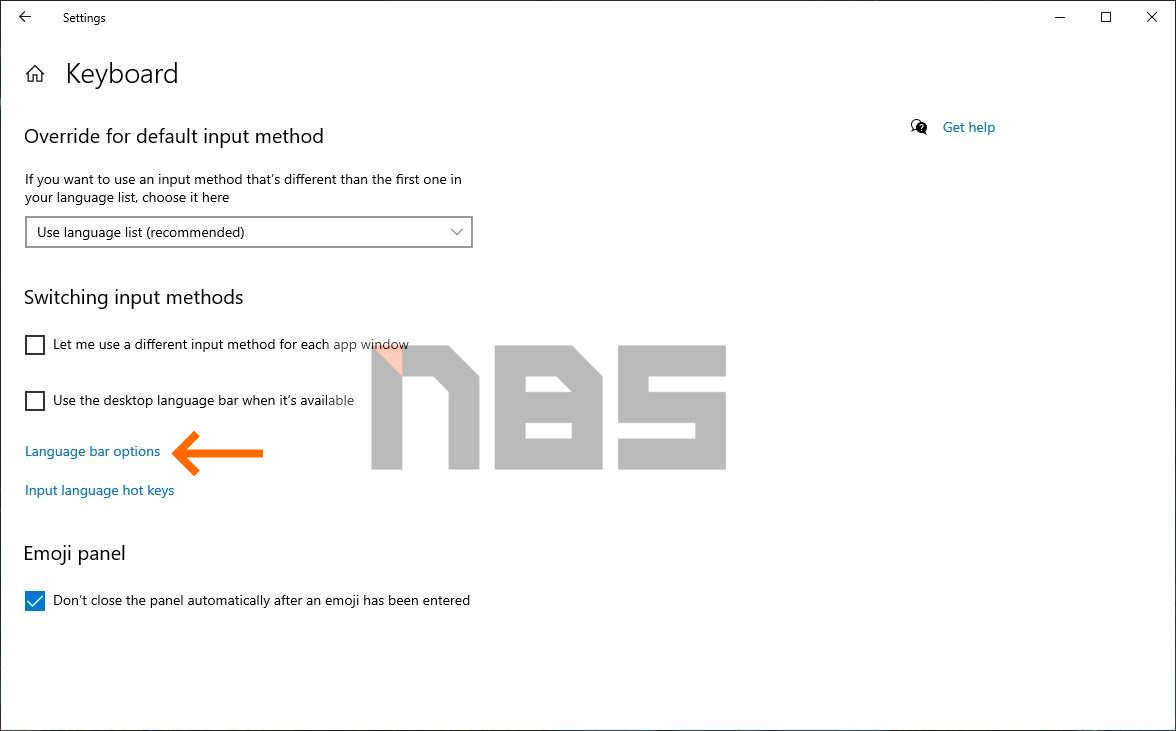
เมื่อเข้ามาสู่หน้า Keyboard แล้ว ให้เลื่อนลงมาด้านล่าง สังเกตหัวข้อที่เขียนว่า Language bar options ให้คลิ๊กตรงเมนูนี้ครับ
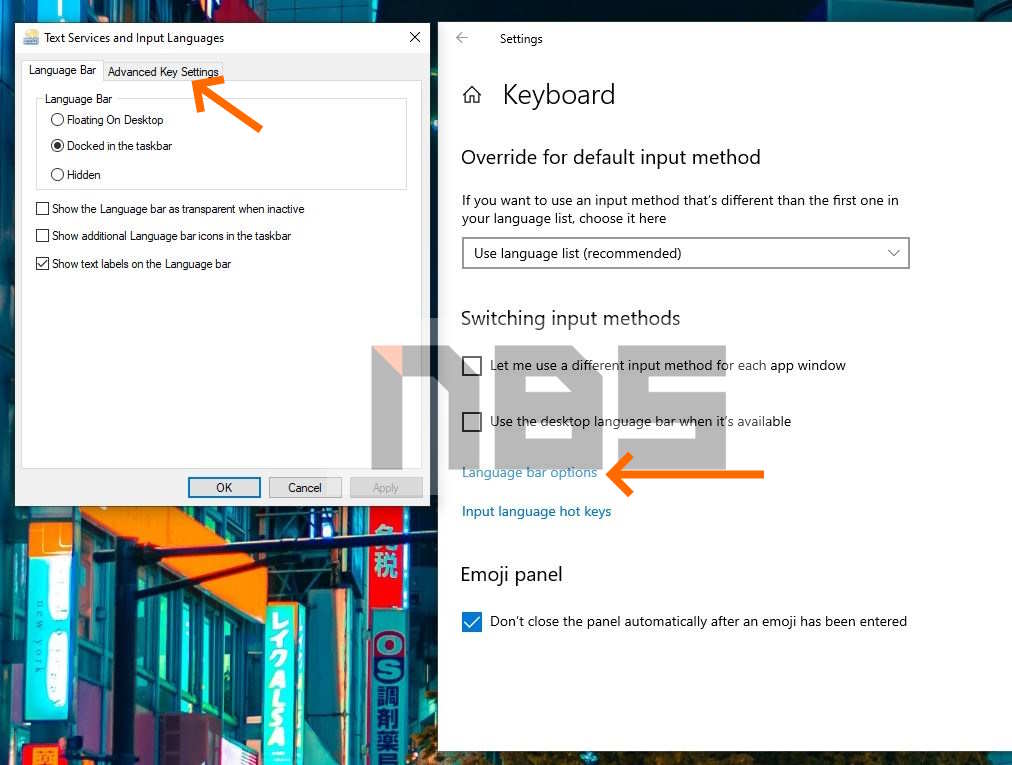
ระบบจะเข้าสู่หน้าที่จะให้คุณตั้งค่าภาษาในแบบต่างๆ ซึ่งในหน้านี้ คุณสามารถให้ระบบแสดงภาษาบนหน้าเดสก์ทอป เปิดเป็นไอคอนหรือโชว์แถบภาษาใน System tray ที่อยู่ด้านล่างขวาของหน้าจอได้อีกด้วย
ในหน้านี้ให้เลือกที่ Advanced Key Settings คลิ๊กไปที่แท็ปดังกล่าวนี้

เมื่อเข้ามาในหน้านี้แล้ว จะเป็นหน้าต่าง Text Services and Input Languages โดยตรงนี้ จะคล้ายๆ กับบนการตั้งสลับภาษาของ Windows 11 ให้คุณคลิ๊กที่ Change Key Sequence…
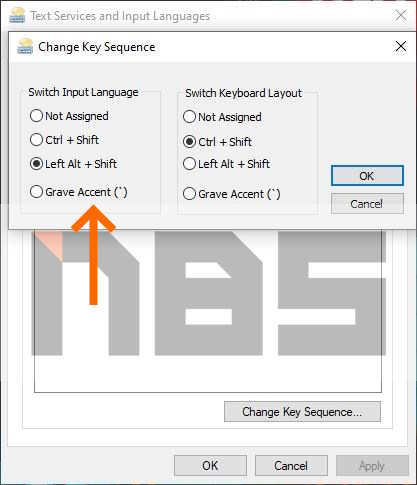
ระบบจะเปิดหน้าต่าง Change Key… มาให้ ตรงนี้ ให้คุณใส่เครื่องหมายหน้าคำสั่งด้านขวา ใต้หัวข้อ Switch Input Language ในส่วนของ Grave Accent
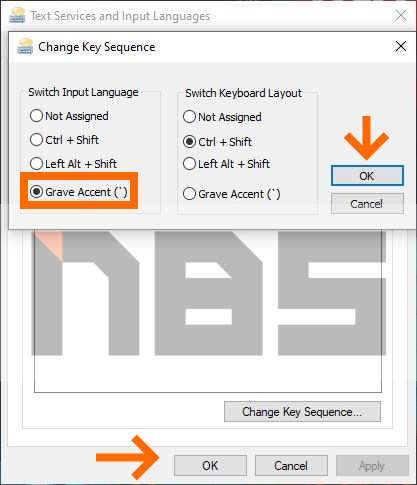
เมื่อใส่เครื่องหมายเสร็จแล้ว ให้คลิ๊กที่ปุ่ม Ok จากนั้นหน้าต่างนี้จะปิด แล้วให้เลื่อนลงมากดที่ Apply และ Ok อีกครั้ง เพื่อเป็นการยืนยัน สลับปุ่มไปใช้ปุ่มตัวหนอน ที่น่าจะสะดวกต่อการใช้งานมากขึ้น
ลบภาษาที่ไม่ต้องการ
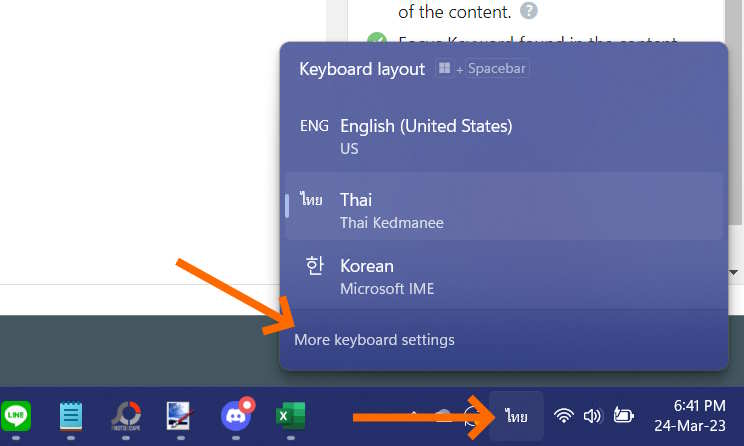
ในบางครั้งเราเพิ่มภาษา หรือ Add language เข้าไปแล้ว แต่ใช้ได้สักระยะ ก็อาจจะไม่ได้ใช้ต่อ หรือต้องเซ็ตเครื่องให้คนอื่นในออฟฟิศไป เราก็สามารถลบภาษาที่ไม่ได้ใช้เหล่านั้นได้ ด้วยวิธีการง่ายๆ ดังนี้ เริ่มแรกให้คลิ๊กขวาที่แถบภาษาด้านล่างซ้ายของหน้าจอ บริเวณ Taskbar จากนั้นจะมีเมนูภาษาที่เราติดตั้งไป ปรากฏขึ้น เช่นตัวอย่างมีทั้ง US / TH และ Korean เราต้องการจะลบภาษา Korean ออก ให้คลิ๊กไปที่เมนู More keyboard settings ด้านล่างได้เลย
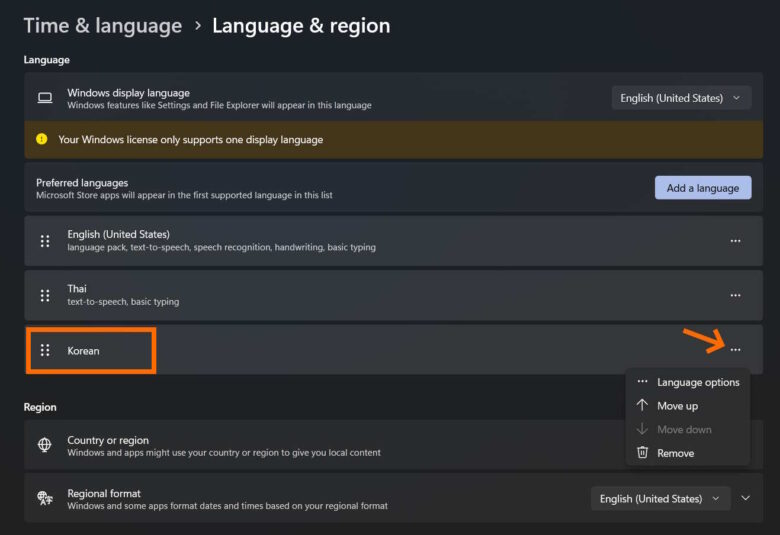
ระบบจะเข้ามาสู่หน้า Language & region ให้คลิ๊กไปที่สัญลักษณ์ … ที่อยู่ตรงด้านหลังภาษาที่ต้องการลบออก แล้วจะมีเมนูแสดงขึ้นมา ให้เลือกที่ Remove
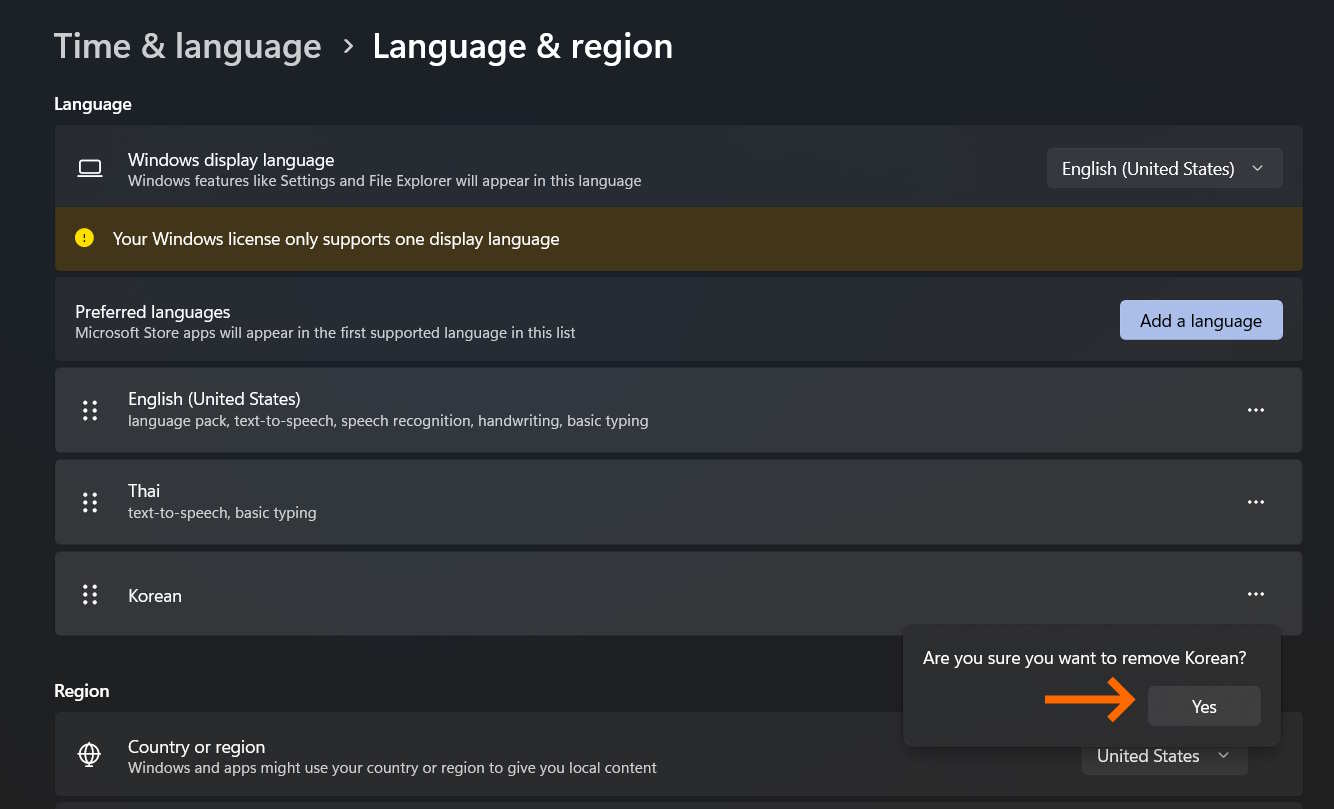
ระบบจะถามเราอีกครั้งว่า แน่ใจนะว่าต้องการจะลบภาษาดังกล่าวนี้ออก เราให้คลิ๊ก Yes เท่านี้ ระบบก็จะลบออกให้ทันที และให้ลองสลับปุ่มภาษา ด้วยการกดปุ่มตัวหนอน เพื่อเช็คอีกครั้งว่า ไม่มีภาษาที่เราลบไปแล้ว เท่านี้ก็เสร็จสิ้นครับ
เปลี่ยนภาษาของระบบ Windows
หลายท่านอาจจะยังไม่ทราบว่าคุณสามารถเปลี่ยนภาษาของระบบบน Windows ได้ ว่าอยากให้แสดงข้อมูลหรือเมนู เป็นภาษาไทยหรืออังกฤษได้ตามความสะดวก เพราะบางท่านก็ใช้งานภาษาอังกฤษมาตลอด พอมาเจอกับวินโดว์ที่อาจจะเป็นสำนักงานลงไว้ให้หรือไม่ได้สื่อสารกันชัดเจนว่า จะใช้ภาษาใด ก็ทำเอาหลายคน ถึงกับงงในชื่อของเมนูแต่ละอัน ซึ่งก็ไม่สะดวกต่อการใช้งาน สิ่งนี้สามารถปรับเปลี่ยนได้ แต่ก็มีเงื่อนไขบางอย่างที่คุณต้องทราบก็คือ
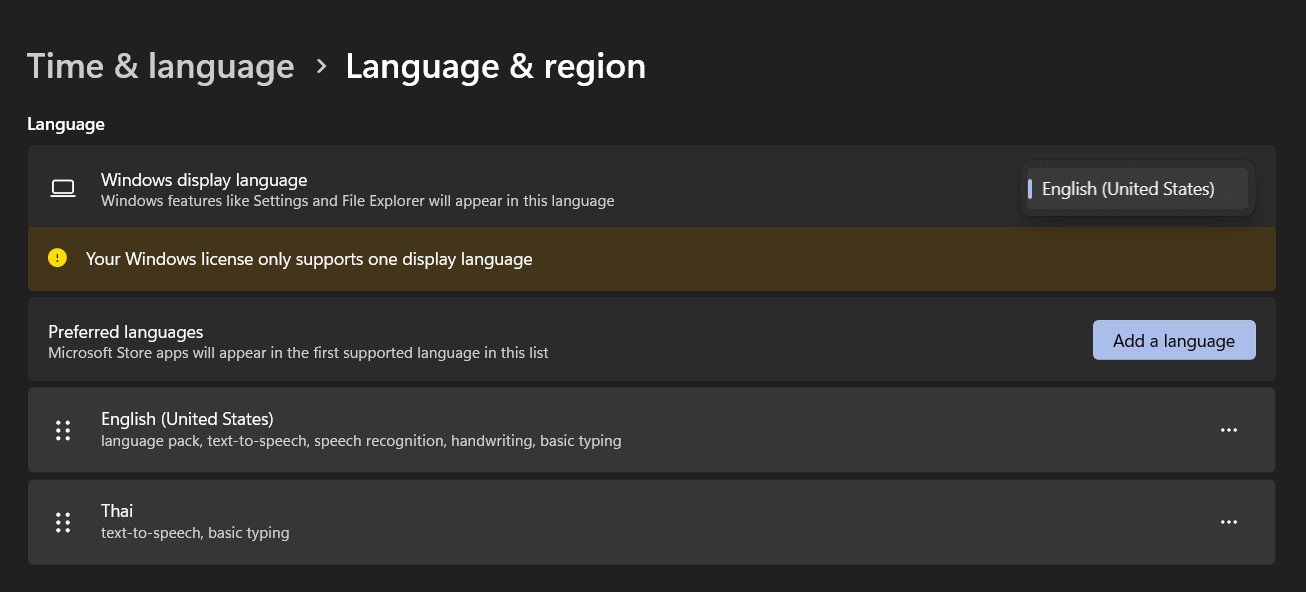
หาก Windows ที่ใช้คุณเป็นแบบพื้นฐาน อย่างเช่น Windows 10 Home, Windows 10 Pro คุณจะสามารถเปลี่ยนภาษาของระบบ ที่จะให้แสดงผลขึ้นมา ในแบบที่ต้องการได้ทันที
แต่ถ้า Windows ของคุณ เป็นแบบที่เรียกว่า Single Language ก็สามารถทำได้เช่นกัน แต่ไม่ใช่ว่าจะทำได้เลย เพราะจะต้องลงวินโดว์ หรือติดตั้งใหม่เท่านั้น
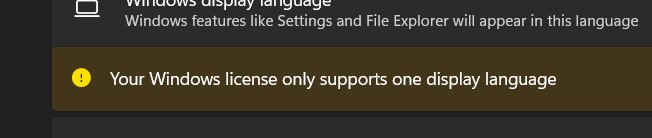
ดังนั้นจึงต้องตรวจเช็คกันให้ดีเสียก่อนว่า ระบบที่ผู้ใช้ต้องการหรือเวลาที่คุณใช้งาน อยากให้เป็นภาษาใด จะได้ไม่ต้องเสียเวลาในการแก้ไข อย่างที่ได้แนะนำไป หากเป็นแบบ Single Language แล้ว ก็จะยิ่งวุ่นวายมากขึ้น ส่วนวิธีการที่จะสลับภาษาที่ใช้ในการแสดงผล สามารถทำได้ดังนี้
ให้เข้าไปที่ Time & Language จากนั้น ดูที่เมนูด้านบน ที่บอกว่า Windows diaplay language ทางด้านขวามือ ระบบจะบอกเราว่าในเวลานั้น วินโดว์ใช้ภาษาใดเป็นหลักในการแสดงผล ในที่นี้แจ้งเป็น English ซึ่งตรงนี้จะเป็นการตั้งค่ามาตั้งแต่เราเริ่มต้นติดตั้งระบบในตอนแรก
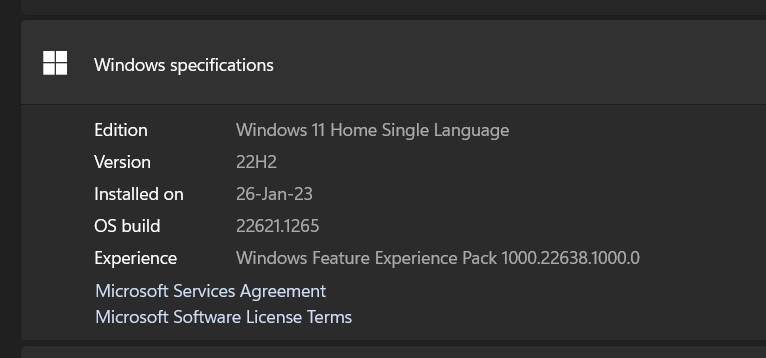
แต่ในส่วนของระบบที่นำมาเป็นตัวอย่างนี้ เป็นแบบ Windows Single Language เมื่อคลิ๊กดูแล้ว จะไม่มีภาษาอื่นใด ให้ปรับเปลี่ยนได้เลย ดังนั้นหากต้องการเปลี่ยน ต้องการเปลี่ยน ต้องลงวินโดว์ใหม่ หรือทำการ Reset PC ใหม่อีกครั้ง แล้วตั้งค่าการใช้งานตั้งแต่เริ่มต้น จึงจะสามารถใช้งานได้
ส่วนถ้าเป็น Windows ในแบบพื้นฐานตามที่แจ้งไปในตอนต้น ก็จะสามารถเลือกปรับเปลี่ยนได้ ตามความต้องการ ด้วยการเลือกภาษา แล้วรีสตาร์ทระบบใหม่อีกครั้ง เท่านี้เมื่อเข้าสู่ระบบ การแสดงผลในวินโดว์ ไม่ว่าจะเป็นเมนู คำสั่งและอื่นๆ ก็จะกลายเป็นภาษาที่คุณเลือกได้แล้ว
Conclusion
วิธีการเปลี่ยนปุ่มสลับภาษา หรือการเปลี่ยนไปใช้ปุ่มตัวหนอน Grave Accent ก็เพื่อที่จะช่วยให้ใช้งานคีย์บอร์ด และการพิมพ์งานที่มีตั้งแต่ 2 ภาษาขึ้นไป ทำได้ง่ายขึ้น ซึ่งใน Microsoft ก็มีคำแนะนำในการใช้ Windows และการเปลี่ยน เพิ่มภาษา รวมไปถึงการเปลี่ยนภาษาของระบบ ที่สามารถเปลี่ยนให้เหมาะกับการใช้งานได้ ซึ่งคุณสามารถเข้าไปดูรายละเอียดในส่วนต่างๆ ได้ และทาง Notebookspec เองก็มีทิปเกี่ยวกับ Windows อยู่มากมาย เช่นกัน สามารถเข้าไปค้นรายละเอียดได้ หรือสอบถามกันในคอมเมนต์ของบทความนี้กันได้เลยครับ
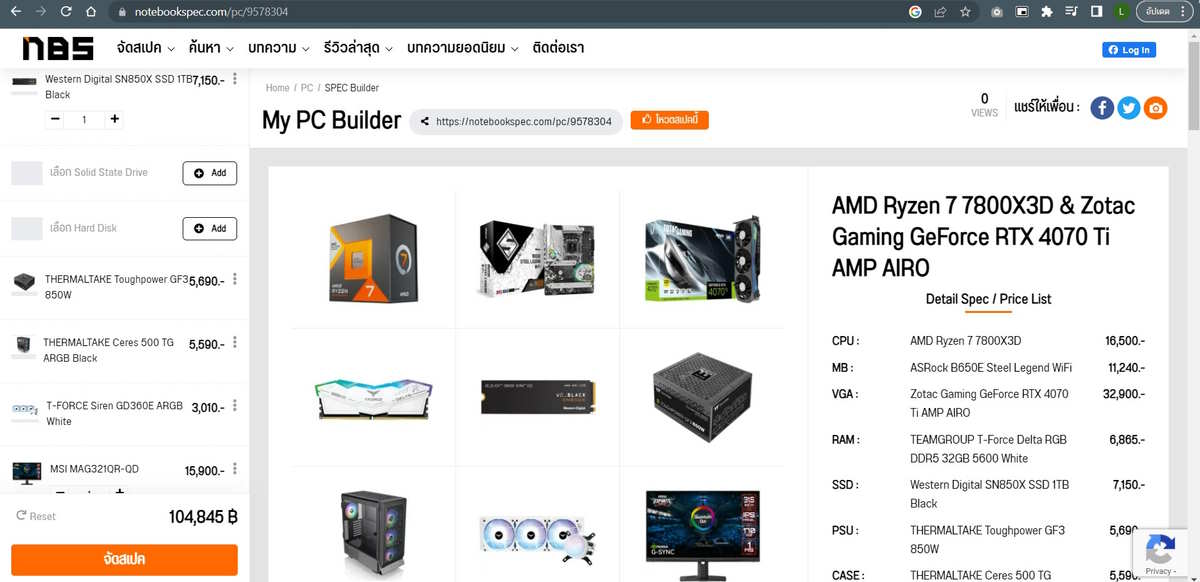
แต่ถ้าอยากลองประกอบคอมใหม่ จัดสเปคด้วยตัวเอง สามารถเข้าไปใช้งานระบบจัดสเปคของ Notebookspec กันได้ จัดสเปคคอมง่าย เปลี่ยนสเปคได้เอง มีสเปคคอมแนะนำอีกด้วยไปลองกัน ที่นี่


















