ถ้าคุณต้องเผชิญข้อผิดพลาดเมื่อเชื่อมต่ออุปกรณ์ USB กับพีซีของคุณแล้วขึ้น Unknown USB Device นี่คือวิธีแก้ไขเบื้องต้นที่คุณสามารถทำได้เอง

คอมพิวเตอร์ Windows 11 ของคุณไม่รู้จักอุปกรณ์ USB และแสดงข้อผิดพลาด Unknown USB Device, Port Reset Failed หรือไม่ ถ้าใช่ คุณไม่ได้ประสบปัญหานี้อยู่เพียงคนเดียว ผู้ใช้หลายคนรายงานว่าพบข้อความแสดงข้อผิดพลาดนี้เมื่อเชื่อมต่ออุปกรณ์ USB เข้ากับคอมพิวเตอร์
โชคดีที่มันเป็นปัญหาทั่วไปและสามารถแก้ไขได้ง่าย บทความนี้จะกล่าวถึงวิธีแก้ปัญหาการทำงานทั้งหมดที่จะช่วยคุณแก้ไขปัญหาข้อความแสดงข้อผิดพลาดนี้ได้ด้วยตัวของคุณเอง
- อะไรทำให้เกิดข้อผิดพลาด Unknown USB Device, Port Reset Failed บน Windows 11
- ลองใช้การซ่อมแซมขั้นพื้นฐาน
- มองหาการเปลี่ยนแปลงฮาร์ดแวร์
- ลองใช้งาน Hardware and Devices Troubleshooter
- Disable Fast Startup
- ดาวน์โหลดอัพเดตไดรเวอร์ล่าสุด
- ปิดใช้งาน USB Selective Suspend Setting
- Update BIOS
- การแก้ไข Unknown USB Device, Port Reset Failed Error
อะไรทำให้เกิดข้อผิดพลาด Unknown USB Device, Port Reset Failed บน Windows 11
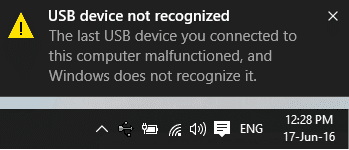
โดยทั่วไปแล้วอุปกรณ์ USB นั้นง่ายต่อการใช้งานกับคอมพิวเตอร์ แต่บางครั้ง คุณอาจพบข้อผิดพลาดต่าง ๆ เมื่อเชื่อมต่อกับคอมพิวเตอร์ของคุณ หนึ่งในข้อผิดพลาดเหล่านี้คือข้อผิดพลาด Unknown USB Device, Port Reset Failed ซึ่งปรากฏขึ้นเนื่องจากสาเหตุต่อไปนี้
- ความเสียหายในการอัปเดตซอฟต์แวร์ล่าสุด
- ตั้งค่าไดรเวอร์ USB ไม่ถูกต้อง
- อุปกรณ์ USB หรือไดรเวอร์เสียหาย
- BIOS ที่ล้าสมัย
เมื่อทราบสาเหตุที่อยู่เบื้องหลังข้อความแสดงข้อผิดพลาดแล้ว เรามาแก้ไขการทำงานทั้งหมดกันดีกว่า
ลองใช้การซ่อมแซมขั้นพื้นฐาน
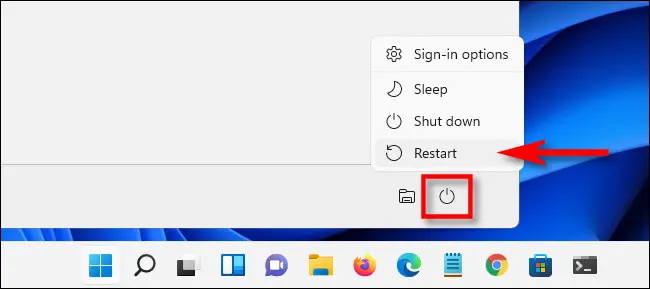
สิ่งแรกที่คุณต้องทำเมื่อใดก็ตามที่คุณเจอข้อผิดพลาด Unknown USB Device, Port Reset Failed คือรีสตาร์ทอุปกรณ์ของคุณ การรีสตาร์ทคอมพิวเตอร์จะแก้ไขปัญหาได้หากความผิดพลาดชั่วคราวเป็นสาเหตุเบื้องหลัง
หากการรีสตาร์ทคอมพิวเตอร์ไม่ได้ผล ให้ลองเสียบอุปกรณ์ USB เข้ากับพอร์ต USB อื่น การทำเช่นนี้จะเป็นประโยชน์อย่างยิ่งหากพอร์ต USB เสียเป็นสาเหตุของปัญหา บางครั้ง ข้อความอาจปรากฏขึ้นเนื่องจากความเสียหายในเวอร์ชันระบบปฏิบัติการที่ติดตั้งบนคอมพิวเตอร์ของคุณ วิธีแก้ไขในกรณีนี้คือดาวน์โหลด Windows Update ล่าสุด ในการดำเนินการนี้ ให้เปิดเมนูการตั้งค่า แล้วเลือก Windows Update จากแผงด้านซ้าย คลิกปุ่ม ตรวจหาการอัปเดต และรอจนกว่า Windows จะตรวจหาและดาวน์โหลดการอัปเดตที่มี
มองหาการเปลี่ยนแปลงฮาร์ดแวร์
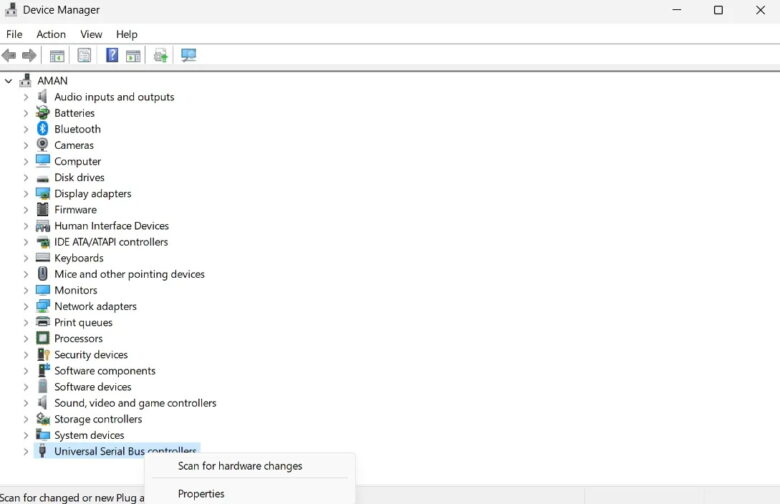
ตัวจัดการอุปกรณ์(Device Manager) มาพร้อมกับตัวเลือกสแกนหาการเปลี่ยนแปลงฮาร์ดแวร์ ซึ่งคุณสามารถใช้เมื่อใดก็ตามที่อุปกรณ์ USB ที่เชื่อมต่อไม่ตอบสนองหรือแสดงข้อความแสดงข้อผิดพลาด คุณสามารถใช้ตัวเลือกนี้ได้โดยทำตามขั้นตอนดังต่อไปนี้
- เปิดเมนู Power(Power menu) โดยกดปุ่มลัด Win + X
- เลือกตัวจัดการอุปกรณ์(Device Manage)จากรายการที่ครอบตัด
- คลิกขวาที่โหนดตัวควบคุม Universal Serial Bus และเลือกตัวเลือก Scan for hardware changes
รอจนกว่าการสแกนจะเสร็จสมบูรณ์ เมื่อเสร็จแล้ว ให้ตรวจสอบว่าปัญหายังคงอยู่หรือไม่
ลองใช้งาน Hardware and Devices Troubleshooter
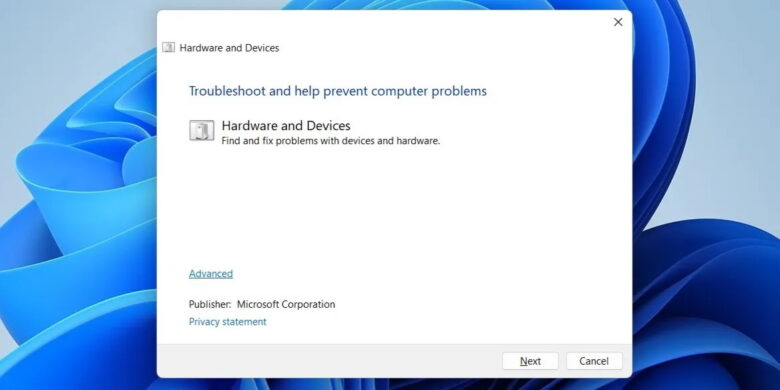
Windows มีตัวแก้ไขปัญหาต่างๆ ที่คุณสามารถใช้เพื่อกำจัดปัญหาระบบประเภทต่างๆ หนึ่งในตัวแก้ไขปัญหาเหล่านี้คือตัวแก้ไขปัญหาฮาร์ดแวร์และอุปกรณ์(Hardware and Devices troubleshooter) ซึ่งคุณสามารถใช้เพื่อขจัดปัญหาเกี่ยวกับฮาร์ดแวร์ส่วนใหญ่ได้ โดยการเข้าถึง Hardware and Devices troubleshooter นั้นสามารถทำได้ตามวิธีการดังต่อไปนี้
- เปิด Run โดยกดปุ่มลัด Win + R
- ในแถบค้นหา ให้พิมพ์ msdt.exe -id DeviceDiagnostic แล้วกด Enter
- คลิกที่ไฮเปอร์ลิงก์ขั้นสูง(Advanced) และทำเครื่องหมายในช่องใช้การซ่อมแซมโดยอัตโนมัติ(Apply repairs automatically)
- คลิก Next
ตัวแก้ไขปัญหาฮาร์ดแวร์และอุปกรณ์(Hardware and Devices troubleshooter) จะค้นหาและแก้ไขปัญหาฮาร์ดแวร์ที่มีอยู่ในคอมพิวเตอร์ของคุณโดยอัตโนมัติ
Disable Fast Startup
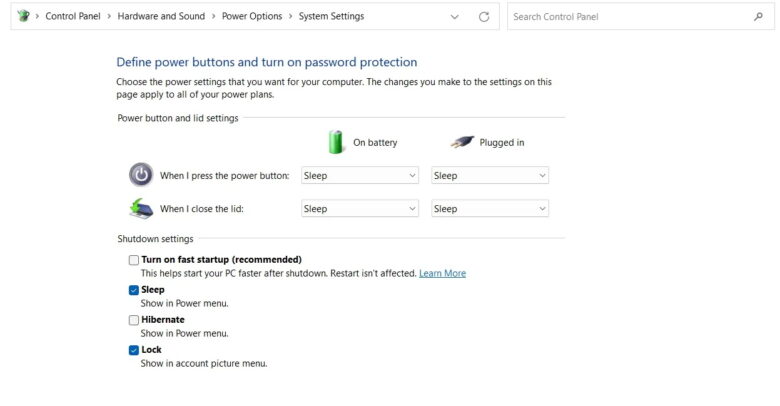
Windows มีคุณลักษณะเริ่มต้นอย่างรวดเร็ว(Fast Startup) ซึ่งคุณสามารถเปิดใช้งานเพื่อเพิ่มความเร็วในการบู๊ตของคอมพิวเตอร์ของคุณ แต่ในด้านลบ การเปิดใช้งานคุณลักษณะนี้อาจส่งผลให้เกิดปัญหาต่างๆ ของระบบ รวมถึงอุปกรณ์ USB ที่ไม่รู้จัก ข้อผิดพลาดการรีเซ็ตพอร์ตล้มเหลว(Unknown USB Device, Port Reset Failed error)
หากเครื่องคอมพิวเตอร์ของคุณใช้แหล่งเก็บข้อมูลแบบ SSD ที่มีความเร็วในการโอนถ่ายข้อมูลสูงอยู่แล้วคุณสามารถที่จะลองทำการปิดคุณลักษณะเริ่มต้นอย่างรวดเร็ว(Fast Startup) เพื่อแก้ไขปัญหาดังกล่าวดูโดยทำตามขั้นตอนต่อไปนี้
- ในแถบค้นหาของ Start Menu ให้พิมพ์ control panel แล้วกด Enter
- เปลี่ยนมุมมองตามหมวดหมู่(View by category) เป็นไอคอนขนาดใหญ่(Large icons)
- เลือกตัวเลือกการใช้พลังงาน(Power Options)
- คลิกตัวเลือก เลือกสิ่งที่ปุ่มเปิด/ปิดทำ(Choose what the power button does) ในแผงด้านซ้าย
- คลิกเปลี่ยนการตั้งค่าที่ไม่สามารถใช้งานได้ในขณะนี้(Change settings that are currently unavailable)
- ในส่วนการตั้งค่าการปิดเครื่อง(Shutdown settings) ให้ยกเลิกการเลือกช่องเปิดการเริ่มต้นอย่างรวดเร็ว(Turn on fast startup)
- คลิกปุ่มบันทึกการเปลี่ยนแปลง(Save changes)
ถัดไปให้คุณทำการรีสตาร์ทเครื่องคอมพิวเตอร์และตรวจสอบดูว่าปัญหายังคงอยู่หรือไม่
ดาวน์โหลดอัพเดตไดรเวอร์ล่าสุด
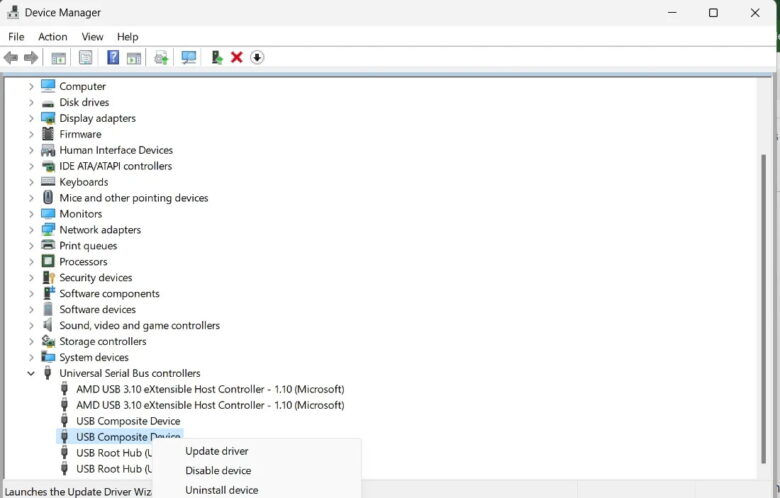
วิธีที่ดีที่สุดในการขจัดปัญหาฮาร์ดแวร์คือการดาวน์โหลดการอัปเดตไดรเวอร์ ซึ่งสามารถที่จะทำตามขั้นตอนดังต่อไปนี้
- เปิดตัวจัดการอุปกรณ์(Device Manager)
- ดับเบิลคลิกที่โหนดตัวควบคุม Universal Serial Bus เพื่อขยาย
- คลิกขวาที่อุปกรณ์ที่มีปัญหา แล้วเลือก Update driver จากเมนูที่ปรากฏขึ้นมา
- ในหน้าต่างใหม่ที่ปรากฏขึ้นให้เลือกตัวเลือก ค้นหาไดรเวอร์โดยอัตโนมัติ(Search automatically for drivers)
ตอนนี้รอจนกว่า Windows จะค้นหาการอัปเดตไดรเวอร์ที่มีอยู่ทางออนไลน์และติดตั้งลงในคอมพิวเตอร์ของคุณ แต่ถ้าหาก Windows ยังไม่สามารถค้นหาได้ให้คุณทำตามขึ้นตอนถัดไป
ปิดใช้งาน USB Selective Suspend Setting
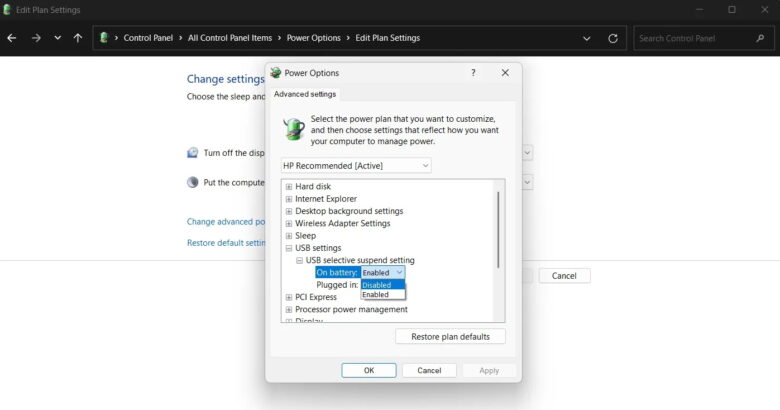
การปิดใช้งานการตั้งค่า USB Selective Suspend เป็นอีกสิ่งหนึ่งที่คุณสามารถทำได้เพื่อกำจัดปัญหาที่เกิดขึ้น สำหรับขึ้นตอนวิธีการปิด USB Selective Suspend นั้นจะมีดังต่อไปนี้่
- ในแผงควบคุม(Control Panel) ไปที่ระบบและความปลอดภัย > ตัวเลือกการใช้พลังงาน > เปลี่ยนการตั้งค่าแผน(System and Security > Power Options > Change plan settings)
- เลือกตัวเลือกเปลี่ยนการตั้งค่าพลังงานขั้นสูง(Change advanced power settings) ในหน้าต่างต่อไปนี้
- ขยายการตั้งค่า USB ในหน้าจอ Power Options และดับเบิลคลิกที่การตั้งค่า Suspend แบบเลือก USB
- เลือกปิดใช้งาน(Disabled)สำหรับตัวเลือกทั้งแบบใช้แบตเตอรี่และแบบเสียบปลั๊ก(On battery และ Plugged in)
- คลิก ใช้ > ตกลง(Apply > OK) เพื่อบันทึกการเปลี่ยนแปลง
Update BIOS
ถ้าคุณยังคงประสบปัญหาอยู่ สาเหตุใหญ่ที่สุดอาจจะมาจากการที่ BIOS ของคุณมีเวอร์ชันที่ล้าสมัย ดังนั้นวิธีสุดท้ายที่คุณสามารถทำได้เองก่อนที่จะส่งเครื่องคอมพิวเตอร์ให้กับผู้เชี่ยวชาญตรวจสอบก็คือการอัปเดท BIOS ซึ่งสามารถทำได้ตามคลิปทางด้านบน
BIOS ที่ล้าสมัยอาจทำให้เกิดปัญหาต่างๆ เช่น ประสิทธิภาพและความเสถียรของระบบต่ำ และความไม่เข้ากันกับอุปกรณ์บางชนิด นอกจากนี้ยังสามารถทำให้เกิดข้อผิดพลาด Unknown USB Device, Port Reset Failed ได้อีกด้วย ดังนั้นการอัปเดต BIOS ของคุณให้ใหม่เสมอถือว่าเป็นหาทางในการแก้ไขฮาร์ดแวร์ที่ดีที่สุดที่คุณสามารถจะทำได้เอง อย่างไรก็ตามแต่แล้วนั้นในการอัปเดท BIOS เราขอแนะนำให้คุณทำในช่วงที่คุณมั่นใจว่าไฟจะไม่ดับเพราะไม่อย่างนั้นแล้วคุณอาจจะเจอปัญหาที่ใหญ่กว่าอย่างเช่นเปิดเครื่องคอมพิวเตอร์ไม่ขึ้นอีกครั้งเลยก็ได้
การแก้ไข Unknown USB Device, Port Reset Failed Error
ทุกคนต้องการการเชื่อมต่อที่ไม่ยุ่งยากระหว่างอุปกรณ์ USB และคอมพิวเตอร์ แต่บางครั้งคอมพิวเตอร์อาจประสบปัญหาต่างๆ เมื่อเชื่อมต่ออุปกรณ์ USB เข้ากับคอมพิวเตอร์ หากคุณเห็นข้อผิดพลาด Unknown USB Device, Port Reset Failed ใน Device Manager ตอนนี้คุณรู้แล้วว่าอะไรเป็นสาเหตุของปัญหาและวิธีแก้ไขเป็นอย่างไร ทั้งนี้หากทำตามขึ้นตอนทางด้านบนทั้งหมดแล้วยังไม่สามารถแก้ไขปัญหาได้ ปัญหาที่ใหญ่กว่านั้นที่คุณกำลังเผชิญอยู่ก็อาจจะมีสาเหตุมาจากอุปกรณ์ USB ของคุณเสียหายจนไม่สามารถที่จะใช้งานได้อีกแล้วก็เป็นได้
ที่มา : makeuseof



















