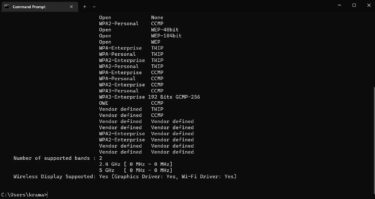WiFi 5GHz กำลังเข้ามาแทนที่การเชื่อมต่อ WiFi แบบ 2.4 GHz แต่บางครั้งก็มีปัญหาที่เครื่องของคุณไม่สามารถหาคลื่นสัญญาณดังกล่าวได้ ลองมาดู 7 วิธีง่ายๆ ในการแก้ไขปัญหากัน
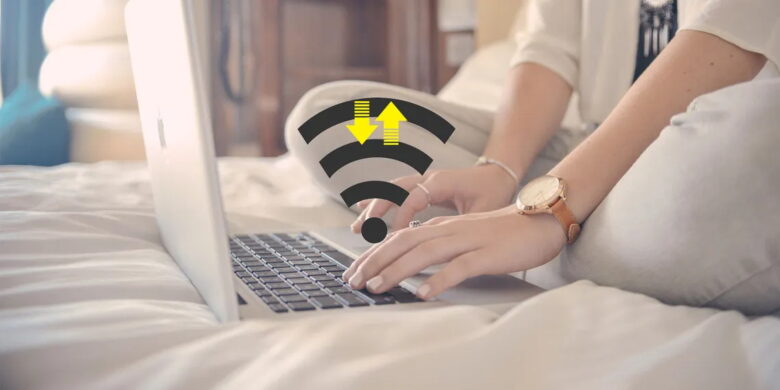
2.4GHz และ 5GHz เป็นแบนด์ Wi-Fi ทั่วไปที่ใช้โดยเราเตอร์ โดยในปัจจุบันนั้นต้องยอมรับว่าเราๆ ท่านๆ มีการใช้งาน Wi-Fi แบนด์ 5GHz กันมากขึ้น ด้วยความเร็วที่สูงกว่า Wi-Fi แบนด์ 2.4GHz เป็นอย่างมาก โดยปกติทั่วไปแล้วคอมพิวเตอร์ส่วนใหญ่จะจำทั้งสองแบนด์นี้ได้ง่าย แต่บางเครื่องอาจตรวจไม่พบการเชื่อมต่อ Wi-Fi 5GHz ดังนั้นหากการเชื่อมต่อ 5GHz ของเราเตอร์ของคุณไม่ปรากฏบนคอมพิวเตอร์ของคุณ ต่อไปนี้คือวิธีแก้ไขบางอย่างที่คุณสามารถลองเพื่อขจัดปัญหาให้หมดไป(แถมยังสามารถประยุกต์ไปใช้งานกับอุปกรณ์อื่นได้อีกด้วย)
หมายเหตุ – เงื่อนไขสำคัญก็คืออุปกรณ์จ่ายและรับสัญญาณ Wi-Fi จะต้องรองรับแบนด์ 5GHz ด้วยเท่านั้น
- เหตุใด Windows 11 จึงไม่แสดงการเชื่อมต่อ Wi-Fi 5GHz
- ตรวจสอบให้แน่ใจว่าคอมพิวเตอร์ของคุณรองรับย่านความถี่ Wi-Fi 5GHz
- รีสตาร์ทเราเตอร์ของคุณ
- เปิดใช้งาน Wi-Fi Band 5GHz ด้วยตนเอง
- Disable แล้ว Re-Enable Wi-Fi Adapter
- เรียกใช้งาน Internet Connection Troubleshooter
- ดาวน์โหลดอัพเดตไดรเวอร์เครือข่ายล่าสุด
- Reset TCP/IP และ Flush DNS Cache
เหตุใด Windows 11 จึงไม่แสดงการเชื่อมต่อ Wi-Fi 5GHz
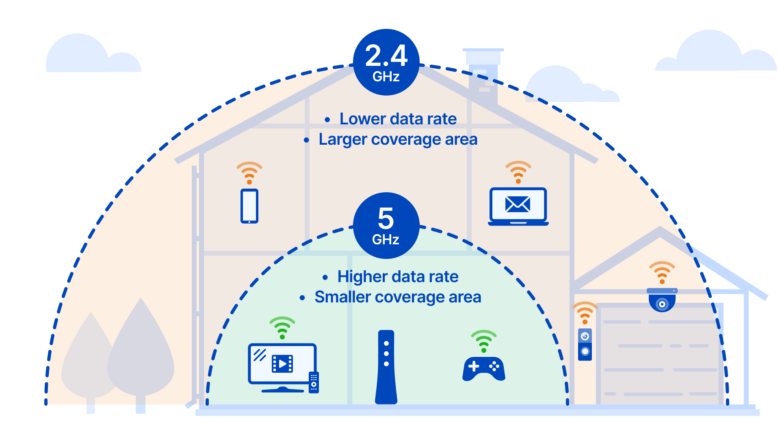
ก่อนอื่นเลยนั้นขออธิบายถึงความแตกต่างของ Wi-Fi 2.4Ghz กับ Wi-Fi 5GHz กันก่อน สำหรับ Wi-Fi 2.4GHz นั้นจะใช้คลื่นความถี่ที่สัญญาณนาฬิการาวๆ 2400 MHz ซึ่งถือว่าเป็นคลื่นความถี่ต่ำ ดังนั้นการกระจายสัญญาณจึงสามารถที่จะไปได้ไกลมากกว่าความถี่สูงอย่าง Wi-Fi 5GHz แต่ด้วยความที่ Wi-Fi 2.4Ghz นั้นใช้ความถี่ต่ำทำให้ช่องสัญญาณในการส่งข้อมูลนั้นน้อยกว่า Wi-Fi 5Ghz ดังนั้นแล้วสรุปแบบเข้าใจได้ง่ายๆ ดังต่อไปนี้
- Wi-Fi 2.4Ghz สามารถกระจายสัญญาณได้ไกลแต่ความเร็วในการโอนถ่ายข้อมูลจะต่ำ
- Wi-Fi 5Ghz สามารถกระจายสัญญาณได้ใกล้แต่ความเร็วในการโอนถ่ายข้อมูลจะสูง
การใช้งานอุปกรณ์สัญญาณ Wi-Fi ที่แบนด์ใดๆ นั้นจะต้องพิจารณาด้วยว่าอุปกรณ์จ่ายสัญญาณ Wi-Fi (หรือเราเตอร์) จะต้องรองรับแบนด์นั้นๆ เช่นเดียวกันกับอุปกรณ์รับสัญญาณไม่ว่าจะเป็นเครื่องเล่นเกมแบบพกพา, โน๊ตบุ๊ค, คอมพิวเตอร์หรือเครื่องเล่นเกมคอนโซลจะต้องรองรับสัญญาณ Wi-Fi แบนด์ดังกล่าวด้วย ตัวอย่างเช่นถึงแม้ท่านจะใช้เราเตอร์ที่สามารถกระจายสัญญาณ Wi-Fi 5GHz ได้ แต่หากใช้กับเครื่องเล่นเกม PlayStation 4 ที่เป็นตัวแรก(หรือรุ่นอ้วน) ตัวเครื่อง PlayStation 4 จะไม่สามารถที่จะทำการหาสัญญาณ Wi-Fi 5GHz เจอได้
อย่างที่บอกไปในตอนต้นว่าย่านความถี่ 5GHz ให้ความเร็วสูงขึ้นและให้คุณเชื่อมต่ออุปกรณ์ได้มากขึ้น แต่บางครั้ง Windows 11 อาจตรวจไม่พบการเชื่อมต่อ Wi-Fi 5GHz ซึ่งสาเหตุส่วนใหญ่เกิดขึ้นเนื่องจากสาเหตุต่อไปนี้
- คอมพิวเตอร์ของคุณอาจตรวจไม่พบย่านความถี่ 5GHz เนื่องจากปัญหาเกี่ยวกับไดรเวอร์
- ปัญหาอาจปรากฏขึ้นหากเราเตอร์ของคุณทำงานไม่ถูกต้อง
- ปัญหาเกี่ยวกับ Transmission Control Protocol และ Internet Protocol (หรือ TCP/IP) อาจเป็นสาเหตุสำคัญที่ Windows 11 ไม่รู้จักย่านความถี่ 5GHz
ตอนนี้คุณทราบสาเหตุหลักทั้งหมดที่อยู่เบื้องหลังปัญหาแล้ว เรามาดูวิธีการแก้ไขปัญหาที่เราๆ ท่านๆ เองก็สามารถทำเองได้กัน
ตรวจสอบให้แน่ใจว่าคอมพิวเตอร์ของคุณรองรับย่านความถี่ Wi-Fi 5GHz

ก่อนเข้าสู่การแก้ไขปัญหาขั้นสูง ตรวจสอบให้แน่ใจว่าคอมพิวเตอร์ของคุณรองรับการเชื่อมต่อ Wi-Fi 5GHz หากผลปรากฎว่าอุปกรณ์ของคุณไม่รองรับย่านความถี่ Wi-Fi 5GHz ก็ไม่มีโอกาสที่ระบบปฎิบัติการจะตรวจจับได้ ในการตรวจสอบความเข้ากันได้ของแบนด์วิธ 5GHz ของคอมพิวเตอร์ ให้ทำตามขั้นตอนดังต่อไปนี้
- กดปุ่ม Win เพื่อเปิด Start Menu
- ในแถบค้นหา พิมพ์ Command Prompt(หรือ CMD) แล้วคลิก Run as administrator ในบานหน้าต่างด้านขวา
- พิมพ์คำสั่งต่อไปนี้ในหน้าต่าง Command Prompt ที่ปรากฏขึ้นมาแล้วกด Enter
netsh wlan show drivers
- เลื่อนลงมาและมองหาส่วนที่ชื่อว่า “จำนวนแบนด์ที่รองรับ
- หากส่วนนี้แสดงทั้ง 2.4GHz และ 5GHz แสดงว่าคอมพิวเตอร์ของคุณรองรับแบนด์ 5GHz แต่ถ้าแสดงเฉพาะ 2.4GHz แสดงว่าอุปกรณ์ของคุณไม่รองรับการเชื่อมต่อ 5GHz
อีกวิธีในการยืนยันความเข้ากันได้ของคอมพิวเตอร์ของคุณคือการตรวจสอบประเภทวิทยุ
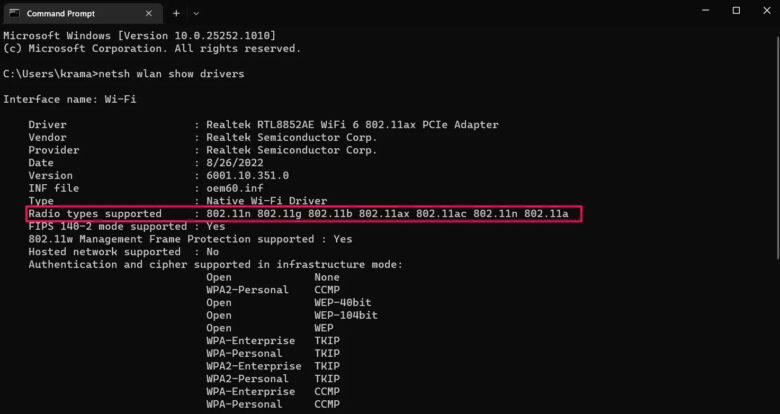
หากประเภทวิทยุแสดงเป็น 802.11a 802.11g 802.11n แสดงว่าคอมพิวเตอร์ของคุณรองรับการเชื่อมต่อทั้งแบบ 2.4GHz และ 5GHz แต่ถ้าแสดง 802.11g 802.11n หรือ 802.11n 802.11g 802.11b เป็นโหมดเครือข่ายที่ใช้ได้ แสดงว่าอุปกรณ์ของคุณรองรับเฉพาะย่านความถี่ Wi-Fi 2.4GHz เท่านั้น
ถ้าหากคุณตรวจสอบแน่ใจแล้วว่าเครืื่องคอมพิวเตอร์ของคุณรองรับแบนด์ Wi-Fi 5GHz อย่างแน่นอนให้คุณดำเนินการขั้นต่อไปได้เลย
รีสตาร์ทเราเตอร์ของคุณ

คอมพิวเตอร์ของคุณอาจตรวจไม่พบการเชื่อมต่อ Wi-Fi 5GHz หากมีสิ่งผิดปกติเกิดขึ้นกับเราเตอร์ของคุณ การรีสตาร์ทเราเตอร์เป็นวิธีที่ดีที่สุดวิธีหนึ่งที่คุณสามารถลองกำจัดปัญหาเครือข่ายส่วนใหญ่ รวมถึงปัญหานี้ด้วย ดังนั้นให้ลองปิดเราเตอร์ของคุณแล้วดึงปลั๊กออกทิ้งไว้ประมาณ 5 – 10 นาที หลังจากนั้นค่อยทำการเปิดใหม่และตรวจดูว่ามีความแตกต่างหรือไม่
เปิดใช้งาน Wi-Fi Band 5GHz ด้วยตนเอง
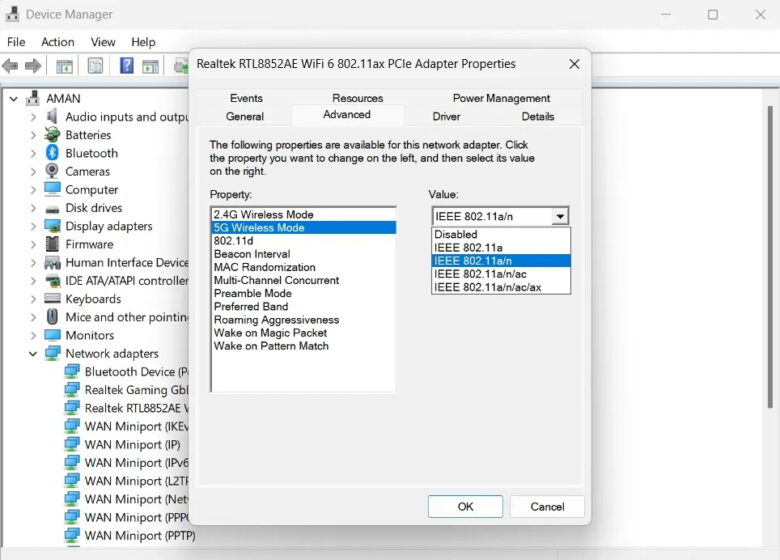
Windows ให้คุณเปิดใช้งานหรือปิดใช้งานแบนด์ Wi-Fi 5GHz บนคอมพิวเตอร์ของคุณด้วยตนเอง คุณสามารถทำได้โดยใช้ตัวจัดการอุปกรณ์ ซึ่งมีขั้นตอนในการจัดการดังต่อไปนี้
- กดปุ่มลัด Win + X เพื่อเปิดเมนู Power และเลือก Device Manager จากรายการ
- ขยาย Network adapters คลิกขวาที่ installed Network adapter แล้วเลือก Properties จาก context menu
- ในหน้าต่าง Properties คลิกแท็บ Advanced
- เลือก 5G Wireless Mode และคลิกไอคอนแบบเลื่อนลงใต้ Value
- เลือก IEEE 802.11a/n จากรายการ
- คลิก OK เพื่อบันทึกการเปลี่ยนแปลง หลังจากนั้นให้ลองรีสตาร์ทเครื่องอีกครั้ง
Disable แล้ว Re-Enable Wi-Fi Adapter
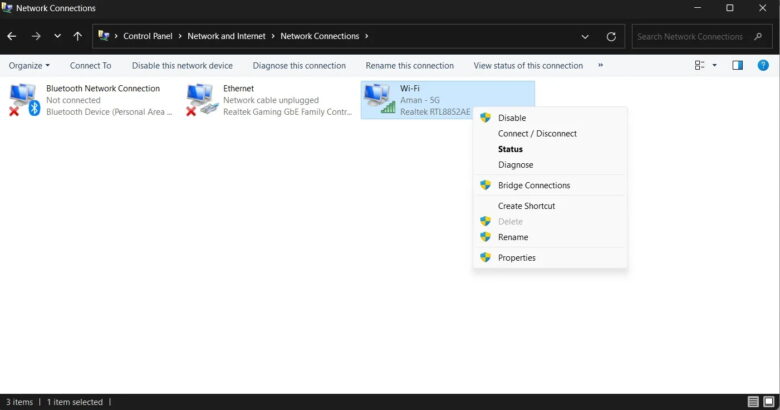
อแด็ปเตอร์ Wi-Fi เป็นส่วนประกอบสำคัญที่ช่วยให้อุปกรณ์ของคุณเชื่อมต่อกับเครือข่ายได้ ในบางครั้ง ความผิดพลาดชั่วคราวของอแด็ปเตอร์ Wi-Fi อาจทำให้ Windows ไม่สามารถจดจำแบนด์เฉพาะได้ วิธีแก้ไขในกรณีนี้คือปิดใช้งานอแด็ปเตอร์ Wi-Fi แล้วเปิดใช้งานอีกครั้ง โดยขั้นตอนวิธีการทำมีดังต่อไปนี้
- เปิดกล่องโต้ตอบเรียกใช้(Run dialog box) โดยกดปุ่มลัด Win + R
- ในแถบค้นหา ให้พิมพ์ control แล้วกด Enter นี่เป็นหนึ่งในหลายวิธีในการเปิดแผงควบคุมบน Windows
- ในแผงควบคุม มุ่งหน้าไปยังเครือข่ายและอินเทอร์เน็ต > ศูนย์เครือข่ายและการใช้ร่วมกัน(Network and Internet > Network and Sharing Center)
- คลิก เปลี่ยนการตั้งค่าอะแดปเตอร์(Change adapter settings) ในแผงด้านซ้าย
- คลิกขวาที่อแด็ปเตอร์ Wi-Fi แล้วคลิก ปิดใช้งาน(Disable)
- รอประมาณหนึ่งนาทีจากนั้นคลิกขวาที่อแด็ปเตอร์ Wi-Fi อีกครั้งแล้วเลือกเปิดใช้งาน(Enable)
เรียกใช้งาน Internet Connection Troubleshooter
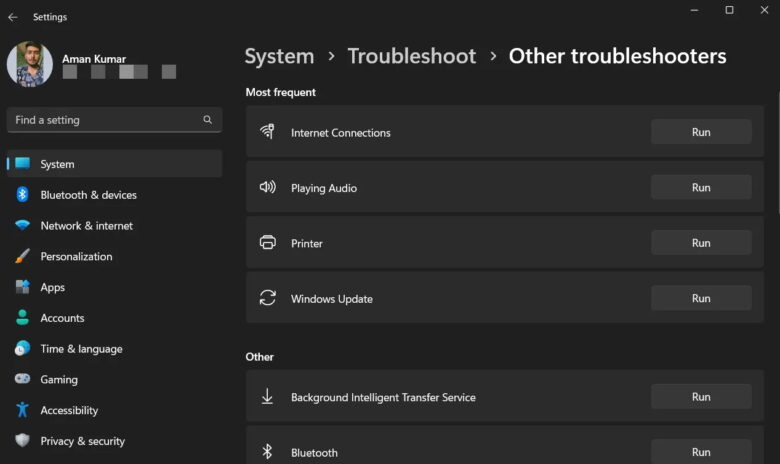
Windows 11 มาพร้อมกับตัวแก้ไขปัญหาต่างๆ ที่คุณสามารถใช้เพื่อกำจัดปัญหาส่วนใหญ่ในระดับระบบ หากปัญหาเกิดจากปัญหาเกี่ยวกับอะแดปเตอร์เครือข่ายของคุณ คุณสามารถเรียกใช้ตัวแก้ไขปัญหาการเชื่อมต่ออินเทอร์เน็ตได้ด้วยขั้นตอนต่อไปนี้
- เปิดเมนูการตั้งค่า(Settings) โดยกดปุ่มลัด Win + I
- ในเมนูการตั้งค่า คลิกตัวเลือกระบบ(System) ในแผงด้านซ้าย
- มุ่งหน้าไปที่ Troubleshoot > Other troubleshooters
- คลิกปุ่ม Run ถัดจาก Internet Connection
ตัวแก้ไขปัญหาจะสแกนอะแดปเตอร์เครือข่ายของคุณเพื่อหาปัญหา หากพบ ให้ทำตามคำแนะนำบนหน้าจอเพื่อใช้การแก้ไขที่แนะนำ
ดาวน์โหลดอัพเดตไดรเวอร์เครือข่ายล่าสุด
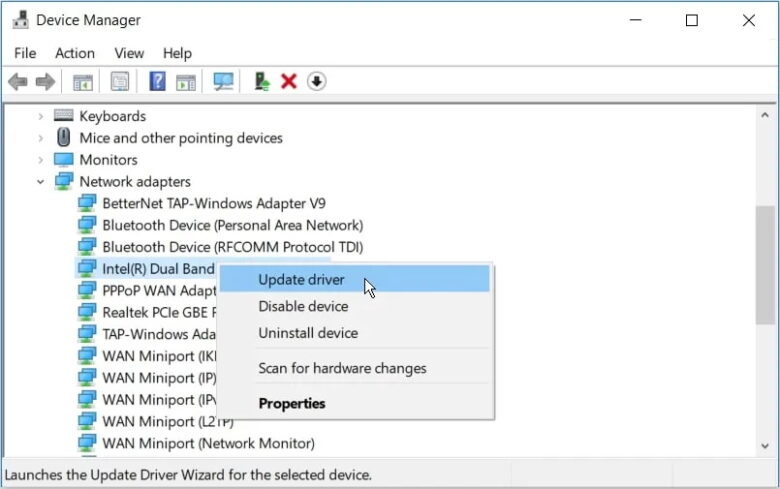
คุณอาจประสบปัญหาหากคุณอัปเดตไดรเวอร์เครือข่ายครั้งล่าสุดเมื่อนานมาแล้วเลยทำให้อะแดปเตอร์เครือข่ายไม่สามารถค้นหาเครือข่าย Wi-Fi 5GHz ได้ หากต้องการดาวน์โหลดอัพเดตไดรเวอร์เครือข่ายล่าสุดบนคอมพิวเตอร์ของคุณ ให้ทำตามขั้นดังต่อไปนี้
- เปิดตัวจัดการอุปกรณ์(Device Manager) ขยายอะแดปเตอร์เครือข่าย(Network adapter) คลิกขวาที่อะแดปเตอร์เครือข่ายที่ติดตั้งแล้วเลือกอัปเดตไดรเวอร์(Update driver)
- เลือก ค้นหาไดรเวอร์อัตโนมัติ(Search automatically for drivers) จากหน้าต่างที่เด้งขึ้นมา
Windows จะค้นหาและดาวน์โหลดการอัปเดตไดรเวอร์เครือข่ายล่าสุดบนคอมพิวเตอร์ของคุณ หลังจากนั้น ให้รีสตาร์ทอุปกรณ์ของคุณและตรวจสอบปัญหาว่าได้รับการแก้ไขแล้วหรือไม่
Reset TCP/IP และ Flush DNS Cache
วิธีแก้ไขเบื้องต้นท้ายสุดที่คุณสามารถทำได้เองก็คือการรีเซ็ต TCP/IP แล้วล้างแคช DNS ซึ่งสามารถทำได้ดังนี้
- เปิด Command Prompt(หรือ CMD) แล้วคลิก Run as administrator
- ในหน้าต่าง Command Prompt ที่ปรากฎขึ้นมา ให้พิมพ์คำสั่งต่อไปนี้แล้วกด Enter หลังจากแต่ละคำสั่ง
netsh winsock reset
netsh int ip reset
ipconfig /release
ipconfig /flushdns
ipconfig /renew
รีบูตเครื่องคอมพิวเตอร์หลังจากดำเนินการตามคำสั่งข้างต้นแล้วตรวจสอบดูว่าปัญหาของคุณได้รับการแก้ไขแล้วหรือไม่
สรุป
ไม่มีอะไรน่าเบื่อไปกว่าการที่ยอมจ่ายเงินซื้อแอุปกรณ์ที่รองรับเครือข่าย Wi-Fi 5GHz มาแล้วแต่ไม่สามารถที่จะใช้งานได้เต็มประสิทธิภาพหรือใช้งานได้แค่ที่ Wi-Fi 2.4GHz เท่านั้น บางครั้งแล้วนั้นปัญหาก็อยู่ในจุดที่เราสามารถแก้ไขได้ง่ายๆ อย่างไรก็ตามแต่แล้วนั้นหากคุณเจอสถานการณ์ที่ร้ายที่่สุดที่ปัญหายังไม่สามารถแก้ไขได้ วิธีสุดท้ายก็คือคุณอาจจะต้องพิจารณารีเซ็ทอุปกรณ์เครือข่ายทั้งหมดในครัวเรือนของคุณเท่านั้น
ที่มา : makeuseof