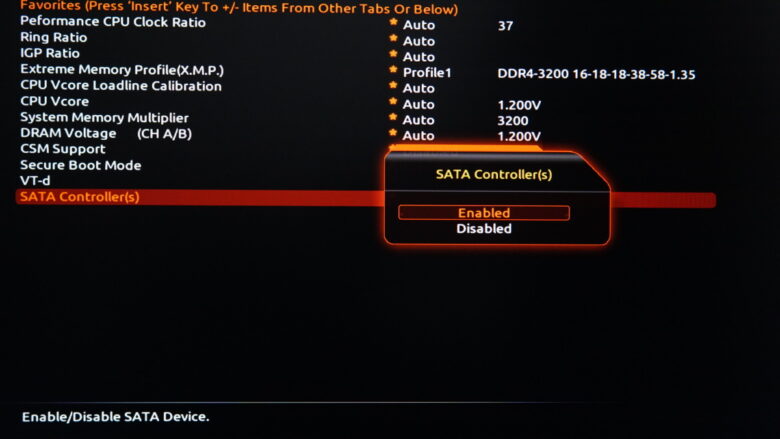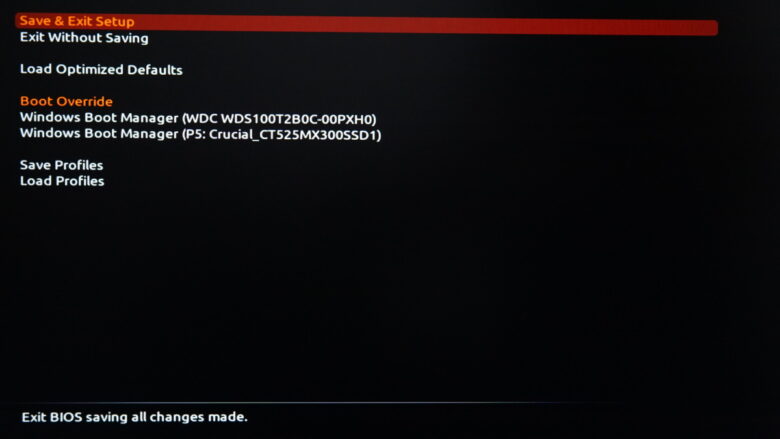ไดร์ d หาย แก้ปัญหาไดร์พัง ข้อมูลหาย 2022 ซ่อมหาย ได้ข้อมูลคืน

ไดร์ d หาย เป็นปัญหาใหญ่ของใครหลายคนที่มักจะเก็บข้อมูลหรือไฟล์งาน และไฟล์สำคัญ สำรองเอาไว้ในนั้น ซึ่งความเสียหายมักจะเป็นปัญหาใหญ่กว่าการที่ไดร์ C: เสียอีกด้วย เพราะการที่จะกู้คืนไฟล์มาได้นั้น จำเป็นต้องทำให้ระบบมองเห็นไดร์ก่อน ถึงจะทำได้ อาการส่วนใหญ่ที่เกิด หากเป็นฮาร์ดดิสก์ (HDD) มักจะมีการโอนถ่ายข้อมูลช้า มองไม่เห็นไดร์เป็นครั้งคราว รวมถึงมีเสียงแปลกๆ เกิดขึ้นในบางครั้ง และมีการสะดุดเมื่อกำลังหาข้อมูลในไดร์ หรือเกิดบลูสกรีน (BSOD) หรือจอฟ้า และมักจะลงเอยด้วยอาการคอมค้าง หรือไดร์ D: หาย เมื่อเกิดปัญหาขึ้นแล้ว จะต้องแก้ไขอย่างไร เพื่อให้เกิดความปลอดภัยต่อตัวไดร์และข้อมูล วันนี้เรามีแนวทางมาแนะนำกัน 5 ข้อ ว่ากันตั้งแต่การตรวจเช็คไดร์ ดูความผิดปกติของระบบ รวมไปถึงการแก้ไขปัญหาในเบื้องต้น เพื่อหาทางสำรองข้อมูลและการป้องกันในระยะยาวจะทำอย่างไรได้บ้าง มาดูกันครับ
ไดร์ d หาย
- สาเหตุของไดร์ D: หาย
- BIOS มองไม่เห็นไดร์
- ฮาร์ดดิสก์เสียหรือ SSD พัง
- ตรวจเช็คฮาร์ดดิสก์ด้วยโปรแกรม
- แก้ไขเริ่มต้นด้วย Windows
- ถูกฟอร์แมตโดยไม่ตั้งใจ
- Conclusion
สาเหตุของไดร์ D: หาย
ฮาร์ดดิสก์เสีย ไดร์หาย มองไม่เห็นไดร์ แก้ไขอย่างไรได้บ้าง?
ฮาร์ดแวร์ทำงานผิดปกติ: มีโอกาสเป็นไปได้สูง โดยเฉพาะฮาร์ดไดรฟ์ที่ใช้งานต่อเนื่องมานาน รวมถึงเมนบอร์ด ที่อาจเกิดจากความผิดปกติของคอนโทรลเลอร์ หรือมีการลัดวงจรและเพาเวอร์ซัพพลายที่จ่ายไฟไม่พอ หรือเสียหายจากแรงดันไฟก่อนหน้านี้ ก็มีส่วนทำให้มองไม่เห็นไดร์ D: หรือไดร์ D หายได้เช่นกัน

สิ่งที่ต้องทำก็คือ การตรวจเช็คในเบื้องต้น ด้วยวิธีการง่ายๆ และปลอดภัยที่สุดคือ ในกรณีที่เป็นไดร์ D แยกจากไดร์ C: หรือเป็นไดร์คนละตัว ก็ให้นำไปต่อกับคอมเครื่องอื่น แล้วดูว่าระบบสามารถมองเห็นไดร์ D ได้ตามปกติหรือไม่ ถ้าจะให้ดี ควรจะต้องตรวจเช็คกันตั้งแต่ในหน้าของ BIOS ดูว่าระบบมองเห็นได้จากเมนบอร์ดเลยหรือไม่ เพราะถ้าเมนบอร์ดมองเห็น แต่เมื่อเข้าไปในระบบปฏิบัติการ แล้วมองไม่เห็น ก็จะได้ใช้วิธีอื่นในการแก้ไขปัญหาต่อไป
BIOS มองไม่เห็นไดร์
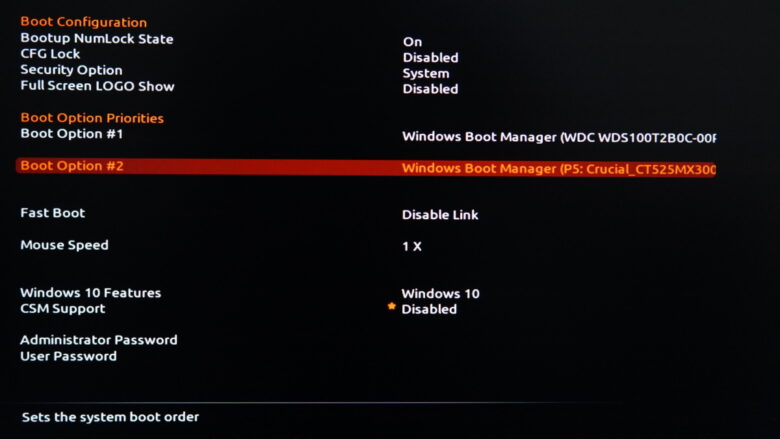
หาก BIOS มองไม่เห็นไดร์ อาการอาจจะค่อนข้างหนัก แต่ก็อย่าเพิ่งตกใจไป เพราะอาจเกิดความผิดพลาดในบางจุดก็เป็นได้ ให้เข้าไปที่แท็ป Settings ใน BIOS จากนั้น เข้าไปดูที่หัวข้อ NVMe หรือ SATA configuration แล้วดูว่าระบบถูกปิดการทำงานหรือไม่ ด้วยการดูที่ Settings > SATA Configuration จากนั้นไปที่ SATA Controller แล้วดูว่า Enable อยู่หรือไม่ กรณีที่เป็น Disable ก็มีส่วนที่จะทำให้หาไดร์ไม่เจอ หรือระบบจะไม่เปิดการทำงานของไดร์ SATA หรือ NVMe ที่ติดตั้งอยู่ให้ทำงานได้ตามปกติ
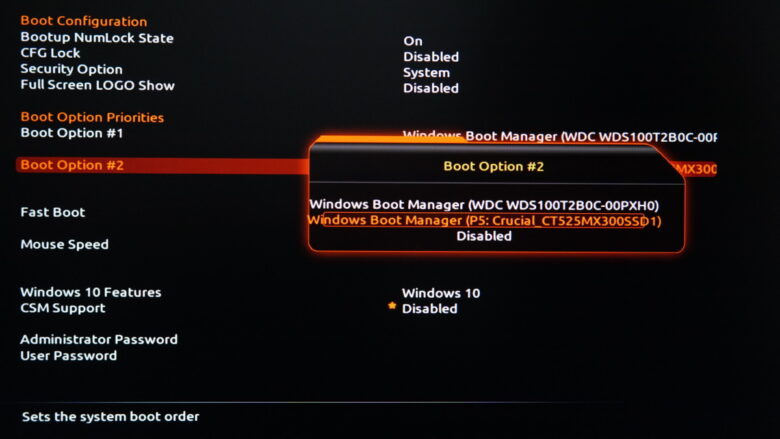
และเมนบอร์ดบางค่าย เช่น Gigabyte AORUS จะมีฟีเจอร์ตรวจเช็ค Storage บนไบออสมาให้ เพื่อดูว่าไดร์ยังทำงานปกติอยู่หรือไม่ ซึ่งหากทดสอบแล้วผ่าน ก็จะขึ้นเป็น Pass หมายถึงพร้อมใช้งาน แต่บางเมนบอร์ดก็จะมีการทดสอบ Controller มาให้อีกด้วย
กรณีที่ไดร์ D หาย แต่มองเห็นบน BIOS ให้แน่ใจว่า ตัวไดร์ไม่ได้ถูกปิดกั้นหรือ Disable บนไบออสตั้งแต่แรก ให้ดูง่ายๆ จากการเข้าไปที่ BIOS ด้วยการกด F2, Del, F9, F11 หรือตามแต่เมนบอร์ดและโน๊ตบุ๊คของแต่ละผู้จำหน่ายระบุไว้อย่างไร เมื่อเข้าไปสู่หน้า BIOS ได้แล้ว ให้เข้าไปในแท็ป Advance ในนี้จะมีหัวข้อ SATA Controller ในนี้จะมีข้อมูลเกี่ยวกับไดร์ ที่เป็นแบบ SATA ซึ่งระบบจะตรวจเช็คว่าเจอไดร์ที่ต่อพ่วงอยู่หรือไม่ หากเจอในนี้ ก็ยังพออุ่นใจได้ในระดับหนึ่ง นอกจากนี้เรายังสามารถเข้าไปในแท็ป Boot เพื่อดูว่าเมนบอร์ดตรวจพบไดร์ที่เราใช้งานอยู่หรือไม่ และส่วนใหญ่หากไม่ติดปัญหาอะไร ก็จะตรวจพบในทันทีที่เราติดตั้งไดร์ลงไปในระบบ ไม่ว่าจะเป็นโน๊ตบุ๊คหรือพีซีก็ตาม ถ้าเจอใน BIOS แล้ว ก็ให้ไปสู่ขั้นตอนต่อไป
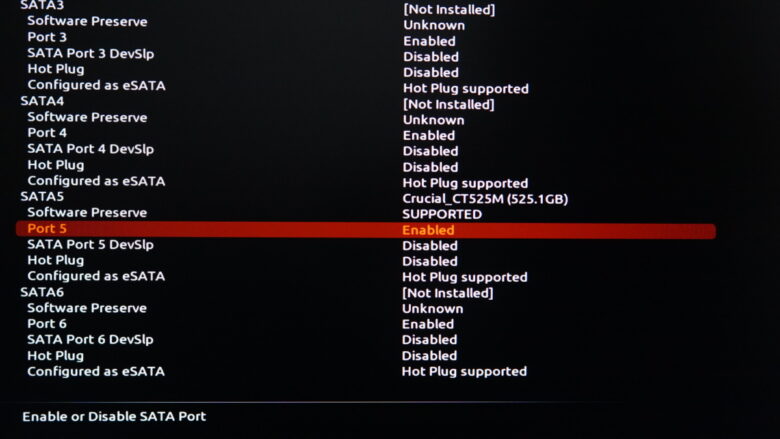
โดยวิธีการตรวจเช็คในเบื้องต้น หากไม่เจอไดร์ในระบบ เมื่อตรวจเช็คผ่าน BIOS ให้ลอง ถอดอุปกรณ์ออกมาจากโน๊ตบุ๊คหรือพีซี ไม่ว่าจะเป็นไดร์ SSD ที่เป็นสล็อต M.2 NVMe หรือฮาร์ดดิสก์ที่ต่อบนพอร์ต SATA ให้ลองถอดมาต่อกับพอร์ตอื่นๆ ที่เหลืออยู่บนเมนบอร์ด เพราะอย่างน้อยๆ หากคอนโทรลเลอร์บนเมนบอร์ดไม่ได้เสีย หรือมีโอกาสที่น้อยมากๆ จะเสีย ก็อาจจะเป็นที่พอร์ต ซึ่งใช้มานาน วิธีนี้ช่วยให้การตรวจเช็คในเบื้องต้นทำได้ง่ายขึ้น แต่ถ้าเป็นโน๊ตบุ๊ค ถ้าไม่มีสล็อตที่เพิ่มเติมมาให้ เพราะส่วนใหญ่หากไม่ได้เป็นเกมมิ่งโน๊ตบุ๊ค ก็มักจะมีมาให้สล็อตเดียวเท่านั้น อาจจะต้องนำไปลองต่อกับพีซีอื่นๆ แทน
ฮาร์ดดิสก์เสียหรือ SSD พัง
ก็มีโอกาสที่เป็นไปได้ไม่น้อยเลย โดยเฉพาะฮาร์ดดิสก์ที่ใช้มานาน หรือ SSD ที่มีการเขียนข้อมูลมายาวนาน โอกาสที่แผงวงจรที่ติดมาด้วยเสียหาย หรือกลไกบางอย่างเกิดปัญหา เช่น จานหมุนหรือหัวอ่าน ก็มีผลต่อการใช้งานด้วยเช่นกัน เพราะนอกจากจะไม่สามารถตรวจพบไดร์ D หรือไดร์ D หายได้แล้ว บางครั้งก็เกิดเสียงที่เสียดแทงหัวใจได้อีกด้วย ส่วนถ้าเป็นทาง SSD ทั้งในแบบ SATA หรือ M.2 NVMe บางครั้งก็เสียไปโดยไม่มีอาการเตือนให้เดาได้ล่วงหน้า หรือเสียหายไปโดยไม่ทราบสาเหตุ ก็เป็นได้ แต่ทั้ง 2 รูปแบบนี้ สามารถตรวจเช็คอาการหรือวิธีการสแกนล่วงหน้า เพื่อเป็นการเตรียมตัวหรือป้องกันได้อย่างน้อยๆ ก็ยังพอจะให้โอกาสเราได้ทำการสำรองข้อมูลได้ก่อนที่จะเสียหายไปตลอดกาล

อย่างไรก็ดี หากไม่จำเป็นก็ไม่แนะนำให้ทำการแก้ไขหรือกู้คืนข้อมูลด้วยตัวเอง ถ้าเป็นข้อมูลสำคัญมากๆ เพราะการดัดแปลง ใช้การสแกน ก็จะยิ่งทำให้หัวอ่านของฮาร์ดดิสก์ทำงาน และส่งผลเสียต่อข้อมูลที่ถูกบันทึกเอาไว้ได้ ซึ่งถ้ามีความจำเป็น อยากให้ติดต่อผู้ที่มีความชำนาญ ในการกู้คืนไฟล์ระดับมืออาชีพ และในปัจจุบันยังสามารถกู้ข้อมูลจาก SSD ได้อีกด้วย ซึ่งมีให้บริการอยู่ด้วยกันหลายรายในบ้านเรา อาทิ

IDR Lab: ผู้ให้บริการด้านกู้คืนข้อมูลรายใหญ่ในบ้านเรา ไม่ว่าจะเป็นฮาร์ดดิสก์, SSD, SD Card หรือโมบายต่างๆ พร้อมห้องปฏิบัติการ และผู้ชำนาญงาน ให้บริการมายาวนานทีเดียว สามารถติดต่อได้ที่เบอร์ Hotline 094-692-8080 หรือ 080-591-3536
ATL Recovery: แหล่งให้บริการกู้ข้อมูลที่เรียกว่าอยู่ใจกลางเมือง เดินทางสะดวกด้วยรถไฟฟ้า ให้บริการด้านการกู้ข้อมูลในทุกรูปแบบ ไม่ว่าจะเป็นฮาร์ดดิสก์ SSD, Notebook หรือจากไวรัสโจมตี มีเครื่องมือพร้อม Lab พร้อมให้บริการ ส่งด้วยตัวเอง Drop point หรือพัสดุก็ได้ สามารถโทรสอบถามได้ที่ 081-318-4466
CR Data Recovery Lab: เป็นค่ายที่ให้บริการด้านการกู้คืนข้อมูลเช่นกัน มีการตรวจเช็คความเสียหาย และอัตราค่าบริการที่น่าสนใจ รองรับการแก้ไขปัญหาข้อมูลที่ผิดพลาดในรูปแบบต่างๆ ไม่ว่าจะเป็นฮาร์ดแวร์หรือซอฟต์แวร์ก็ตาม ติดต่อเบอร์โทร Hotline 062-919-7966
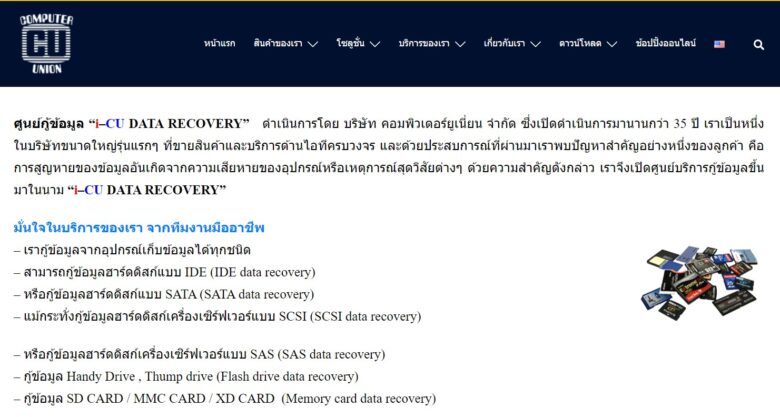
I-CU DATA RECOVERY: อีกหนึ่งค่ายบริการกู้ข้อมูลที่ได้รับความไว้วางใจจากผู้ใช้เป็นอย่างดี มาพร้อมห้อง Lab และพาร์ทต่างๆ ที่จะช่วยให้การกู้ข้อมูลจากฮาร์ดดิสก์หรือ SSD และอุปกรณ์ประเภท Memory และสื่อบันทึก Backup ได้ปลอดภัยยิ่งขึ้น และการกู้ด้วยซอฟต์แวร์ที่วางใจได้ ผ่านประสบการณ์มานาน สามารถโทร Hotline 984-438-9848
ตรวจเช็คฮาร์ดดิสก์ด้วยโปรแกรม
โปรแกรม HDTune ไม่ได้เป็นแอพพลิเคชั่นในการดูสเปคของฮาร์ดดิสก์ที่เป็นแบบจานหมุนทั้งหลายที่อยู่ในระบบเท่านั้น แต่ยังช่วยตรวจสอบสุขภาพของ HDD ว่ามีความผิดปกติหรือไม่ ด้วยการใช้ฟังก์ชั่นที่เรียกว่า Error scan และจะรายงานให้เราได้ทราบ ว่ามีแถบสีแดง (ผิดปกติ) หรือสีเขียว (ปกติ) บนไดรฟ์ของเรามากน้อยเพียงใด โดยเลือกสแกนแบบละเอียดได้ในกรณีที่คุณมีเวลาตรวจในช่วงสัปดาห์หรือเดือน ซึ่งจะทำให้เราทราบผลได้แม่นยำมากขึ้น แต่ถ้าในกรณีที่มีเวลาน้อย หรือจะตรวจเช็คแบบด่วนๆ ก็ใช้วิธี Quick scan ได้เช่นกัน การสแกนไม่จำเป็นต้องถี่มากนัก แต่ให้มีเวลาในการตรวจสอบบ้างก็พอ
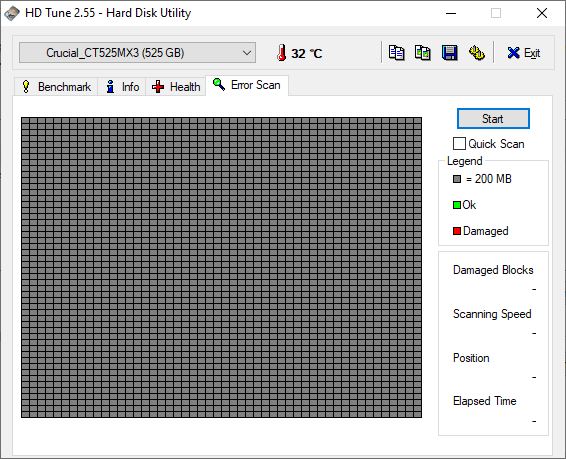
แต่ถ้าเป็น SSD ก็มีโปรแกรมตัวเลือกที่ได้รับความนิยมอย่างเช่น CrytalDiskInfo ที่ใช้ในการตรวจสอบสุขภาพของ SSD ที่ติดตั้งอยู่ในระบบ โดยจะบอกข้อมูลอย่าง Health status และ Temperature ให้ได้ทราบ เพื่อเป็นการตรวจเช็คในเบื้องต้นว่า สถานะของ SSD เหล่านี้ ทำงานได้ตามปกติหรือเปล่า หรือเกิดความร้อนสูง รวมถึงมีในจุดใดที่แจ้งความผิดปกติหรือไม่ ให้สังเกตตรง Health Status ซึ่งหากต้องระวังจะขึ้นเป็น Caution สีเหลือง ส่วนถ้าเกิดความเสียหายแล้ว จะขึ้นเป็น Bad เป็นสีแดง ส่วนใหญ่ถ้ามาถึงจุดนี้ ก็มักจะเกิดปัญหาตั้งแต่ Copy file ไม่ได้ เปิดไฟล์ดูข้อมูลในไดรฟ์ไม่ขึ้น แต่ก็จะยังตรวจพบไดรฟ์อยู่บนระบบนั่นเอง
แก้ไขเริ่มต้นด้วย Windows
บนระบบปฏิบัติการ Windows นั้น จะมีฟังก์ชั่นที่ช่วยในการตรวจเช็คและแก้ปัญหาไดร์ D หายในเบื้องต้นไว้ให้ 2 ส่วนด้วยกันคือ
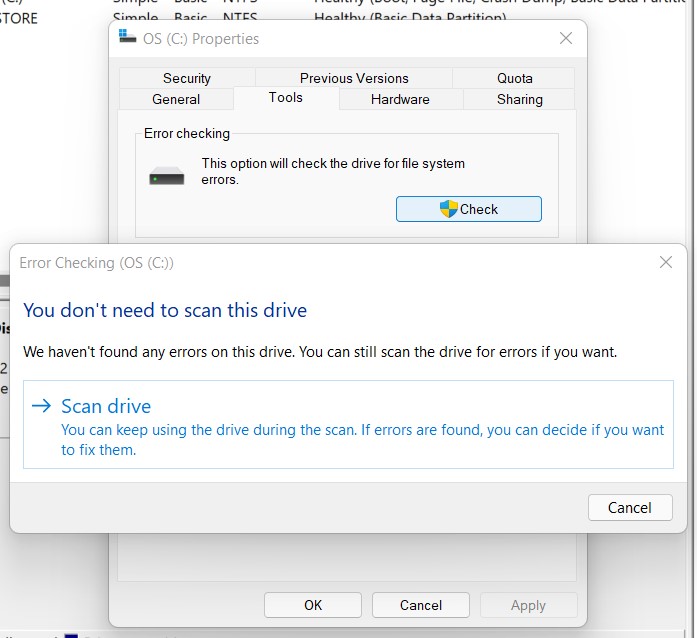
Error Checking: ในกรณีที่มองเห็นไดร์บ้าง หรือบางครั้งก็หายไป แต่ยังพอมีโผล่มาให้เห็นใน File Explorer ให้ลองคลิ๊กขวาที่ตัวไดร์ แล้วเลือก Properties จากนั้นไปที่แท็ป Tool จากนั้นคลิ๊กที่ปุ่ม Check ในหัวข้อ Error Checking แล้วทำตามขั้นตอนไปตามปกติ จนเสร็จสิ้น สิ่งนี้จะช่วยในการตรวจสอบความผิดพลาดจากกรณีของซอฟต์แวร์หรือการตรวจเช็คจากระบบมีความผิดพลาด พอจะมีโอกาสช่วยได้บ้างในบางกรณี แต่ลองทำดูก็ไม่ได้เสียหายอะไร
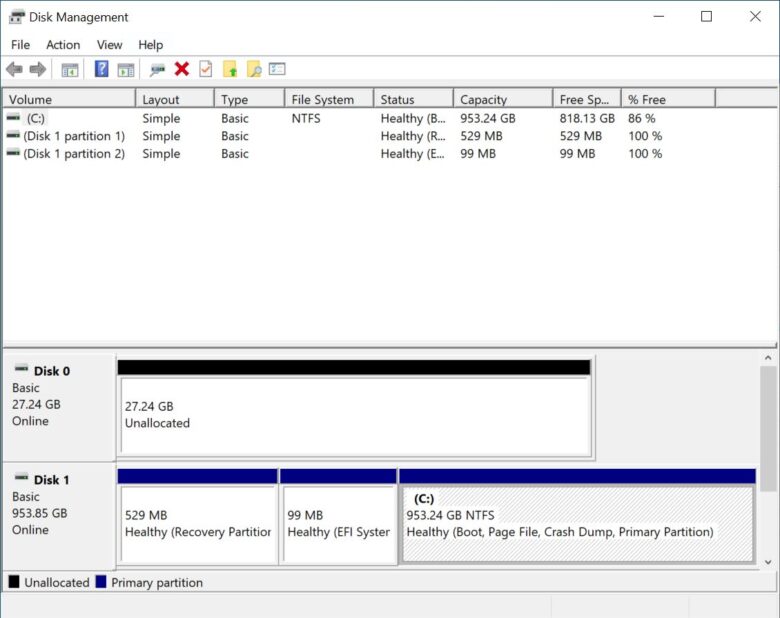
Disk Management: เป็นฟังก์ชั่นที่ช่วยจัดการบรรดาไดร์ต่างๆ ที่อยู่ในระบบ ซึ่งหลายคนมักเจอปัญหาหลังจากที่ลงวินโดว์ใหม่ แล้วไม่ได้เซ็ตไดร์ใหม่เอาไว้ หรือเดิมมี 2 ไดร์ แต่ถูก Delete Partition ออกไป จนกลายเป็นไดร์เดียว ตรงนี้ถ้าไม่ได้มีข้อมูลสำคัญก็คงไม่เป็นอะไร แต่ถ้ามีอยู่นั้น ก็ต้องหาทางกู้ข้อมูลกันต่อไป สามารถคลิ๊กดูวิธีกู้คืนไฟล์ ได้เลย แต่ต้องบอกเอาไว้ก่อนว่า โอกาสที่จะกลับมาได้ ค่อนข้างสูงอยู่ แต่ก็ไม่ได้ 100% คงต้องทำใจเอาไว้เล็กน้อย ส่วนวิธีการแก้ปัญหาไดร์หาย ก็สามารถแก้ไขได้ตามเงื่อนไขเหล่านี้
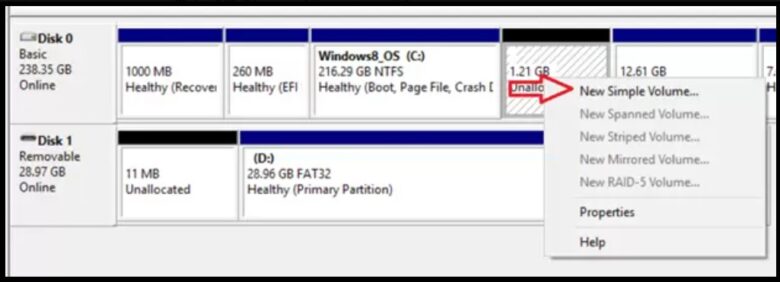
ไดร์ D เป็นไดร์เดียวกับ C หรือใช้ฮาร์ดดิสก์ และ SSD ลูกเดียวกัน ให้เข้าไปที่ Disk Management ด้วยการคลิ๊กเมาส์ขวา ที่มุมด้านซ้ายล่างของหน้าจอ > จากนั้นคลิ๊กขวาที่ไดร์ C ที่ติดตั้งวินโดว์ แล้วเลือก Shrink Volume เพื่อทำการแบ่งพื้นที่ของไดร์ ให้ใส่ตัวเลขความจุที่ต้องการลงในช่องว่าง ตัวเลขจะระบุเป็น MB ซึ่งหากจะตั้งเป็นตัวเลขกลมๆ ก็ได้เลย เช่น 100,000MB จะใกล้เคียงกับความจุ 100GB นั่นเอง เป็นตัวเลขแบบประมาณการ จากนั้นคลิ๊กขวาในพื้นที่ว่างสีดำที่เกิดขึ้น แล้วเลือก Format รอไม่นาน ก็จะมีไดร์ D ขึ้นมาให้เราเห็น
Total Size before shrink in MB ? จำนวนพื้นที่ของไดรฟ์ทั้งหมด
- Size of available shrink space in MB ? พื้นที่ว่างของไดรฟ์ ที่เราจะสามารถแบ่งได้ออกมาสร้างไดร์ใหม่ได้
- Enter the amount of space shrink in MB ? ช่องว่างนี้จะเป็นที่ให้ใส่ขนาดพื้นที่ที่เราจะแบ่งเป็นพื้นที่ว่างที่จะทำเป็นไดรฟ์อีกไดรฟ์
- Total size after shrink in MB ? พื้นที่บนไดร์ ที่เหลือหลังการแบ่งพื้นที่ปกติแล้ว
ไดร์ D เป็นฮาร์ดดิสก์คนละลูก ก็ให้ทำวิธีเดียวกัน ด้วยการเข้าไปใน Disk Management ในกรณีที่ระบบ Detect เจอ แต่ไดร์ไม่ Active หรือเป็นสีเทาๆ อยู่ สามารถเลือกให้ระบบทำการตรวจเช็ค และเปิดให้ใช้งานได้ทันที ดูวิธีการจัดการพาร์ทิชั่น
ถูกฟอร์แมตโดยไม่ตั้งใจ
เป็นสิ่งที่หลายคนไม่อยากให้เกิด แต่ก็มีโอกาสที่จะเกิดขึ้นได้ หากเราไม่ทันระวัง โดยเฉพาะกับคนที่มีฮาร์ดดิสก์หลายลูก หรือติดตั้ง SSD หลายตัว และอาจไม่ได้จัดเรียงหรือใส่ label ของไดร์แต่ละตัวไว้อย่างชัดเจน ซึ่งก็ทำให้บางครั้งลบไดร์ หรือฟอร์แมตผิดไดร์ได้ง่ายๆ ดังนั้นทางที่ดีควรทำ Check list ของแต่ละไดร์ ไม่ว่าจะเป็น ความจุ หรือ Label เอาไว้ เผื่อจะต้องฟอร์แมตหรือลงวินโดว์ใหม่ จะได้ไม่ผิดคิว โดยเฉพาะการลงวินโดว์ใหม่ หากเป็นไปได้ควรถอดหรือดึงสายที่ต่อพ่วงกับ HDD หรือ SSD ที่ไม่ได้ใช้ออกเสียก่อน เพื่อความปลอดภัย
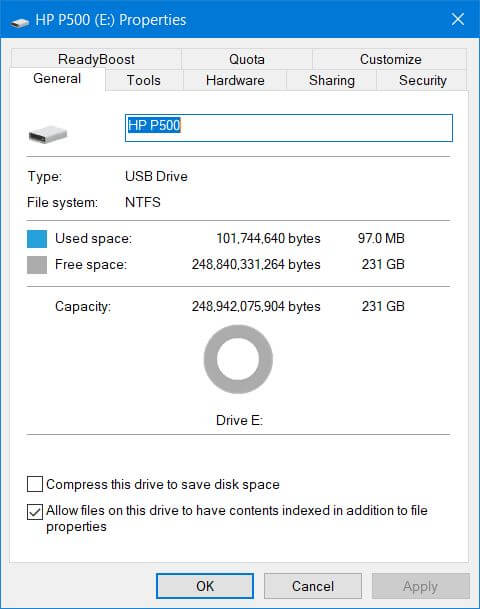
แม้ว่าฟอร์แมตไดร์ไปแล้ว แต่ส่วนใหญ่ไดร์ D ก็จะยังคงอยู่ ดังนั้นถึงจะลบข้อมูลต่างๆ ออกไปแล้ว แต่ใน File Explorer ก็ยังจะมองเห็นไดร์ในระบบ Windows อยู่ ยกเว้นว่าจะถูก Delete Drive ทิ้งไปด้วย ก็จะมองไม่เห็นไดร์ใน Explorer แต่จะเห็นได้ Disk Management แต่อยู่ในสภาพยังไม่ได้ฟอร์แมต มีให้ 2 ทางเลือกคือ คลิ๊กขวาที่ไดร์นั้น แล้วสั่ง Format ซึ่งจะเท่ากับว่าข้อมูลจะหายไปอีกรอบ ใช้ในกรณีที่ไม่สนใจข้อมูลเหล่านั้นแล้ว แต่ถ้าต้องการนำข้อมูลคืนมา แนะนำว่าให้ส่งผู้ให้บริการสำหรับการกู้ข้อมูลที่เป็นมืออาชีพ เพราะมีโอกาสได้ข้อมูลกลับคืนมาเกือบ 100% เลยทีเดียว
แต่ถ้าข้อมูลเหล่านั้น อาจจะมีบางส่วนที่สำคัญ ไม่ต้องคืนกลับมาทุกส่วน ก็ยังพอมีโปรแกรมที่ใช้ในการกู้ข้อมูลในเบื้องต้นมาได้ เช่น Data Recovery, UnDelete Myfile, Recova หรือ Data rescue เป็นต้น
Conclusion
สุดท้ายนี้ก็คงต้องบอกว่าปัญหาไดร์ D หาย มีแนวทางการแก้ปัญหาได้หลายรูปแบบ ขึ้นอยู่กับอาการที่เกิดขึ้น หากจะสรุปก็คือ สามารถเช็คได้ตั้งแต่ BIOS ว่ามีการตรวจเช็คเจอไดร์ที่ติดตั้งไว้ครบหรือไม่ อาจเริ่มเช็คการเชื่อมต่อ และการตั้งค่า BIOS ของ Storage ให้เป็น Enable จากนั้นเข้ามาเช็คในระบบปฏิบัติการด้วย Disk Management เพราะอาจเป็นไปได้ว่า ฟอร์แมตผิดไดร์ หรือถูกลบ Delete Drive ออกไป หรือหากตรวจพบมองเห็นบ้าง ไม่เห็นบ้าง ใช้ฟีเจอร์ Error Checking ในการตรวจสอบความผิดปกติได้ รวมถึงการใช้ซอฟต์แวร์บอย่าง HDTune หรือ CrystalDiskInfo ในการเช็คปัญหาของไดร์ที่ใช้งานอยู่ในระบบ และสุดท้ายหากเกิดปัญหาหรือความเสียหายกับไดร์ D ก็คงต้องแก้ไข หรือหากจะกู้ข้อมูลกลับคืน ก็อาจใช้บริการของผู้เชี่ยวชาญทั้งหลายในการกู้คืนข้อมูลได้อย่างปลอดภัยและมีประสิทธิภาพนั่นเอง