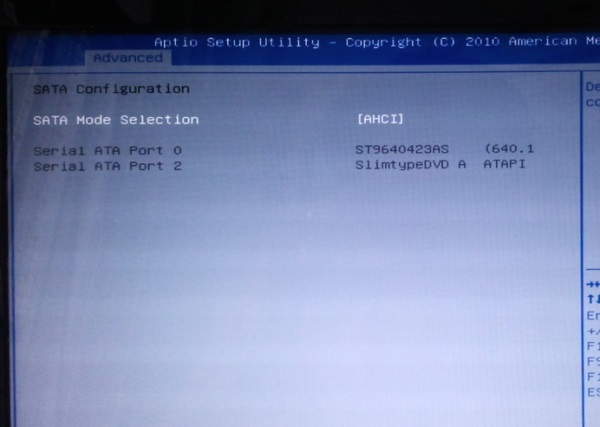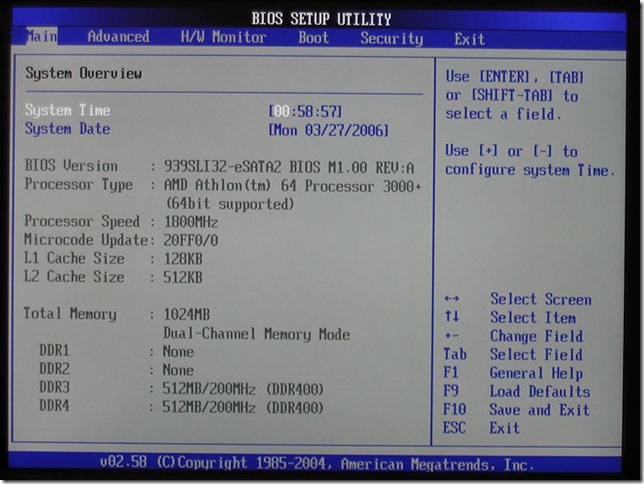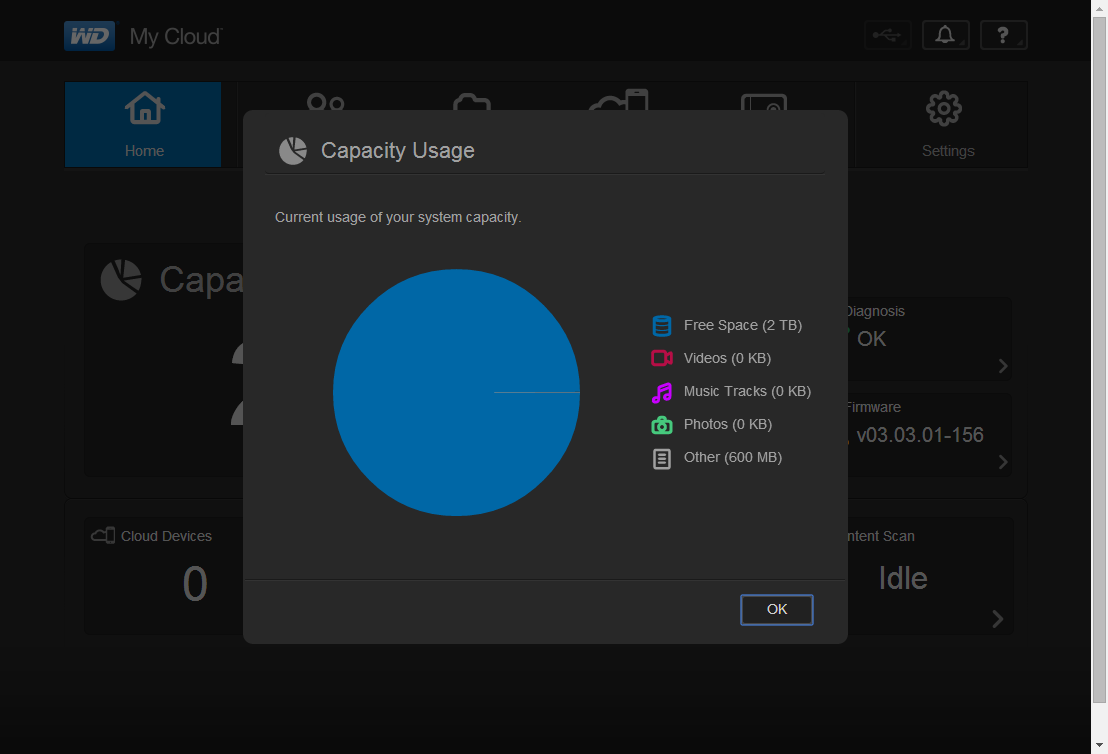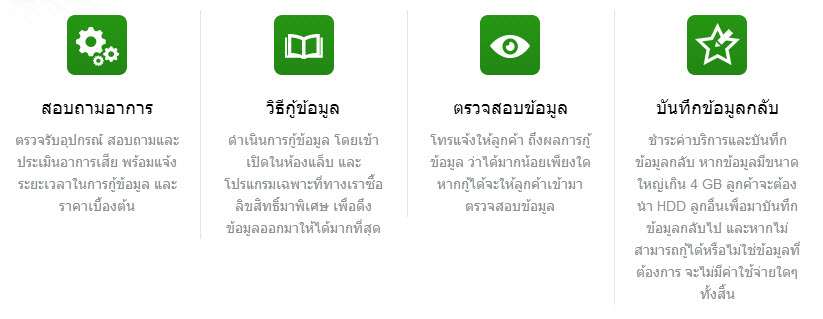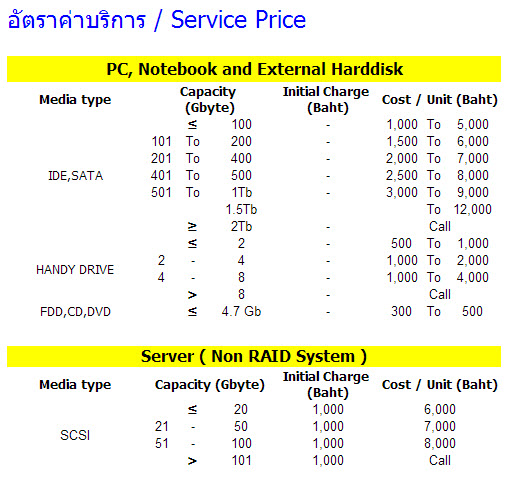อาการเครื่องคอมมองไม่เห็นฮาร์ดดิสก์นั้น มีโอกาสเป็นไปได้เสมอ ไม่ว่าจะใช้งาน โน๊ตบุ๊คหรือพีซีก็ตาม โดยอาการที่จะพบกันได้บ่อยก็คือ การที่ไบออสมองไม่เห็นฮาร์ดดิสก์ที่ติดตั้งลงไปหรือมองไม่เห็นฮาร์ดดิสก์ลูกอื่น แม้จะลงวินโดวส์เรียบร้อยแล้วก็ตาม เป็นอาการที่เรียกได้ว่าเป็นมาตรฐานที่พบเจอกันโดยทั่วไป สิ่งที่ต้องแก้ไขก็คือ ควรจะต้องดูไปตามปัญหาและอาการที่เกิดขึ้น ซึ่งอาการที่เกิดขึ้นนั้น ก็อาจจะต้องสังเกตสิ่งที่เกิดขึ้นว่าต้องทำอย่างไรได้บ้าง ไม่ว่าจะเป็นเปลี่ยนพอร์ต อัพเดตไบออสหรือเปลี่ยนฮาร์ดดิสก์ กรณีที่เกิดความเสียหายขึ้นมานั่นเอง
ปัญหา โน๊ตบุ๊ค BIOS ไม่เห็น HDD
การที่โน๊ตบุ๊คมองไม่เห็น HDD บน BIOS หรือบางทีเข้าสู่ไบออส แล้วไม่สามารถเข้าไปตั้งค่า HDD ได้ ก็เป็นปัญหาที่น่าปวดหัว เพราะจะไม่สามารถใช้งานอื่นใดได้เลย แม้กระทั่งติดตั้งวินโดวส์ นั่นก็ทำให้เป็นปัญหาใหญ่ สิ่งที่จำเป็นในการแก้ปัญหาเบื้องต้นก็คือ การตั้งค่าในไบออสเสียใหม่ เพื่อให้สามารถใช้งานหรือตรวจเช็ค HDD ได้อีกครั้ง ในเบื้องต้นก็คงต้องตรวจสอบผ่านทางหน้าไบออสก่อน ด้วยการกดที่ปุ่ม Del หรือ F2 หรือบางรุ่นอาจจะใช้เป็นปุ่มอื่นในการเข้า BIOS จากนั้นเลือกไปที่หน้า Main และ Advanced เพื่อเริ่มต้นการตรวจเช็ค
อันดับแรกให้เข้าไปดูในส่วนของหน้าหลัก Main ดูว่ามีการรายงานของรายการฮาร์ดดิสก์ขึ้นมาหรือไม่ หากไม่มี ให้ลองวิธีแบบง่ายๆ ก็คือ การเข้าไปในหน้า Exit แล้วเลือกที่หัวข้อ Load Setup Default จากนั้นรีสตาร์ทใหม่หรือหากเป็นโน๊ตบุ๊ครุ่นเก่าๆ แล้วเปลี่ยนฮาร์ดดิสก์ใหม่ ให้เข้าไปในหน้าไบออส จากนั้นเลือกที่หัวข้อ SATA mode ให้เป็น IDE จากนั้นรีสตาร์ท แล้วกลับมาดูที่หน้าไบออสอีกครั้งหนึ่ง ว่าสามารถตรวจพบฮาร์ดดิสก์ตามปกติหรือไม่
แต่ถ้าหากยังมองไม่เห็น HDD บน BIOS ในหน้าบูตระบบ ก็คงอาจจะต้องตรวจเช็คที่ตัวฮาร์ดแวร์ ว่ามีปัญหาในจุดใด ซึ่งอาจจะเริ่มจากการเปิดเครื่อง เพื่อเข้าไปดูสาเหตุที่เกิดขึ้น ในกรณีนี้หากเป็นเครื่องที่อยู่ในประกัน แนะนำว่าให้ส่งเข้าศูนย์บริการ แต่ถ้าหมดประกันไปแล้ว ก็สามารถแกะฝาหลัง เพื่อถอดเปลี่ยนฮาร์ดดิสก์เองได้
อาจนำฮาร์ดดิสก์ไปลองต่อกับเครื่องอื่น ที่เป็นพีซีหรือโน๊ตบุ๊คก็ได้ ดูว่ามีความเสียหายหรือไม่ เพราะบางครั้งฮาร์ดดิสก์เกิดความเสียหาย จึงทำให้ไม่สามารถที่จะตรวจเช็คได้ตามปกติ ซึ่งอาจจะสังเกตได้จาก ไม่มีเสียงในการทำงานหรือถ้าต่อเข้ากับเครื่องพีซี ก็อาจจะไม่มีไฟสถานะให้เห็นนั่นเอง แต่ถ้าใช้งานได้ ก็คงต้องมาดูกันที่บอร์ดของโน๊ตบุ๊คที่ใช้กันอีกครั้งหนึ่ง
สุดท้ายไม่ว่าจะเป็น ความเสียหายที่เกิดกับฮาร์ดดิสก์หรือบอร์ดบนตัวโน๊ตบุ๊คก็ตาม สิ่งสำคัญที่สุดคือ ข้อมูล หากจำเป็นต้องใช้ข้อมูล ก็คงต้องกู้กลับคืน ซึ่งหากเสียหายทางกายภาพ ก็อาจจะต้องส่งศูนย์บริการที่มีความเชี่ยวชาญในการกู้ข้อมูล เพราะศูนย์เหล่านี้จะมีเครื่องมือและอะไหล่ในการเปลี่ยน แต่ถ้าเป็นโน๊ตบุ๊คก็อาจจะต้องส่งร้านหรือศูนย์ของโน๊ตบุ๊คแต่ละราย เพื่อซ่อมและนำกลับมาใช้ต่อไป
คำถามที่เจอบ่อยในเรื่องของ Harddisk Notebook
เรื่องของการใช้งาน ฮาร์ดดิสก์ โน๊ตบุ๊คนั้น กลายเป็นสิ่งที่มีบทบาทอย่างยิ่งในปัจจุบัน ไม่ว่าจะเป็น PC หรือ Notebook ก็ต่างใส่ใจในเรื่องพื้นที่การจัดเก็บข้อมูลอย่าง Harddisk กันมากขึ้น ส่วนหนึ่งก็ด้วยเหตุที่ว่า ไฟล์ข้อมูลในเวลานี้มีขนาดที่ใหญ่ขึ้นเรื่อยๆ ไม่ว่าจะเป็นไฟล์ ภาพ วีดีโอหรือไฟล์มัลติมีเดียต่างๆ ที่เข้ามาวนเวียนอยู่ในชีวิตประจำวัน เอาง่ายๆ เลย ลองถ่ายภาพหรือวีดีโอด้วยโทรศัพท์มือถือขนาด 8 ล้านพิกเซล แล้วลองเอาไฟล์มาเปิดดู ก็ไม่รู้ใช้ไปกี่ MB กันแล้ว นับประสาอะไรกับไฟล์ประเภท Hi-Def ที่ต่อให้มีพื้นที่ขนาด 500GB เดี๋ยวก็เต็มในไม่ช้า
Harddisk Internal ได้มาฟรี เสียบใช้แล้ว เครื่องมองไม่เห็น คำตอบคือ อาจเป็นไปได้ว่าเมนบอร์ดบนโน๊ตบุ๊คนั้นไม่รองรับ Harddisk รุ่นใหม่ๆ หรือไม่รองรับความจุที่นำมาใช้ ก็อาจจะต้องอัพเกรดไบออสหรือต้องไปตั้งค่าไบออสในส่วนของ HDD ด้วยตัวเอง ซึ่งจะมีการกำหนดค่าต่างๆ บางส่วน เนื่องจากไม่มีระบบ Auto Detect เหมือนในปัจจุบัน อีกกรณีหนึ่งคือ ถ้ามองเห็น Harddisk บนเมนบอร์ด แต่เปิดเข้าไปไม่ได้ ก็ให้ลองฟอร์แมตและแบ่งพาร์ทิชันใหม่อีกครั้งหนึ่ง
ข้อมูลใน Harddisk เก่า ที่มองเห็นบ้าง ไม่เห็นบ้าง จะเอามาใส่ใน Harddisk ลูกใหม่ทำอย่างไร คำตอบคือ วิธีง่ายๆ เลยก็คือ ทำสำเนาหรือก็อปปี้ข้อมูลเก่าด้วยตัวเองเอามาไว้ใน Harddisk ลูกอื่นเสียก่อน หากเป็นโน๊ตบุ๊ค ก็ให้ต่อ External HDD เอาไว้แล้วก็อปปี้มาใส่เท่านั้น แต่ถ้าให้มั่นใจกว่านั้นหรือเป็นการเก็บแบบละเอียด เลือกเก็บข้อมูล Harddisk ทั้งลูก ก็อาจจะเลือกใช้วิธี Backup ด้วยฟังก์ชันอย่าง Windows Backup หรือการใช้โปรแกรมที่ช่วยในการแบ็คอัพ อย่างเช่น Comodo Backup หรือ Backupper เป็นต้น เพราะมีฟังก์ชันให้เลือกใช้มากมายเลยทีเดียว โดยเฉพาะคนที่มีการจัดเก็บข้อมูลอย่างเป็นระเบียบ เมื่อเก็บเป็นไฟล์ Backup เรียบร้อยแล้ว จึงนำไปใส่ลงใน Harddisk ลูกใหม่อีกครั้งหนึ่งหรือจะใช้วิธีการ Clone Harddisk ก็ได้เหมือนกันผ่านโปรแกรมที่ว่ามานั่นเอง จะยกข้อมูลรวมทั้งระบบมาทั้งลูกและพาร์ทิชั่นด้วย
รวมแหล่งกู้ข้อมูล ฮาร์ดดิสก์ เสีย Detect ไม่เจอ ทุกยี่ห้อ
ความเสียหายที่้เกิดขึ้นบนเครื่องคอมพิวเตอร์หรือโน๊ตบุ๊คนั้น คงไม่มีอะไรที่แย่ไปกว่าฮาร์ดดิสก์เสีย ไม่ว่าจะอ่านไม่ได้ Detect ไม่เจอ จมน้ำหรืออุบัติเหตุอื่นใดก็ตามแต่ มักจะเป็นความเสียหายที่มีมูลค่ามหาศาล อย่างที่ทราบกันดีว่า แม้ฮาร์ดดิสก์จะลูกเล็กๆ ราคาไม่สูง หากจะเทียบกับอุปกรณ์อย่างซีพียูหรือการ์ดจอ แต่หากมองกันที่ความเสียหายที่เกิดขึ้นกับไฟล์ ที่เป็นข้อมูลสำคัญทั้งเรื่องงานและมีคุณค่าทางจิตใจทำใหม่ไม่ได้อีก หลายคนย่อมทราบดีว่าเสียเท่าไรก็ยอม ขอให้ได้ไฟล์คืนกลับมา
โดยส่วนใหญ่หากเกิดความผิดปกติกับฮาร์ดดิสก์ขึ้น แล้วมีข้อมูลสำคัญ ไม่ว่าจะเป็นงาน รูปภาพหรือสิ่งใดก็ตามแต่ หากคิดว่าจำเป็นหรือต้องใช้งานไฟล์เหล่านั้นจริงๆ และมีมูลค่ามากกว่าจะเสี่ยง ก็ไม่ควรจะนำไปต่อพ่วงหรือเปิดเพื่อกู้ไฟล์เอง ควรจะส่งให้ศูนย์บริการกู้ข้อมูลเป็นผู้รับผิดชอบในการกู้คืนไฟล์จะให้ความปลอดภัยกว่า แต่ถ้าวันนี้ยังไม่ทราบว่ามีที่ใดบ้างที่ให้บริการในการกู้ข้อมูลให้กับเรา Notebookspec.com ได้รวบรวมเอามาให้ได้ทราบกัน
IDR Data Recovery Service
ให้บริการในการกู้ข้อมูลฮาร์ดดิสก์จากปัญหาต่างๆ ทั้งในด้านซอฟต์แวร์และฮาร์ดแวร์ ไม่ว่าจะเป็น Bad sector, ตกน้ำ ไฟไหม้ ลัดวงจรและอีกหลายอาการ โดยมีห้อง Clean Room ซึ่งเป็นมาตรฐานที่มีความปลอดภัยต่อการเปิดฝาซ่อม Harddiskป้องกันความเสียหายต่อผิวหน้าจานแม่เหล็กที่ใช้บันทึกข้อมูล พร้อมอะไหล่ที่จะนำมาใช้ในกระบวนการประกอบเพื่อกู้คืนข้อมูล ในกรณีที่ฮาร์ดดิสก์เสียสภาพจากอุบัติเหตุต่างๆ อีกด้วย ค่าใช้จ่ายในการกู้ข้อมูลขึ้นอยู่กับขนาด ความจุและรูปแบบของฮาร์ดดิสก์
i-CU DATA RECOVERY
ให้บริการกู้ข้อมูลบนสื่อทุกชนิดไม่ว่าจะเป็น Harddisk และอุปกรณ์เก็บข้อมูลอื่นๆ ไม่ว่าจะเป็น Flash Drive , Memory card ต่างๆ รวมถึง สื่อ backup อื่นๆ เรากู้ข้อมูลด้วย Software กู้ข้อมูลมาตรฐานระดับโลก การสูญหายของข้อมูลอันเกิดจากความเสียหายของอุปกรณ์หรือเหตุการณ์สุดวิสัยต่างๆ มีอะไหล่ HARDDISK ครอบคลุมทุกยี่ห้อ ทุกชิ้นส่วน พร้อมนำมาใช้ซ่อมแซมและประกอบการกู้ข้อมูลได้ทันที รับแจ้ง/ปรึกษาปัญหาเกี่ยวกับข้อมูลตลอด 24 ชั่วโมง พร้อมห้องคลีนรูม Clean Room ที่ใช้ในการกู้ข้อมูล
7Recovery
ให้บริการด้านการกู้ข้อมูลจากสื่อบันทึกข้อมูลอิเล็กทรอนิกส์ทุกชนิด ไม่ว่าจะเป็นฮาร์ดดิสก์ แฟลชไดรฟ์ เมมโมรีการ์ดและสื่อบันทึกอื่นๆ รองรับการนำส่งและรับอุปกรณ์ผ่านทางไปรษณีย์และการรับ-ส่งถึงบ้าน ค่าใช้จ่ายขึ้นอยู่กับความจุของฮาร์ดดิสก์และรูปแบบของสื่อบันทึก
ก็คงต้องไล่ดูตามอาการกันไปครับ ไม่ว่าจะเกิดอาการมองไม่เห็นฮาร์ดดิสก์บนไบออสหรือมองไม่เห็นบนวินโดวส์ก็ตาม ซึ่งสิ่งเหล่านี้ผู้ใช้อาจจะต้องอาศัยการสังเกตว่าเกิดขึ้นจากสิ่งใดกันแน่ รวมถึงการปรับรูปแบบการแก้ไขให้เกิดผลกระทบน้อยที่สุด เพราะอย่าลืมว่าสิ่งที่จะเกิดขึ้นนั้นจะส่งผลต่อข้อมูลของคุณด้วย เพราะฉะนั้นต้องให้ความสำคัญเป็นอย่างยิ่ง เมื่อจะตัดสินใจทำสิ่งใดลงไป หากไม่แน่ใจ ก็ควรปรึกษาช่างหรือผู้เชี่ยวชาญจะปลอดภัยที่สุด