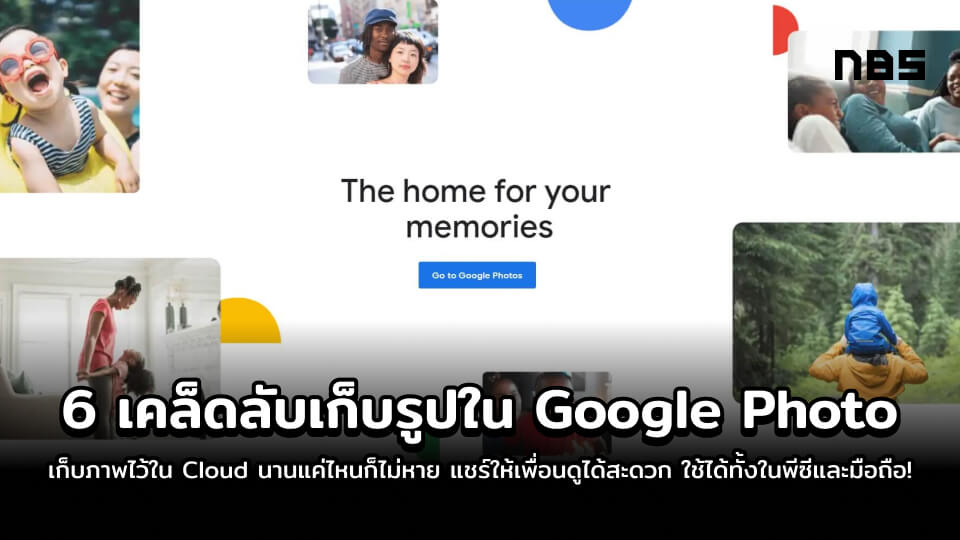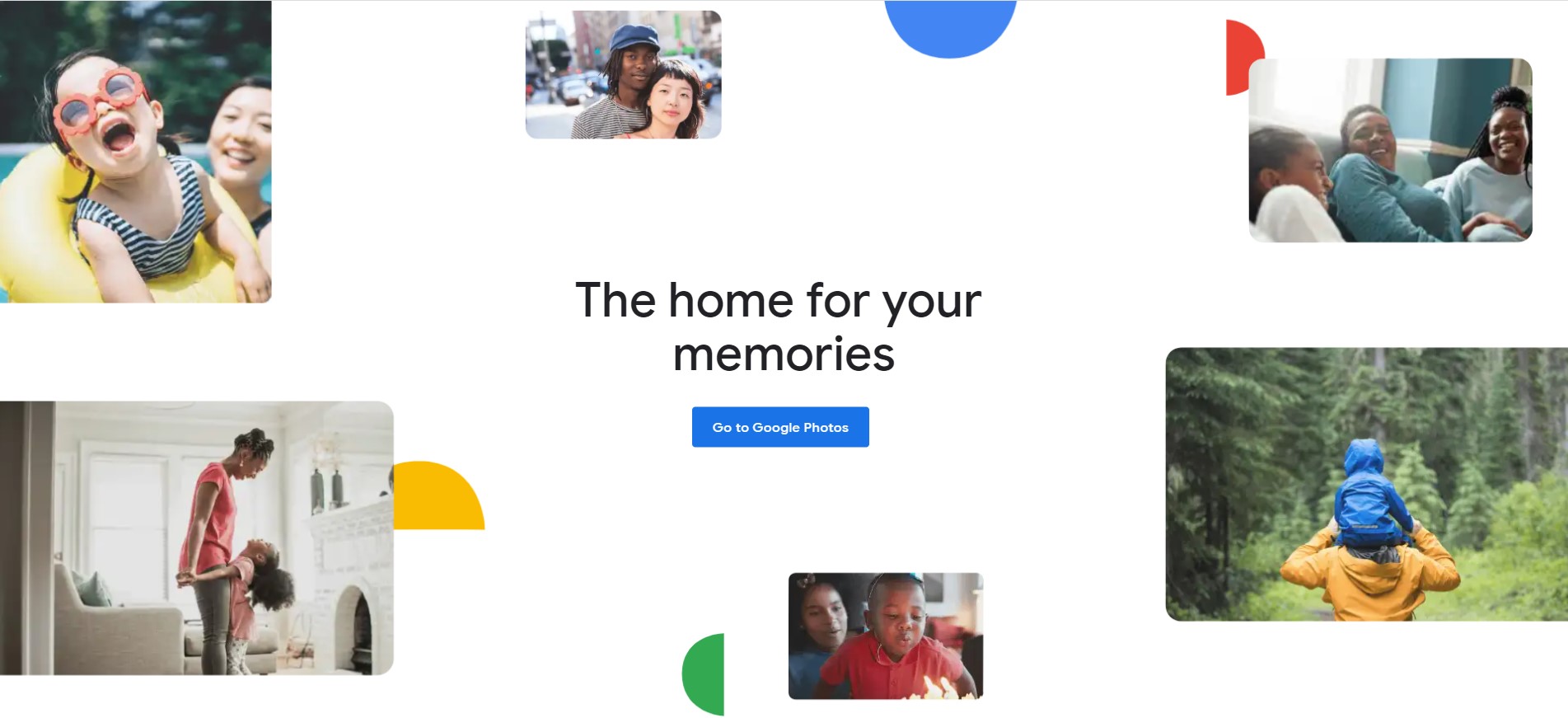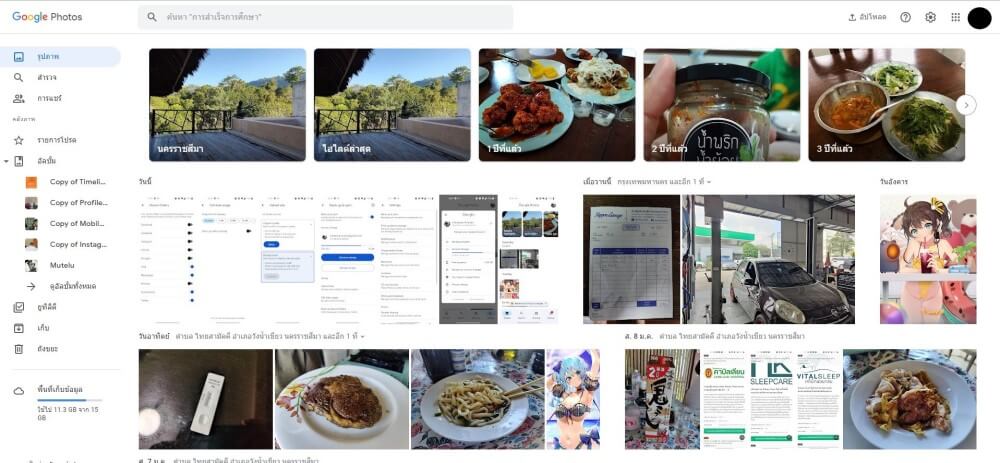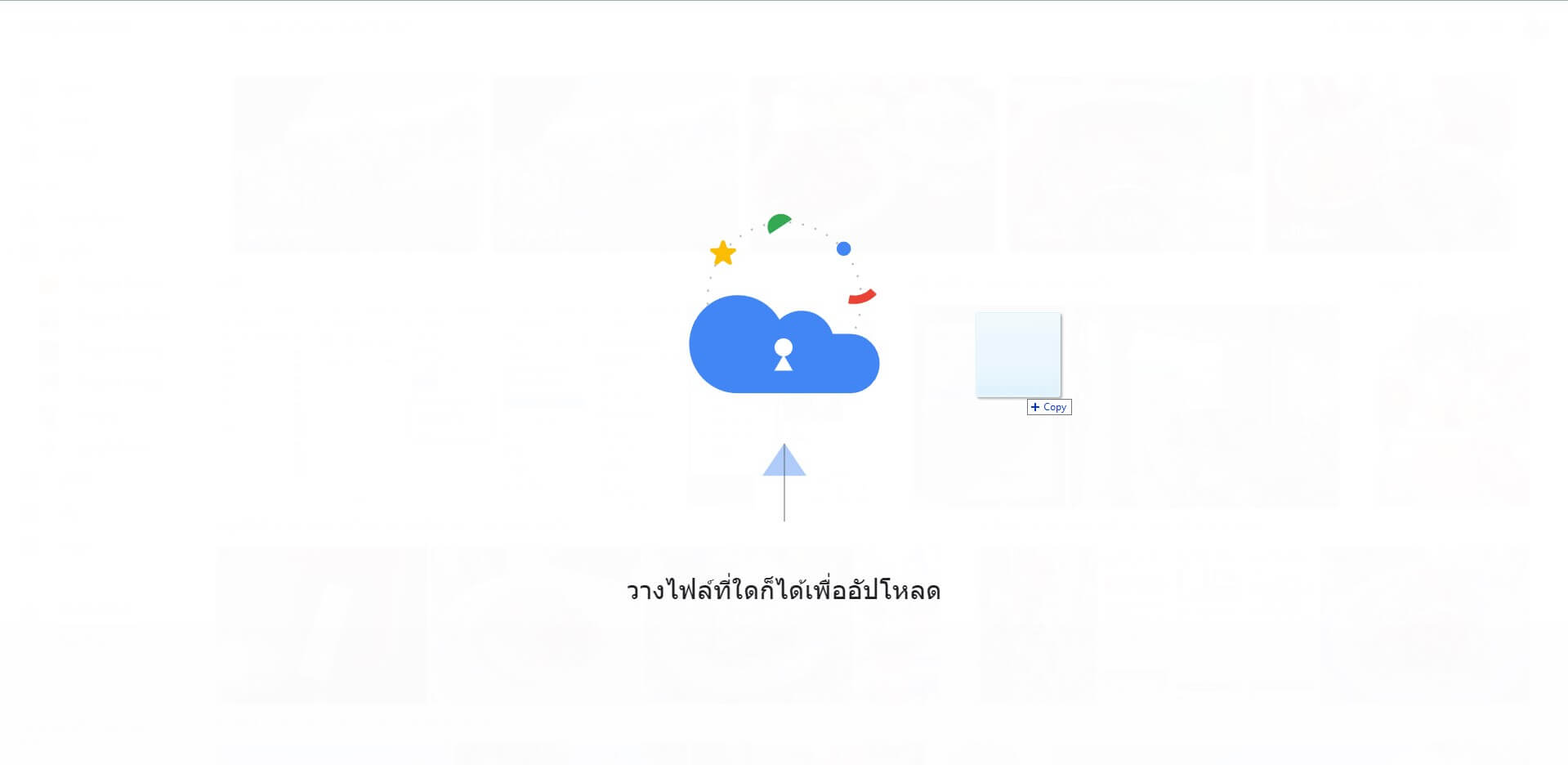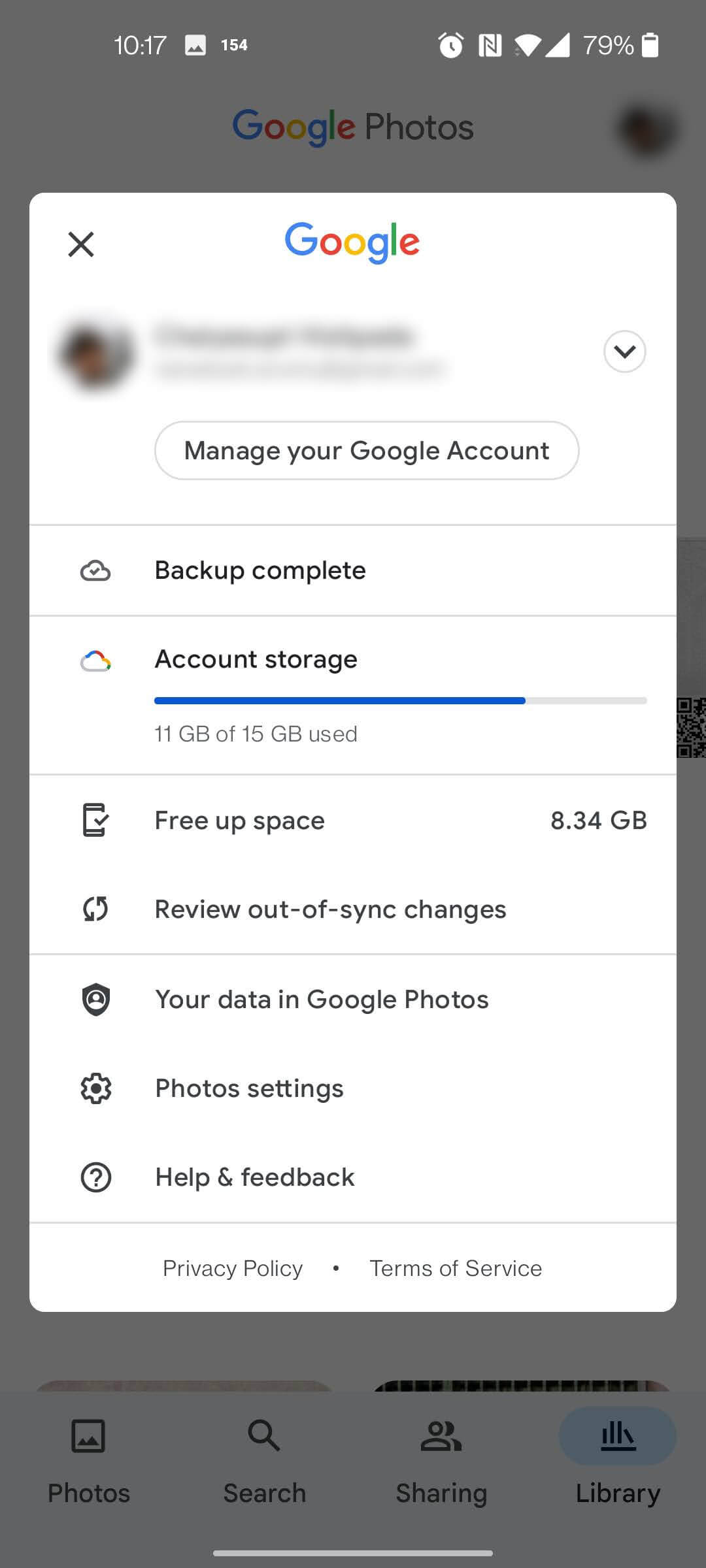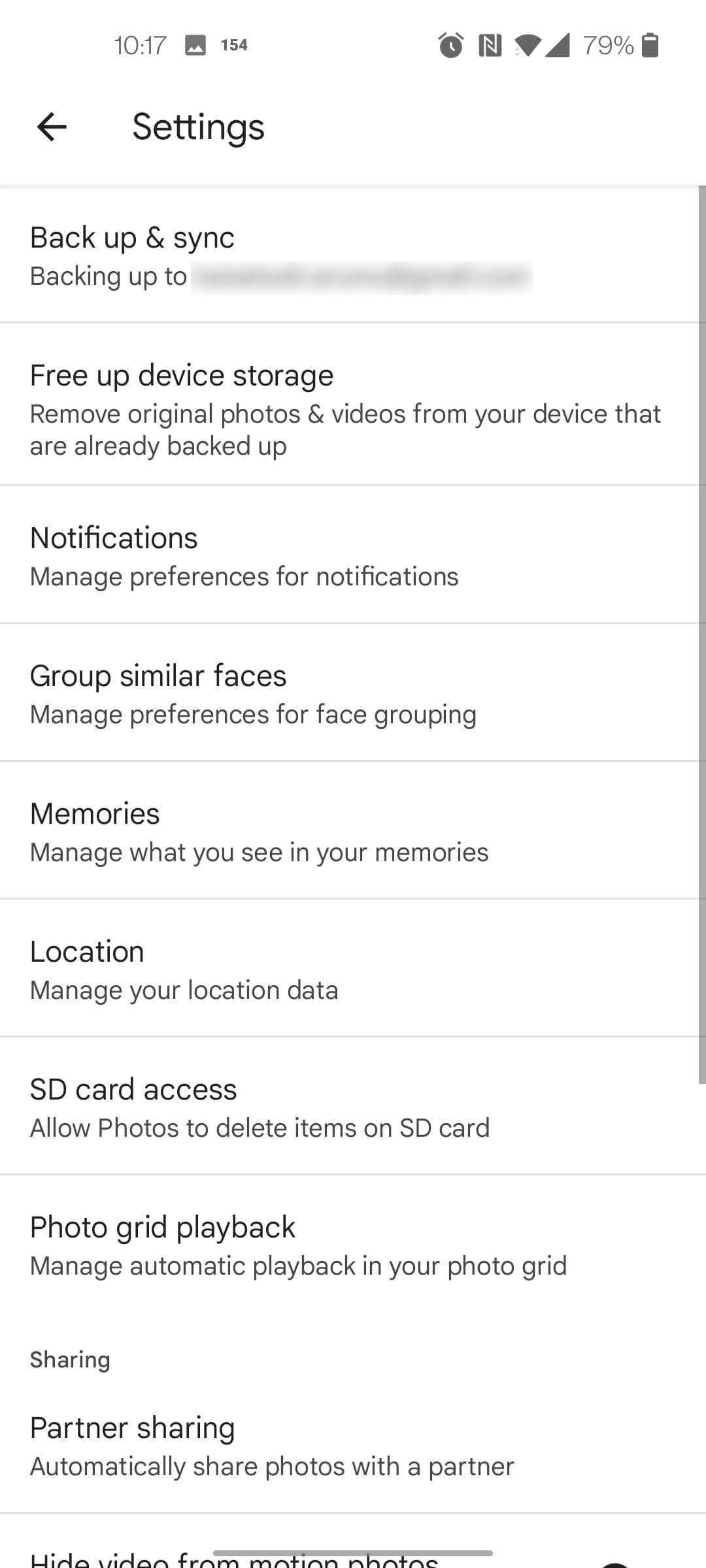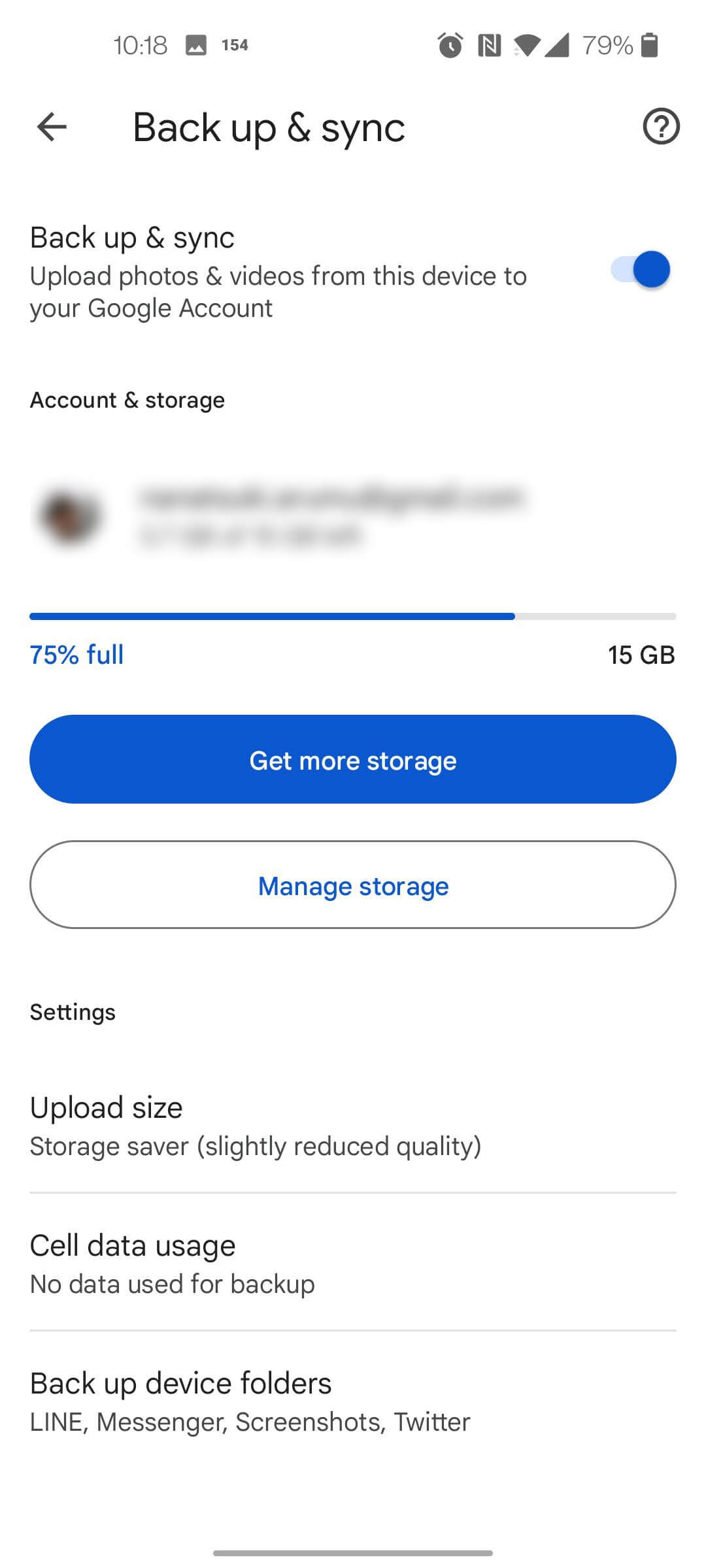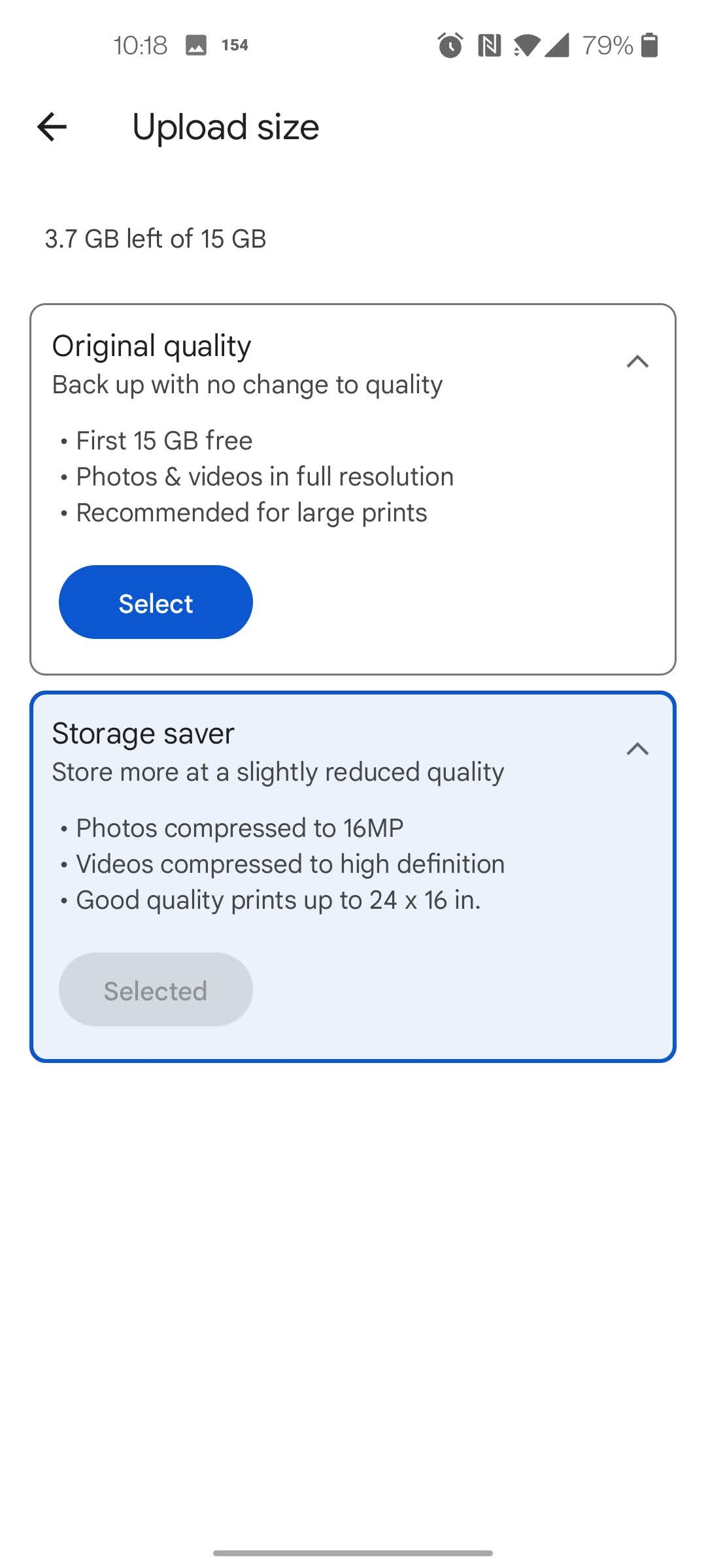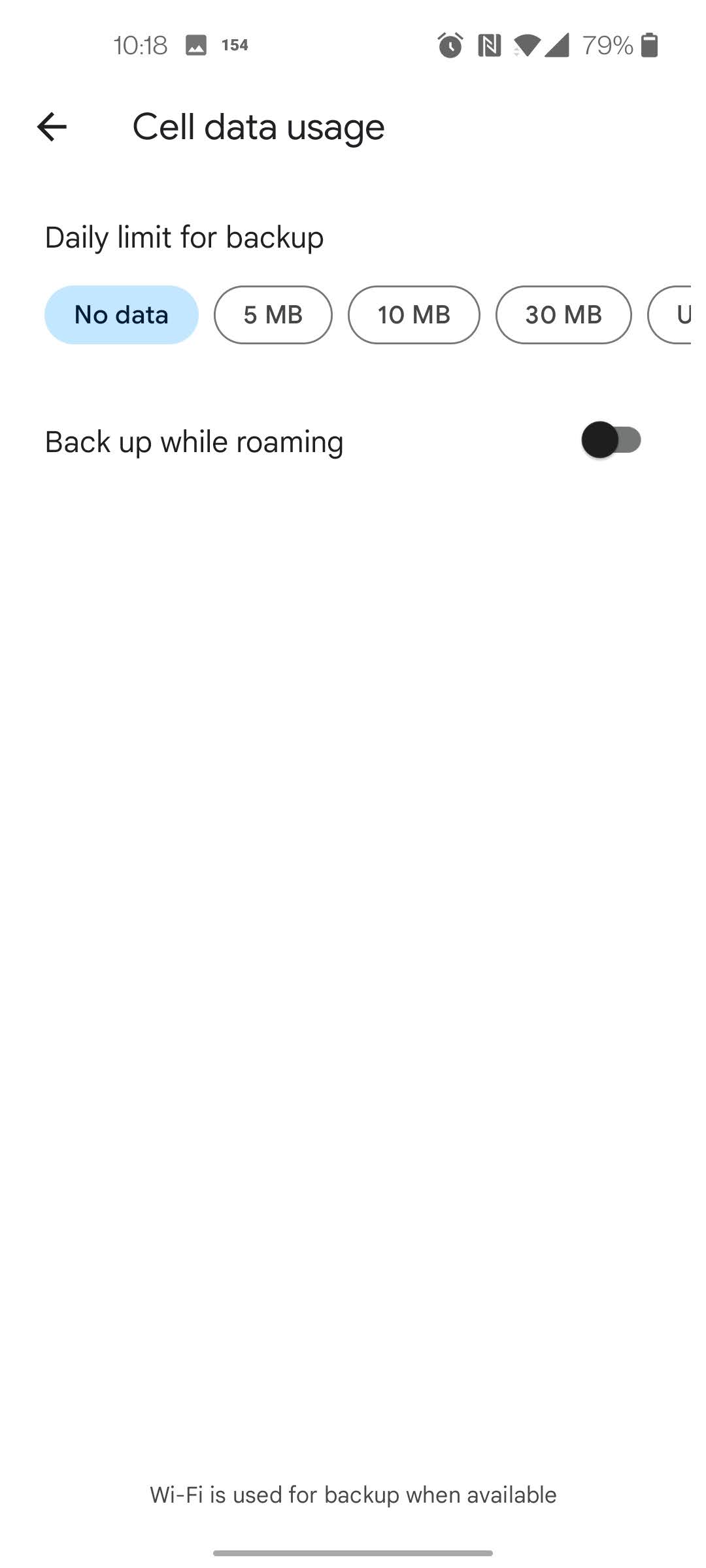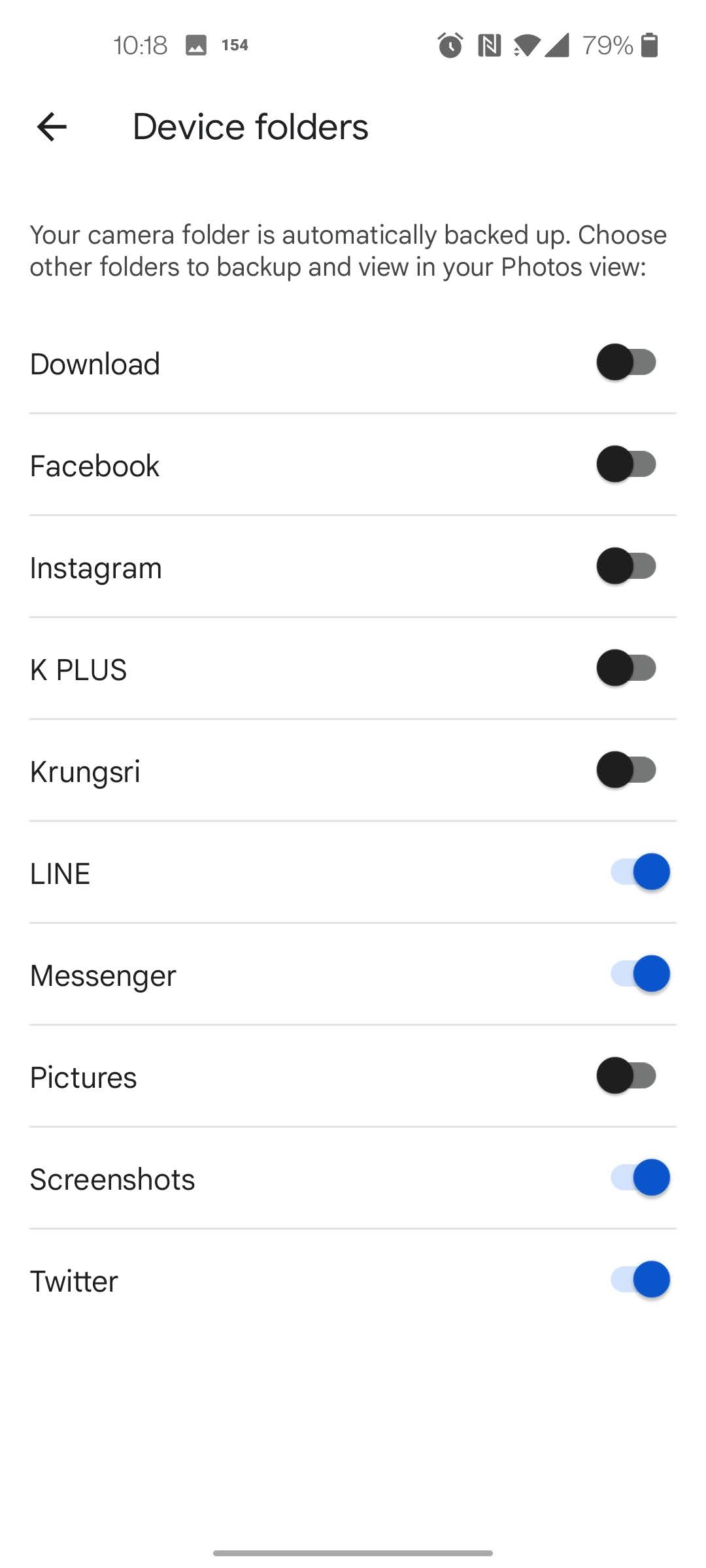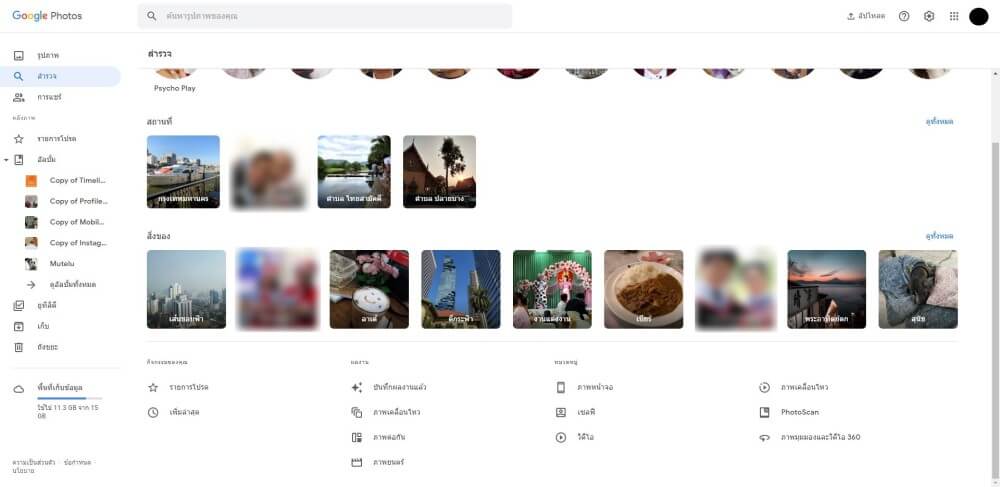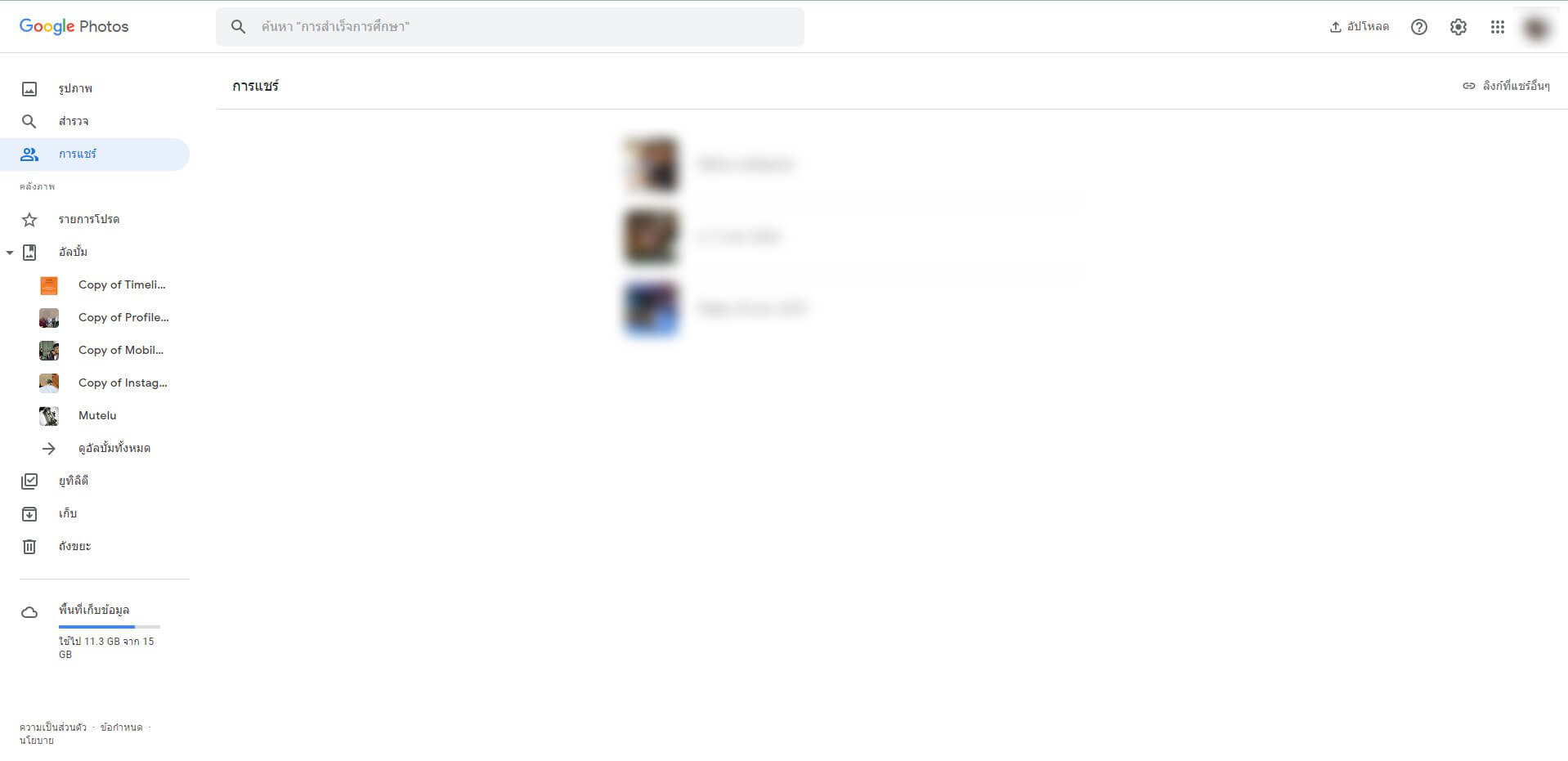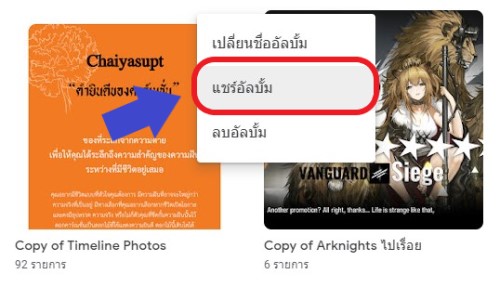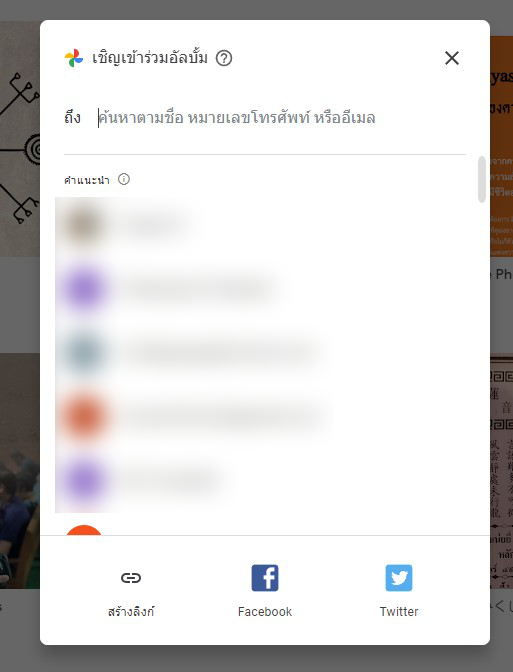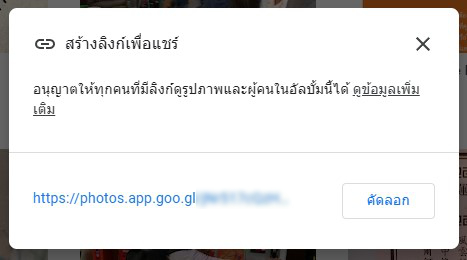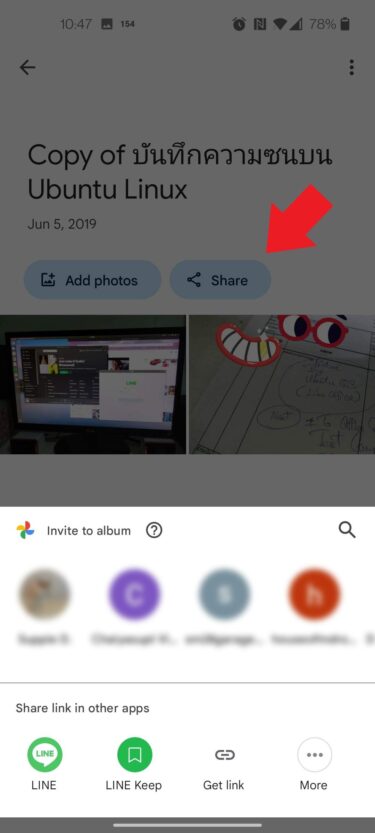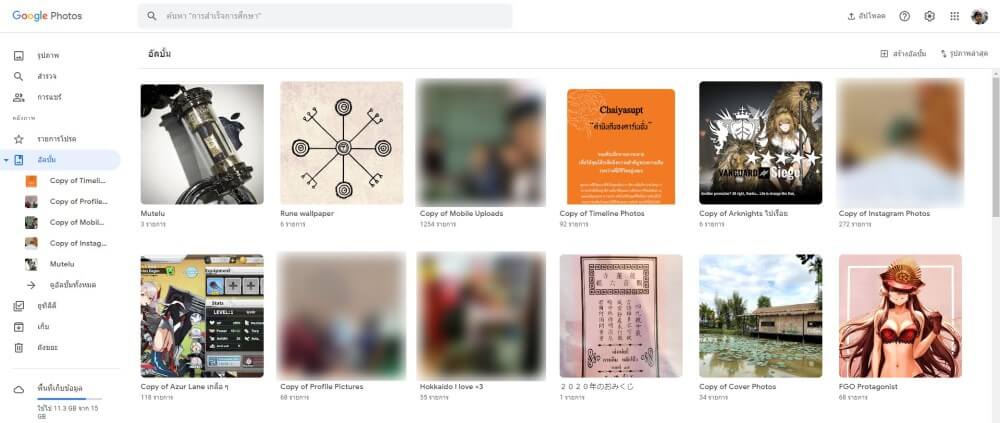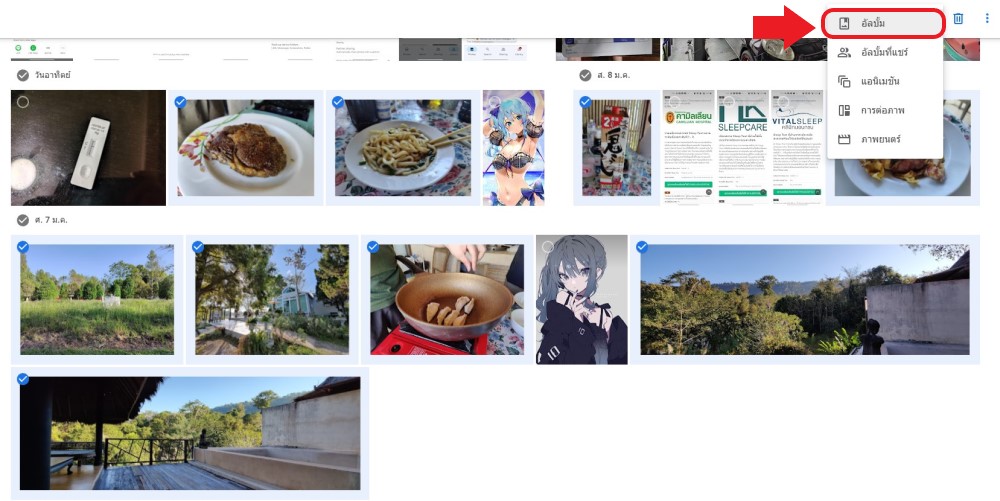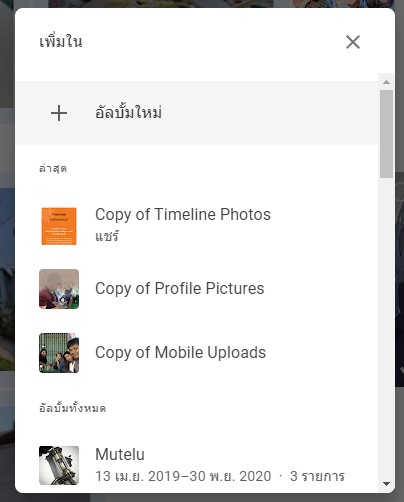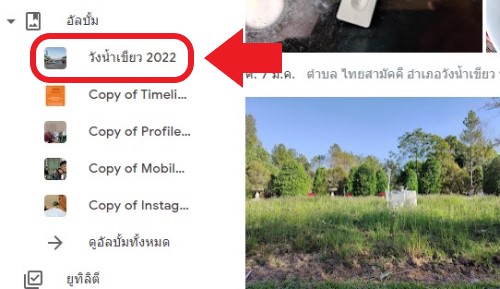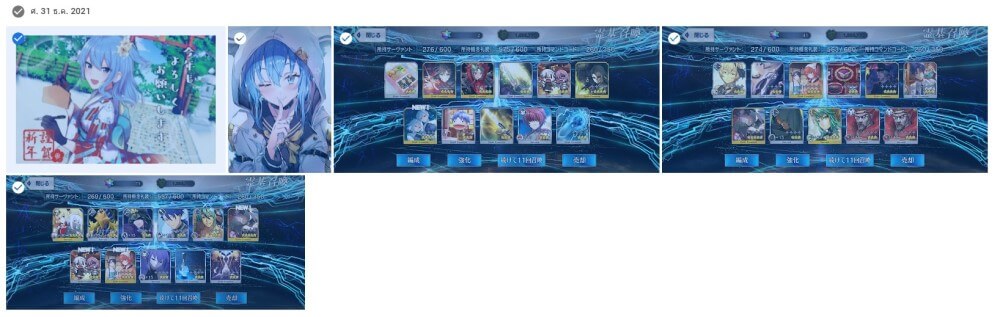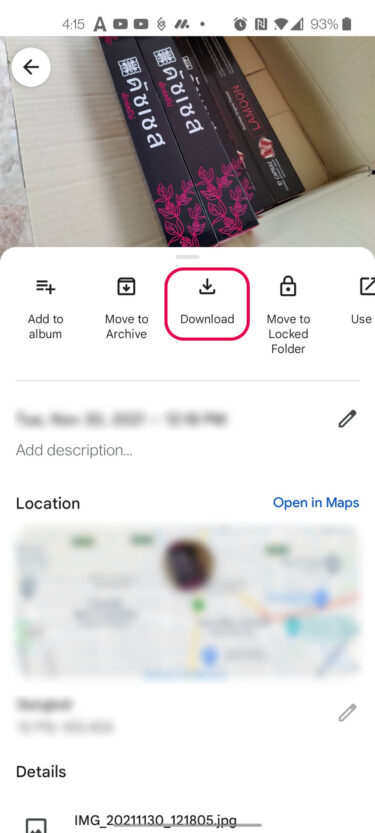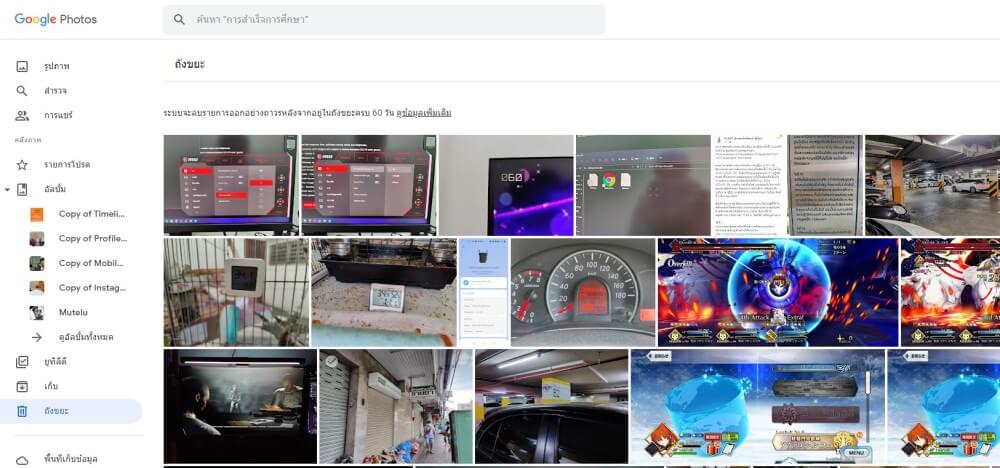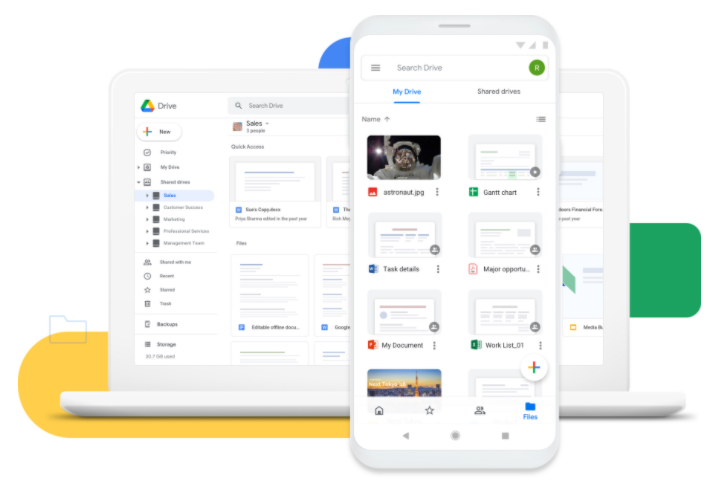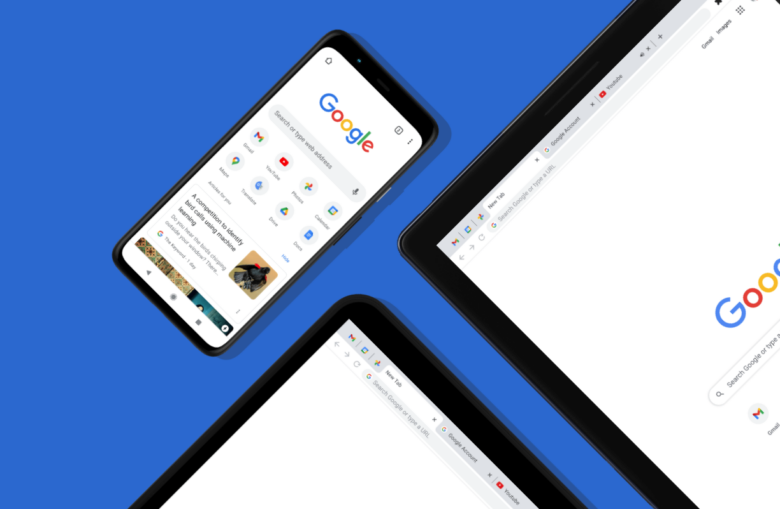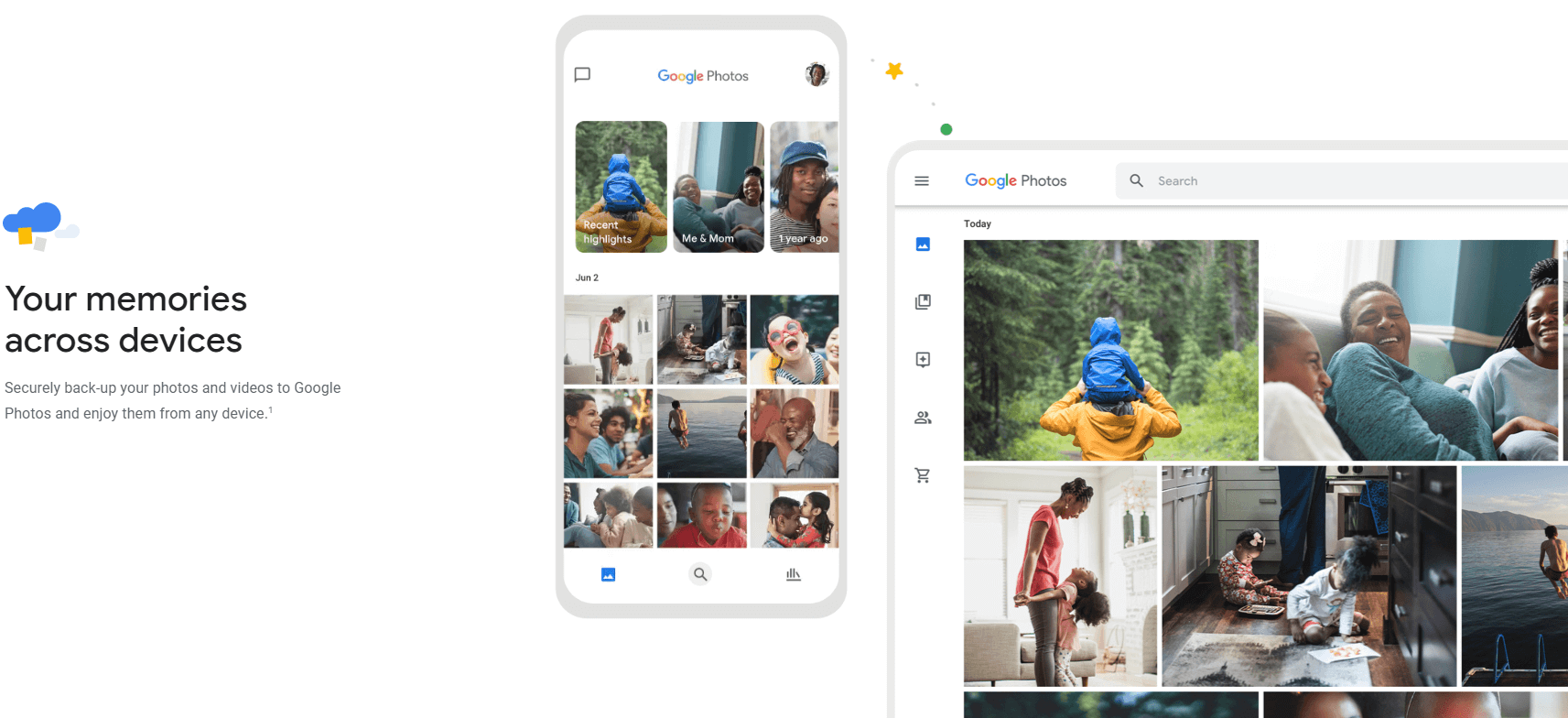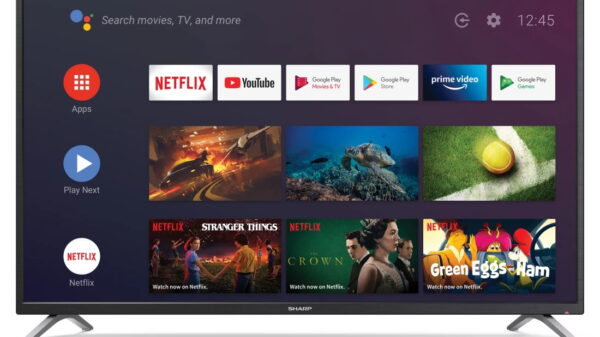เก็บรูปใน Google Photo ภาพไม่หายไปไหน แชร์ให้เพื่อนดูก็สะดวก!
ปัจจุบันนี้เชื่อว่าหลายๆ คนหันมาเก็บรูปใน Google Photo กันมากขึ้นเพราะความสะดวกรวดเร็ว, Sync เก็บภาพจากคอมพิวเตอร์ผ่านเบราเซอร์หรือโปรแกรมก็ได้และมีแอพฯ ให้โหลดใช้ในสมาร์ทโฟนและแท็บเล็ตระบบปฏิบัติการ iOS และ Android ให้ใช้งานได้สะดวกขึ้น และถ้าใครใช้พีซีเป็นหลัก ก็มีโปรแกรม Google Photo ไปติดตั้งในพีซีเพื่อโหลดไฟล์ภาพเข้าออกไดรฟ์ออนไลน์นี้ได้โดยสะดวก มีเงื่อนไขว่าพีซีเครื่องนั้นต้องเป็นระบบปฏิบัติการ Windows 7 ขึ้นไปก็ใช้งานได้เลย
ซึ่งข้อดีของการใช้แอพฯ Google Photo ในมือถือหรือแท็บเล็ตคือถ้าเราเปิดการแบ็คอัพไฟล์อัตโนมัติเอาไว้ ไฟล์ภาพในอุปกรณ์จะถูก Sync ขึ้น Cloud โดยอัตโนมัติทันทีภายในเวลาสั้นๆ ซึ่งความเร็วขึ้นอยู่กับสัญญาณอินเตอร์เน็ตของเราว่าสามารถรับส่งข้อมูลได้รวดเร็วแค่ไหนแต่ก็มั่นใจได้เลยว่าภาพหรือวิดีโอที่เราโหลดเอาไว้จะถูกแบ็คอัพเอาไว้อย่างแน่นอน
อย่างไรก็ตามถ้าใครต้องการเก็บรูปใน Google Photo ปัจจุบันนี้ Google มีนโยบายเก็บภาพแบบ Original Quality โดยแชร์พื้นที่ใน Google Drive ของเราโดยอัตโนมัติ ไม่มีบริการเก็บภาพแบบ High-Quality แบบไม่จำกัดเหมือนในอดีตแล้ว ดังนั้นถ้าใครเป็นนักถ่ายภาพตัวยงชอบแบ็คอัพภาพเอาไว้ใช้งานภายหลังเยอะๆ อาจจะต้องบริหารจัดการพื้นที่ 15GB ที่มีให้ดีหรือซื้อพื้นที่ในบริการ Google One เพิ่มจะได้เก็บภาพเอาไว้ดูหรือใช้งานภายหลังได้มากขึ้น
แต่นอกจากเก็บภาพแล้ว Google Photo เองก็มีฟีเจอร์ต่างๆ เตรียมไว้ให้ผู้ใช้ได้ใช้งานหลากหลายแบบทีเดียว ไม่ว่าจะเป็นการอัพโหลด, ดาวน์โหลด, แชร์ภาพ ฯลฯ ซึ่งถ้าใครอยากใช้ Google Photo ให้ลื่นไหลและดีขึ้นก็น่าจะได้ประโยชน์จากบทความนี้อย่างแน่นอน
6 เคล็ดลับเก็บรูปใน Google Photo แบบง่ายๆ ใช้ได้สะดวกมือ
สำหรับผู้ใช้ที่เน้นเก็บรูปเข้า Google Photo บ่อยๆ ผู้เขียนเองก็มีวิธีดีๆ มาแนะนำผู้ใช้หลายๆ คนให้ลองทำตามเพื่อให้ใช้งานได้สะดวกขึ้น โดย 6 เคล็ดลับนี้ได้แก่
- ฮาวทู อัพโหลดภาพขึ้น Google Photo แบบง่ายๆ
- แท็บสำรวจ ไว้ดูภาพที่ Google Photo จัดหมวดหมู่เอาไว้ให้แบบอัตโนมัติ
- การแชร์ ทำอัลบั้มภาพแล้วแบ่งเพื่อนดูง่ายๆ
- ทำอัลบั้มภาพเก็บรูปไว้ดู แบ่งหมวดหมู่ง่ายๆ ในพีซีและมือถือ
- โหลดภาพกลับมาเวลาต้องการใช้งาน จะภาพเดียวหรือหลายๆ ภาพก็ได้ง่ายๆ
- เผลอลบภาพไปไม่ต้องตกใจ กดดูถังขยะกู้ภาพกลับมาก่อน
1. ฮาวทู อัพโหลดภาพขึ้น Google Photo แบบง่ายๆ
ถ้าใครต้องการใช้งาน Google Photo หรือเพิ่งใช้งานเป็นครั้งแรกก็สามารถเข้าไปใช้งานได้ที่ลิ้งค์ https://photos.google.com/ ซึ่งถ้าใครเคยแบ็คอัพภาพเอาไว้ใน Google Photo อยู่แล้วก็จะมีภาพที่แบ็คอัพเอาไว้โชว์ขึ้นมา ซึ่งจะกดดู, ลบ, โหลดกลับมาใช้งานก็ได้ และฝั่งซ้ายมือก็จะมีแท็บแยกฟังก์ชั่นต่างๆ ด้วย
สำหรับการอัพโหลดภาพจากพีซีจะมี 2 วิธีด้วยกัน คือกดคำว่าอัพโหลดที่มุมบนขวาของหน้าจอ หรือจะใช้วิธี Drag & Drop คลิกลากเอาภาพจากพีซีแล้ววางบนหน้า Google Photo เพื่ออัพโหลด ไม่นานภาพก็จะถูกแบ็คอัพเอาไว้บน Cloud ให้ใช้งานในอนาคตได้เลย
ส่วนการอัพโหลดแบบอัตโนมัติโดยใช้แอพฯ ในสมาร์ทโฟนหรือแท็บเล็ต ให้เราแตะที่ไอคอนหน้าของเราที่มุมบนขวามือเพื่อดูแท็บข้อมูลโดยรวมของ Account ของเรา แล้วให้เลือก Photos settings เพื่อเปิดดูคำสั่งแบ็คอัพ จากนั้นเลือก Backup & Sync เพื่อตั้งค่า
คำสั่งใน Backup & Sync จะมีคำสั่ง 3 อย่างให้ตั้งค่าได้ คือ
- Upload size – เลือกขนาดและความละเอียดของภาพที่ต้องการแบ็คอัพขึ้นมาบน Google Photo เลือกได้ว่าจะแบ็คอัพเป็น Original Quality คือแบ็คอัพภาพความละเอียดสูงเท่าต้นฉบับที่ถ่ายจากกล้องมือถือหรือ Storage saver ที่แบ็คอัพให้ภาพมีขนาดเล็กลงเหลือ 16 ล้านพิกเซล ไม่กินพื้นที่ของ Google Photo มากเกินไปก็ได้ ซึ่งส่วนตัวผู้เขียนใช้แบบ Storage saver เพื่อแบ็คอัพภาพ ก็ถือว่าได้ภาพที่ละเอียดใช้ได้
- Cell data usage – ตั้งค่าให้เก็บรูปใน Google Photo โดยใช้แพ็คเกจอินเตอร์เน็ตมือถือจัดการแบ็คอัพภาพหรือวิดีโอ โดยเราสามารถตั้งค่าได้ว่าจะให้ Google Photo ใช้เน็ตวันละกี่ MB เพื่ออัพโหลดเก็บภาพขึ้น Cloud เอาไว้ โดยเลือกได้ตั้งแต่ 5, 10, 30MB หรือจะปล่อย Unlimited อัพโหลดได้ไม่จำกัดหรือ No data ไม่ใช้เน็ตมือถือเลย ให้ใช้แต่ Wi-Fi อย่างเดียวเท่านั้นก็ได้ ซึ่งถ้าใครใช้แพ็คเกจอินเตอร์เน็ตปริมาณมากๆ อยู่ อาจจะตั้งไว้ Unlimited เหมือนผู้เขียนก็ได้
- Back up device folders – เลือกโฟลเดอร์เก็บรูปในมือถือว่าต้องการอัพโหลดภาพโฟลเดอร์ไหนขึ้น Google Photo ซึ่งถ้าใครมีไฟล์ภาพสำคัญอย่างการโอนเงินหรือภาพสำคัญในชีวิตไม่อยากให้หายไปก็เลือกเปิดเพื่อแบ็คอัพได้เลย
2. แท็บสำรวจ ไว้ดูภาพที่ Google Photo จัดหมวดหมู่เอาไว้ให้แบบอัตโนมัติ
ทางแท็บฝั่งซ้ายมือ จะมีคำสั่ง “สำรวจ” ซึ่งถ้าเราเก็บรูปใน Google Photo เอาไว้เยอะๆ จะทำให้ระบบค่อยๆ ประมวลผลจัดกลุ่มภาพทั้งแยกหมวดหมู่ภาพตามใบหน้าคนนั้นๆ ที่เราอัพโหลดมาเก็บไว้, สถานที่ที่เราถ่ายภาพ, สิ่งของหรืออีเว้นต์สำคัญของเรา รวมทั้งมีตัวเลือกทำภาพแบบ Presentation ขึ้นมาให้เราเลือกดูได้ด้วย ซึ่งถ้าใครอยากหาภาพหรือดูภาพในหมวดหมู่ต่างๆ แบบง่ายๆ ก็เลือกดูที่แท็บนี้ได้เลยทั้งผ่านเบราเซอร์และแอพฯ ในสมาร์ทโฟน
3. การแชร์ ทำอัลบั้มภาพแล้วแบ่งเพื่อนดูง่ายๆ
แท็บการแชร์จะรวมโฟลเดอร์ที่เราตั้งค่าเอาไว้เพื่อแชร์ให้คนอื่นสามารถดูได้ด้วย ซึ่งถ้าใครเป็นตากล้องประจำกลุ่มที่ถ่ายภาพเก็บเอาไว้เยอะแล้วเก็บรูปใน Google Photo ไว้แล้วเพื่อนขอภาพเอาไปแชร์หรือแต่งภาพต่อก็สามารถแชร์ทั้งโฟลเดอร์ได้เลยและโฟลเดอร์นั้นๆ จะมารวมไว้ที่แท็บนี้ แต่ที่น่าสังเกตคือภาพเดี่ยวจะต้องทำลิ้งค์แชร์เป็นครั้งต่อครั้ง ไม่รวมไว้ในแท็บนี้ด้วย
ส่วนการแชร์โฟลเดอร์ภาพที่ต้องการให้เพื่อนหรือคนที่ต้องการได้ดูภาพด้วยกัน สามารถคลิกที่ปุ่มจุดสามจุดแนวตั้งมุมบนขวามือ จากนั้นคลิกคำว่า “แชร์อัลบั้ม” จากนั้นจะมีหน้าต่างแยกใหม่เปิดขึ้นมา ซึ่งจะมีตัวเลือกว่าเราต้องการแชร์โดยตรงผ่านอีเมล์หรือจะเลือกแท็บด้านล่างเป็นการสร้างลิ้งก์ใหม่, แชร์ผ่าน Facebook หรือ Twitter ก็ได้ ซึ่งถ้ากดสร้างลิงก์แล้วกดยืนยันเพื่อแชร์ภาพ ระบบ Google Photo จะทำลิ้งก์ใหม่ให้คัดลอกไปส่งให้คนที่ต้องการแชร์โฟลเดอร์ภาพได้เลย ซึ่งถือว่าสะดวกไม่แพ้วิธีอื่นและสามารถเลือกคนที่ต้องการแชร์ภาพให้ได้ด้วย
ส่วนคนที่กดในสมาร์ทโฟนหรือแท็บเล็ตให้แตะเลือกโฟลเดอร์เก็บภาพที่ต้องการแชร์แล้วสังเกตที่มุมขวาบนจะเห็นว่ามีปุ่ม Share อยู่ เมื่อแตะแล้วแถบด้านล่างจะขึ้นเป็นการแชร์ให้คนรู้จักผ่านทางอีเมล์หรือจะส่งผ่านทางแอพฯ แชตที่ใช้เป็นประจำก็ได้เช่นกัน รวมทั้งสร้างลิงก์ขึ้นมาเพื่อแชร์ก็ได้เช่นกัน
4. ทำอัลบั้มภาพเก็บรูปไว้ดู แบ่งหมวดหมู่ง่ายๆ ในพีซีและมือถือ
ส่วนคนที่เก็บรูปใน Google Photo แล้วต้องการทำโฟลเดอร์เพื่อแชร์ให้คนอื่นดูหรือจะจัดภาพให้เป็นหมวดหมู่หาเจอได้ง่ายๆ ก็สามารถทำได้ในไม่กี่ขั้นตอนเท่านั้น เพียงแค่เลือกภาพที่ต้องการขั้นต่ำ 1 ภาพ จากนั้นเลือกที่มุมบนขวามือที่เครื่องหมาย “+” จากนั้นจะมีคำว่าอัลบั้มให้เลือก เมื่อกดแล้วจะมีคำสั่งสร้างอัลบั้มใหม่ที่พอคลิกแล้ว Google Photo จะรวบทุกภาพที่ต้องการมาแล้วให้เราตั้งชื่ออัลบั้ม จากนั้นเมื่อตั้งชื่อเสร็จอัลบั้มนั้นจะถูกเอามารวมไว้ที่แท็บอัลบั้มด้านซ้ายมือให้เราคลิกดูได้ทันที
5. โหลดภาพกลับมาเวลาต้องการใช้งาน จะภาพเดียวหรือหลายๆ ภาพก็ได้ง่ายๆ
เคล็ดลับง่ายๆ สำหรับคนที่ต้องการโหลดภาพจาก Google Photo กลับเข้ามาในมือถือหรือพีซี เมื่อคลิกภาพที่ต้องการแล้วต้องการดาวน์โหลดจะใช้วิธีกดที่ 3 จุดมุมบนซ้ายมือในเบราเซอร์แล้วเลือกดาวน์โหลดหรือกด Shift+D เพื่อโหลดภาพนั้นๆ ก็ได้
หรือถ้าต้องการโหลดหลายๆ ภาพให้คลิกเลือกภาพแรกที่ต้องการก่อน จากนั้นให้กด Shift ค้างเอาไว้แล้วเอาเมาส์ไปชี้ที่ภาพสุดท้ายที่ต้องการดาวน์โหลด จะเห็นว่า Google Photo จะคลุมภาพที่อยู่ระหว่างภาพแรกไปจนภาพสุดท้ายด้วยสีฟ้า ซึ่งถ้าเราต้องการโหลดภาพทั้งหมดนี้ก็กด Shift+D เพื่อดาวน์โหลดได้เลย แต่ภาพทั้งหมดนั้นจะถูกมัดรวมเป็นไฟล์ Zip เพียงไฟล์เดียวให้เราไป Extract ไว้ในคอมพิวเตอร์ของเราเพื่อใช้งานในภายหลังแทน
ส่วนคนที่ใช้งานในแอพฯ แล้วต้องการโหลดภาพกลับมาใช้งาน จะต้องโหลดแยกทีละภาพโดยกดเลือกภาพที่ต้องการ > เลือกจุด 3 จุดแนวตั้งมุมบนขวา แล้วจะเห็นแถบสไลด์ที่เลื่อนขึ้นมาจากด้านล่าง ให้คลิกเลือกคำว่า Download เพื่อโหลดภาพกลับเข้ามาในเครื่องแทน
6. เผลอลบภาพไปไม่ต้องตกใจ กดดูถังขยะกู้ภาพกลับมาก่อน
สุดท้ายถ้าใช้ Google Photo ไปแล้วเผลอลบภาพไปโดยไม่ตั้งใจ หรือต้องการกู้ภาพเก่ากลับมาใช้งาน จะมีแถบที่เขียนคำว่า “ถังขยะ” ซึ่งไฟล์ภาพเก่าที่เรากดลบไปก่อนหน้านี้เอาไว้ ซึ่งถ้าภาพนั้นยังอายุไม่เกิน 60 วันนับจากวันที่กดลบก็ยังสามารถกู้ไฟล์กลับมาได้ แต่ถ้าเกินเวลาไปแล้ว Google Photo จะลบภาพนั้นโดยอัตโนมัติเพื่อประหยัดพื้นที่ของ Google Drive แทน
จะเห็นว่าวิธีเก็บรูปใน Google Photo และเคล็ดลับการใช้งานบริการนี้ของ Google นั้นมีมากมายและจัดว่าน่าใช้งานเป็นอย่างมาก ซึ่งถ้าใครต้องการเก็บภาพเอาไว้ให้อยู่กันยาวๆ ไม่ต้องกังวลว่าภาพจะหายไปไหนตราบเท่าที่พื้นที่ของ Google Drive 15GB ของเรายังมีพื้นที่ไว้แบ็คอัพภาพอยู่ หรือถ้าใครมีภาพต้องเก็บเยอะก็อาจจะซื้อพื้นที่กับ Google One เพิ่มสักหน่อยก็เป็นวิธีที่ดี จะได้มีพื้นที่เอาไว้เก็บไฟล์งานและอื่นๆ เพิ่มได้ด้วย
บทความที่เกี่ยวข้อง