โน๊ตบุ๊คเปิดไม่ติด 2022 แก้ไขใน 8 ขั้นตอน บูตไม่เข้า เครื่องดับ ทำเองก็ได้ ยังไม่ต้องเสียเงิน

โน๊ตบุ๊คเปิดไม่ติด อาจเกิดขึ้นได้จากหลายสาเหตุ ว่ากันตั้งแต่ในส่วนของฮาร์ดแวร์เสีย ซึ่งมักจะเจอกันบ่อย โดยอาการมักจะไม่มีอะไรเกิดขึ้น เมื่อกดปุ่มเพาเวอร์ หรือบางครั้งก็อาจจะเป็นจอดำ ไม่มีสัญญาณ รวมถึงการเกิดจากแบตเตอรี่ที่เสื่อมสภาพ หรือเสียหายจากปัญหาการลัดวงจรก็ตาม แต่ในเบื้องต้นนี้เราจะนำเสนอแนวทางแก้ไขในเบื้องต้น โดยเริ่มจากการตรวจเช็คฮาร์ดแวร์แบบง่ายๆ ไปจนถึงเรื่องของซอฟต์แวร์ และการแกะเครื่อง เพื่อตรวจเช็คด้วยตัวเอง สิ่งที่อาจจะต้องเตรียมก็คือ แฟลชไดรฟ์สำหรับบูตระบบ ไขควงและอุปกรณ์สำหรับแกะโน๊ตบุ๊ค แปรงขนอ่อนปัดทำความสะอาด รวมถึง Contact Cleaner สเปรย์พ่นที่ใช้ร่วมกับอุปกรณ์อิเล็กทรอนิกส์นั่นเอง ประกอบไปด้วย 8 ขั้นตอนง่ายๆดังนี้
โน๊ตบุ๊คเปิดไม่ติด
- เช็คแหล่งจ่ายไฟ
- ชาร์จไฟกระตุ้นแบตสักระยะ
- คอมอาจเปิดติด แต่หน้าจอดับ
- ลองกดปุ่ม Fn บนคีย์บอร์ด
- Startup Repair
- เช็คแรมที่ติดตั้งบนโน๊ตบุ๊ค
- เปิดฝาหลัง แกะแบต
- ทำความสะอาดในเบื้องต้น
1.เช็คแหล่งจ่ายไฟ สายไฟและอแดปเตอร์
โน๊ตบุ๊คเปิดไม่ติด อย่าเพิ่งใจร้อน คิดว่าโน๊ตบุ๊คพังไปแล้ว หรือใช้งานไม่ได้ ทั้งๆ ที่ก่อนหน้านี้ไม่กี่ชั่วโมง ยังใช้งานอยู่เลย เรียกว่ายังไม่ต้องไปโฟกัสที่ตัวโน๊ตบุ๊ค แต่ให้ดูองค์ประกอบอื่นๆ ที่เชื่อมต่อกันอยู่ โดยเฉพาะแหล่งจ่ายไฟ ว่ากันตั้งแต่ ปลั๊กพ่วง ปลั๊กราง ปลั๊กจากผนัง ไล่มาจนถึงสายไฟ อแดปเตอร์ และคอนเน็คเตอร์ ที่ต่อเข้ากับตัวโน๊ตบุ๊ค ถ้ามีเครื่องมือในการวัดไฟ Volt Amp ก็สามารถตรวจเช็คได้ง่ายขึ้น ส่วนสิ่งอื่นๆ ก็ให้เช็คตามรายละเอียดเหล่านี้ ในกรณีที่อาจเปิดใช้งานจนแบตหมด แล้วเปิดใหม่ไม่ติด

ปลั๊กจากผนัง ปลั๊กราง สำคัญมากๆ เพราะเป็นจุดจ่ายไฟหลักมาให้กับโน๊ตบุ๊ค ควรต้องเช็คให้แน่ใจว่า สามารถจ่ายไฟได้ตามปกติ ในบางครั้งปลั๊กรางอาจเสียหาย ใช้งานไม่ได้ หรือมีการลัดวงจร ซึ่งส่งผลกระทบต่อโน๊ตบุ๊คโดยตรง หากช่องที่ต่อปลั๊กไว้ ไม่มีไฟหรือเสียหาย ควรเปลี่ยนอันใหม่อันที ไม่ควรฝืนใช้งานต่อไป

อแดปเตอร์หรือตัวแปลงไฟ สิ่งนี้ก็สำคัญ เพราะเป็นตัวกลางระหว่างไฟบ้าน ที่ถูกแปลงเพื่อเข้าไปยังโน๊ตบุ๊ค การเช็คอาจจะยากสักนิด ถ้าเป็นไปได้ก็อาจจะต้องหาตัวเทียบที่มี Watt, Amp ที่จ่ายไฟได้ใกล้เคียงกันมาใช้ หรือนำอแดปเตอร์ที่ใช้เอาไปทดสอบกับเครื่องอื่น หากเป็นไปได้ 2 สิ่งนี้จะทำให้เราได้ข้อสรุปที่ง่ายขึ้น ว่าสิ่งใดเสีย
2.ชาร์จไฟกระตุ้นแบตสักระยะ
แต่ในบางครั้ง โอกาสที่เกิดจากแบตโน๊ตบุ๊คเสื่อม หรือเกิดความเสียหาย จนลดประสิทธิภาพการเก็บประจุลงไป ก็อาจจะใช้วิธีกระตุ้นแบต ด้วยการชาร์จไฟ ประมาณ 30 นาทีแล้วกดปุ่มเพาเวอร์ หรือลองดึงสายไฟที่ต่อเข้ากับโน๊ตบุ๊คออก จากนั้นกดปุ่มเพาเวอร์ดูอีกครั้ง แต่ในบางครั้งอาจจะต้องใช้เวลาชาร์จทิ้งไว้หลายชั่วโมง ก่อนที่จะลองเปิดโน๊ตบุ๊ค ซึ่งหากโน๊ตบุ๊คไม่ได้เสียโดยสิ้นเชิง หรือแบตฯ เสื่อมจนเก็บประจุไม่ได้แล้ว วิธีนี้ยังพอมีโอกาสให้คุณได้เปิดเครื่องได้ใหม่อีกครั้ง อย่างไรก็ดี แม้ว่าคุณจะเปิดเครื่อง หลังจากกระตุ้นแบตได้แล้ว ก็ควรจะแก้ไข ด้วยการเปลี่ยนแบตใหม่ ไม่ควรใช้แบตเก่าต่อไป เพราะอาจสร้างปัญหาได้ในภายหลัง โดยราคาของแบต มีตั้งแต่หลักร้อยบาท ไปจนถึง 2-3 พันบาท ขึ้นอยู่กับรุ่น ซีรีส์

นอกจากนี้หากคาดว่าเกิดปัญหาจากแบตที่ทำงานไม่สมบูรณ์หรือเริ่มมีอาการเสื่อมเกิดขึ้น อาจจะเปิดติดบ้าง ไม่ติดบ้าง ให้ลองใช้การ Calibrate Battery ซึ่งเป็นอีกวิธีที่น่าสนใจ สำหรับการคืนสภาพแบตให้กลับมาทำงานได้ แต่จะดีขึ้น หรือเหมือนเดิม ก็ขึ้นอยู่กับสภาวะของแบต ณ เวลานั้น วิธีการทำนั้น ใช้การชาร์จไฟให้ได้มากที่สุด สังเกตตัวเลขที่ปรากฏขึ้นที่แถบสัญลักษณ์มุมล่างขวา หรือในแถบทาส์กบาร์ (กรณีที่เปิดติด) ดูว่าแบตสามารถชาร์จได้สุดที่ใด

เมื่อดูเลขว่า ได้สุดๆ ที่กี่ % ให้ถอดสายชาร์จออก จากนั้นเสียชาร์จเข้าไปใหม่อีกประมาณ 30 นาที แล้วถอดสายออกอีกครั้ง ใช้งานโน๊ตบุ๊คจนแบตเตอรี่จนหมด เพราะแบตที่เสื่อมแล้ว บางทีเหลือไม่ถึง 10% ก็ดับได้เลย จากนั้นปล่อยทิ้งเอาไว้สัก 6 ชั่วโมง หรือทิ้งค้างคืนแบบยาวๆ เมื่อได้ตามกำหนดเวลา ก็ให้ชาร์จไฟโน๊ตบุ๊คใหม่อีกครั้ง จนกว่าปริมาณแบตจะเก็บประจุได้สูงสุด ซึ่งอาจจะเต็มหรือไม่เต็มก็ได้ ตามความสามารถของแบต มาถึงตรงนี้ มีโอกาสที่จะทำให้แบตและระบบกลับมาทำงานได้ตามปกติ ซึ่งอาจจะใช้เวลาพอสมควร แต่อย่างไรก็ดี หากมีโอกาส ก็ควรจะเปลี่ยนแบตใหม่ เพื่อความปลอดภัยในการใช้งาน
3.คอมอาจเปิดติด แต่หน้าจอดับ
แต่บางครั้งโน๊ตบุ๊คไม่ได้เสีย แต่จออาจไม่แสดงผล หรือสายแพรที่เชื่อมสัญญาณระหว่าง เมนบอร์ดของโน๊ตบุ๊คและจอภาพ อาจเสียหาย ทำให้ไม่มีสัญญาณบนหน้าจอ โดยให้สังเกตแสงไฟเล็กๆ ที่ปรากฏบนตัวโน๊ตบุ๊ค ซึ่งจะเป็นตัวบอกว่าโน๊ตบุ๊คยังทำงานอยู่ หรือลองยกขึ้นมา เพื่อฟังเสียงว่าพัดลมยังทำงานอยู่หรือไม่ ซึ่งถ้าพัดลมยังติด ก็มีโอกาสที่โน๊ตบุ๊คอาจจะยังไม่ได้เสีย ให้ลองแก้ไขดังนี้ครับ

ดูที่พอร์ตแสดงผลบนโน๊ตบุ๊ค บางรุ่นอาจเป็น D-sub แต่บางรุ่นอาจจะเป็น HDMI ให้ลองใช้วิธีต่อสายสัญญาณไปยังจอมอนิเตอร์อื่นๆ ที่คุณมี ลองดูว่ามีสัญญาณไปปรากฏอยู่บนหน้าจอด้วยหรือไม่ ส่วนใหญ่ถ้าจอมอนิเตอร์ เป็นแบบตรวจเช็คสัญญาณให้แบบอัตโนมัติ หากพอร์ตแสดงผลหรือสายสัญญาณไม่ได้เสีย ก็จะปรากฏภาพบนหน้าจอให้ แต่ถ้าโน๊ตบุ๊คเสีย เปิดขึ้น แต่ไม่เข้าระบบปฏิบัติการ เช่น Windows ได้สมบูรณ์ ก็จะไม่มีสัญญาณที่เข้าจอด้วยเช่นกัน

และการตรวจเช็คอีกทางหนึ่งก็คือ บางครั้งสายแพรที่ต่อจากบอร์ดเข้าสู่หน้าจอ อาจเสียหายอยู่บ้าง ให้ลองเปิดเครื่องหากได้ยินเสียงพัดลม หรือมีไฟสถานะขึ้นบนตัวเครื่อง แต่ไม่มีสัญญาณเข้าจอ ให้ลองค่อยๆ พับและกางจอเป็นระดับ เพราะบางทีเป็นที่สายสัญญาณ ที่บิดงอหรือต่อเข้ากับคอนเน็คเตอร์บนบอร์ดหลวม ทำให้การเปิดกางหน้าจอในบางมุมไม่ได้ หากเกิดจากสาเหตุดังกล่าวนี้ ก็พอที่จะนำไปซ่อมหรือใช้ในการแก้ไขได้ง่ายขึ้น
4.กดปุ่ม Fn บนคีย์บอร์ด
เพิ่มเติมจากข้อก่อนหน้านี้ ในกรณีที่มีเพียงไฟสถานะขึ้นเท่านั้น แต่ยังไม่มีสัญญาณบนหน้าจอ ให้ลองกดเพาเวอร์หนึ่งครั้ง จากนั้นกดปุ่ม Fn+F7 บนโน๊ตบุ๊คบางรุ่น ที่มีให้ปิดหน้าจอแสดงผลได้ การกดปุ่มนี้อาจทำให้จอแสดงผลทำงาน ซึ่งอาจจะเกิดจากความผิดพลาดของซอฟต์แวร์ หรือผู้ใช้ไปเผลอกด หรือปุ่มดังกล่าวอาจมีปัญหา

อีกปุ่มหนึ่งก็ควรต้องทดลองเช่นเดียวกัน นั่นคือ Fn+F8 หรือปุ่มที่ใช้เพิ่ม-ลดแสงสว่าง ซึ่งโน๊ตบุ๊คในแต่ละรุ่นอาจจะใช้ปุ่มเหล่านี้ไม่ตรงกัน และบางครั้งโน๊ตบุ๊คที่ใช้มานานๆ ก็อาจจะเกิดอาการจอเสื่อมได้เช่นกัน ดังนั้นโน๊ตบุ๊คอาจจะไม่เสีย แต่จอภาพเริ่มไปแล้ว ทำให้จอดับหรือจอมืด ลองปรับเพิ่มความสว่างดูก่อน เผื่อจะยังใช้งานได้
ส่วนอีกปุ่มหนึ่งก็น่าสนใจ นั่นคือ การกด Fn+F8 หรือ F9 เพื่อเป็นการส่งสัญญาณไปยังหน้าจออื่นๆ ที่คุณต่อพ่วงเอาไว้ ในแต่ละรุ่นอาจกดปุ่มไม่เหมือนกัน หรือจะใช้การกดปุ่ม Win+P แล้วกดปุ่มลูกศรลงมา 1 ครั้ง เพื่อเข้าสู่การแสดงผลในโหมด Duplicate หรือการแสดงผลหน้าจอเหมือนกัน หากคอมไม่ได้เสีย แต่เสียที่จอแสดงผล จะได้แก้ไขได้ตรงจุดมากขึ้น อย่างไรก็ดีวิธีนี้ต้องพอมั่นใจได้ว่าระบบเข้าสู่ Windows โดยไม่ติดที่ Log-In เวลาเข้าเครื่อง เพราะไม่อย่างนั้น ก็ไม่สามารถกดปุ่มนี้ได้เลย หรืออาจจะต้องเข้าสู่ Safe Mode หรือใช้วิธีอื่นๆ แทน

แต่อีกปุ่มหนึ่งที่หลายคนอาจมองข้าม นั่นคือ ปุ่มเพาเวอร์ (Power On) ซึ่งมีโอกาสเสียหายได้ เพราะส่วนใหญ่เป็นปุ่มที่ต้องใช้แรงกด หรือการสัมผัสโดยตรง บางครั้งการกดที่รุนแรง หรือเกิดจากสัตว์เลี้ยงเข้ามาเล่นหรืออยู่ใกล้ๆ แล้วเกิดมันเขี้ยวอยากเข้ามาแทะ รวมถึงการโดนกระแทกอย่างรุ่นแรง ก็ทำให้ปุ่มนี้เสียได้เช่นกัน ซึ่งหากเป็นในแบบที่ว่าแล้ว แทบจะซ่อมไม่ได้ เพราะต้องเปลี่ยนชุดควบคุมบนบอร์ด การตรวจเช็คอาจจะยาก เพราะเป็นปุ่มเดียวใช้ปุ่มอื่นแทนไม่ได้ ยกเว้นว่าจะแกะแผงคีย์บอร์ดออกมา แล้วใช้เครื่องมือตรวจเช็คกันอีกครั้งหนึ่ง
5.Startup Repair
เป็นอีกวิธีที่เหมาะสมและช่วยให้การแก้ไขปัญหา โน๊ตบุ๊คเปิดไม่ติด หรือในกรณีที่โน๊ตบุ๊คอาจจะเปิดติดบ้าง ไม่ติดบ้าง และถ้าได้รับการแก้ไขบางอย่างบ้างแล้ว และพอเปิดบูตเครื่อง ไฟสถานะติด การใช้ Startup Repair ก็จะเพิ่มโอกาสในการแก้ไขปัญหาได้ดียิ่งขึ้น เพราะอย่างน้อยๆ จะได้แก้ไขในเรื่องของไฟล์ System ที่มีปัญหา หรือแก้ไขการบูต ในกรณีที่เกิดความผิดปกติได้โดยตรง
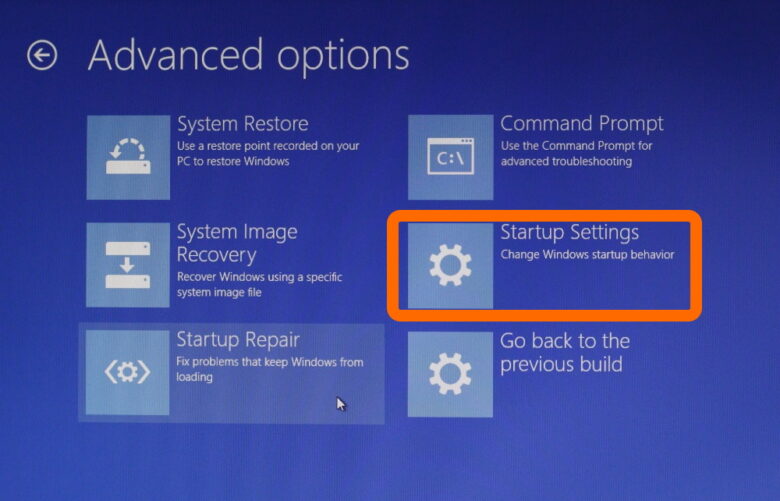
Repair Startup นั้น นอกจากจะสามารถแก้ไขปัญหาที่เกิดขึ้นระหว่างการบูตเครื่องได้แล้ว ก็ยังช่วยแก้ไขปัญหาบางอย่าง เช่น การเข้าวินโดวส์ไม่ได้หรือบูตเข้าได้ แต่ไม่แสดงผล รวมถึงปัญหาที่เกิดขึ้นจากโปรแกรมบางอย่าง ก็ใช้วิธีนี้ในการแก้ปัญหาได้อีกด้วย อย่างเช่น อาการการที่มีการตรวจพบฮาร์ดดิสก์และตั้งค่าบูตได้ถูกต้อง แต่ไม่สามารถบูตเข้าระบบได้ ซึ่งอาจจะติดค้างอยู่ ณ จุดใดระหว่างการบูตก็ตาม อาจจะต้องตรวจเช็คว่ามีการตั้งค่าบูต USB หรือไม่ รวมถึงมีอุปกรณ์ USB ติดตั้งอยู่ในพอร์ตใดหรือเปล่า หากมีก็ให้ถอดออกแล้วลองบูตใหม่หรือถ้าไม่ได้ ก็ลองใช้การ Repair Startup ได้เช่นกัน

วิธีการทำ Startup Repair นั้น ไม้ได้ซับซ้อนมากมายนัก แต่สิ่งที่จะต้องเตรียมก็คือ ตัวบูต Windows ซึ่งอาจจะใช้เป็น USB Flash Drive ก็ได้ เพื่อความสะดวก เริ่มต้นกรณีที่บูตเครื่องได้ แต่ไม่เข้า Windows ให้เสียบแฟลชไดรฟ์เข้าไปที่พอร์ต USB จากนั้นเข้าไปตั้งค่าใน BIOS ให้บูตจาก USB ก่อน แต่ในบางครั้งระบบจะทำการ Detect และเข้าสู่แฟลชไดรฟ์ให้ทันที แล้วเข้าไปที่ Advance Startup
- เลือกที่ Choose Option หน้านี้ให้เลือกที่ Troubleshoot
- ไปที่ ที่ Advance options
- จะมีฟังก์ชั่นต่างๆ ให้เลือกใช้งาน ไม่ว่าจะเป็น System Restore, System Image Recovery และอื่นๆ ให้เราเลือกที่ Startup Repair
- ระบบจะแจ้งว่ามีผู้ดูแลหรือ Administrator ซึ่งปรากฏชื่อให้เห็น หากมีหลายคน ก็จะมีชื่อเพิ่มขึ้น แต่ถ้ามีแค่คนเดียว ก็ให้เราคลิกที่ชื่อได้เลย
- ให้เราใส่ Password ซึ่งก็เป็นรหัสประจำตัวที่เราใช้ในการ Log-in ปกติ
- เมื่อระบบทำการปรับปรุงหรือแก้ไขแล้ว ก็จะรายงานข้อมูลให้เราได้ทราบ แต่ถ้าในกรณีที่ไม่มี Error ใดเกิดขึ้น ก็จะไม่มีรายงานความผิดปกติ

หรือบางครั้งบูตเครื่องแล้วหน้าจอดำ ไม่เข้าระบบ แต่มีแจ้งเตือนขึ้นมาว่า Reboot and Select proper Boot device or Insert Boot Media… เป็นต้น แสดงว่าโอกาสที่มีปัญหาเกี่ยวกับฮาร์ดดิสก์ SSD หรือ Storage ที่ติดตั้งระบบ Windows นั้นมีปัญหา อาการที่ว่านี้ส่วนใหญ่จะเปิดโน๊ตบุ๊คติด หน้าจอแสดงผล แต่ไม่สามารถเข้าสู่ระบบปฏิบัติการได้ ให้ลองบูตด้วยตัวบูตระบบที่เป็น USB จากนั้นให้เลือก Startup Repair เพื่อแก้ไข หรือใช้วิธีแกะฝาหลังของโน๊ตบุ๊ค แล้วลองขยับสาย SATA หรือถอดไดรฟ์ออกมา เพื่อติดตั้งใหม่อีกครั้ง
6.เช็คแรมที่ติดตั้งบนโน๊ตบุ๊ค

ตรวจเช็คแรม แรมก็เป็นปัจจัยอีกส่วนหนึ่ง ที่เมื่อเกิดความเสียหาย ก็ทำให้โน๊ตบุ๊คเปิดไม่ติด บูตระบบไม่ได้ สามารถเช็คด้วยการเปิด System วิธีการคือ คลิกขวาที่มุมล่างซ้ายของหน้าจอ แล้วเลือก System จากนั้นไปที่ Device แล้วดูในส่วนของ RAM ที่มีอยู่ในระบบว่ามีจำนวนครบตามที่ติดตั้งไว้หรือไม่ เช่นติดตั้งไว้ 8GB (4GB+4GB) หากเห็นแค่ 4GB ก็เป็นไปได้ว่าแรมแถวใดแถวหนึ่งอาจเสียหาย
กรณีที่พบว่าเกิดปัญหาขึ้นจากแรมในระบบ ให้ถอดแรมออกมาทั้งหมด แล้วใช้แรมทีละแถวเพื่อตรวจสอบการใช้งาน หากแถวไหนหรือสล็อตใดเสียบแล้วไม่ติด โน๊ตบุ๊คไม่บูตระบบ ก็ให้สันนิษฐานว่ามีปัญหา แต่ก่อนที่จะแก้ไขหรือเปลี่ยนแรมใหม่ ให้ลองสลับแถวแรมดูก่อน โดยย้ายไปที่สล็อตอื่นๆ แล้วทดสอบดูอีกครั้ง เพื่อให้แน่ใจว่าไม่ได้เกิดปัญหาจากตัวแรม แต่ถ้าหลังจากเปลี่ยนสล็อตใส่แรมไปแล้ว เครื่องก็ยังไม่ทำงาน ก็ยังพอมีวิธีในการที่จะทำให้เครื่องกลับมาใช้งานได้ เพราะบางครั้งก็ไม่ได้หมายความว่าแรมจะเสียแบบถาวร แต่ให้ลองทำความสะอาดแรม ก่อนนำมาใช้ หรืออาจใช้ซอฟต์แวร์ ทดสอบแรม

นอกจากนี้อาจใช้เครื่องมือที่ในการตรวจเช็ค กรณีที่เปิดติดๆ ดับๆ Memory Analytics รวมถึง Windows Memory Diagnostics Tool เป็นซอฟต์แวร์ที่ช่วยในการทดสอบ ขั้นตอนการใช้งาน ก็เพียง ให้กดปุ่ม Windows + R เพื่อเปิดหน้าต่าง Run จากนั้นพิมพ์ “Mdsched” ลงไป แล้วกด Enter จากนั้นให้เลือก Restart now and check for problem (recommended) หากพบว่าแรมทำงานเป็นปกติ ก็สามารถเลื่อนไปใช้วิธีอื่นในการตรวจเช็คซ้ำ แต่ถ้าเกิดปัญหาขึ้นที่แรม ก็ให้ทำตามขั้นตอนของระบบ เพื่อเช็คความผิดปกติต่อไป
7.เปิดฝาหลัง แกะแบตเตอรี่
เป็นวิธีแนะนำที่อาจจะเหมาะกับผู้ใช้ที่พอมีความรู้ความชำนาญในการแกะโน๊ตบุ๊คอยู่บ้าง หากใครไม่คุ้นเคยหรือไม่มีเครื่องมือใช้งาน ก็ไม่อยากให้ลงมือเอง เพราะอาจเกิดความเสียหายต่อบอดี้หรือโครงของโน๊ตบุ๊คได้เช่นกัน โดยเฉพาะการแกะฝาหลังให้หลุดออก ซึ่งวิธีการนั้น ต้องหาเครื่องมือมาไขน็อต จะมีทั้ง 4 แฉกและ 6 แฉกขึ้นอยู่กับรุ่นและยี่ห้อต่างกันออกไป จากนั้นใช้การ์ดบางๆ มาเซาะตามร่องให้ง้างออกในบางจุด และค่อยๆ แกะไปเรื่อยๆ จนครบทุกด้าน ไม่ควรรีบมากเกินไปหรืออย่าฝืนดึง กระชาก เพราะอาจเกิดความเสียหายหรือกรอบแตกได้ จะมีค่าใช้จ่ายตามมาไม่น้อย

เมื่อแกะฝาหลังโน๊ตบุ๊คออกทั้งหมดแล้ว ให้ดูที่แบตเตอรี่ สังเกตขั้วที่ต่อระหว่างแบตเตอรี่ ซึ่งเราจะเห็นเป็นก้อนสีดำยาวๆ วางอยู่ตามแนวนอนภายในเครื่อง จากนั้นไล่ดูสายไฟที่ต่อจากแบต ไปยังบอร์ด ซึ่งมีความเป็นไปได้ว่า ขั้วดังกล่าวนี้อาจหลุดหรือหลวมอันเนื่องจากการใช้งาน หรือบางครั้งเกิดการหล่นกระแทก ก็ทำให้หลุดหรือเสียหายได้เช่นกัน ในเบื้องต้น ให้ถอดขั้วดังกล่าวออกมา จากนั้นใช้แปรงปัดฝุ่น ค่อยๆ ทำความสะอาด แล้วจึงต่อเข้าไปใหม่ ให้มั่นใจว่า ขั้วนั้นไม่หักหรือไม่หลวม แล้วลองเปิดเครื่อง ว่าสามารถใช้งานได้หรือไม่?

แต่ถ้ายังใช้ไม่ได้ ไม่บูตเข้าระบบ ก็อาจจะต้องลองเปลี่ยนฮาร์ดดิสก์หรือ SSD ตัวใหม่เข้าไป เพราะเป็นไปได้ว่าไดรฟ์ที่ติดตั้งระบบที่มีอยู่เดิมอาจเสียหาย ซึ่งมีโอกาสเป็นไปได้เช่นกัน แม้จะโอกาสน้อยมากๆ ถ้าไม่จมน้ำ หรือตกกระแทกหรือเจอกับความร้อนสูงมากๆ นั่นเอง
8.ทำความสะอาดในเบื้องต้น
ในกรณีที่แกะฝากหลังเปิดเครื่องออกมาแล้ว สามารถใช้ช่วงเวลานี้ในการทำความสะอาดโน๊ตบุ๊คไปด้วยเลย เผื่อว่าจะช่วยให้โน๊ตบุ๊คกลับมาเปิดติด ระบบทำงานได้ตามปกติ เริ่มต้นง่ายๆ ด้วยวิธีพื้นฐานนั่นคือ การถอดแรมในทุกแถวที่มี ออกมาทำความสะอาด โดยใช้ยางลบถูที่พินหน้าสัมผัสของแรมแบบเบาๆ ลดคราบที่เป็นออกไซด์ให้หมดสิ้น จากนั้นเช็ดให้สะอาด แล้วติดตั้งเข้าไปใหม่

ส่วนอุปกรณ์ที่เป็นเมนบอร์ดและอื่นๆ สามารถใช้แปรงและที่เป่าลม มาปัดบรรดาสิ่งสกปรกหรือฝุ่นผง และบางครั้งอาจมีแมลงหรือมดเข้ามาทำรังในนี้ ซึ่งอาจทำให้เกิดความเสียหายและโน๊ตบุ๊คเปิดไม่ติดได้เช่นกัน ให้ปัดทำความสะอาดให้ได้มากที่สุด และในขั้นตอนสุดท้ายใช้สิ่งที่เรียกว่า Contact Cleaner ซึ่งเป็นแบบสเปรย์มาพ่นทำความสะอาดอีกครั้ง โดยสิ่งที่ว่านี้ จะเป็นแบบที่ผู้ใช้งานอุปกรณ์อิเล็กทรอนิกส์ มักนำมาใช้ทำความสะอาดบรรดาชิ้นส่วนหรือหน้าสัมผัสของเครื่องใช้ไฟฟ้า ด้วยคุณสมบัติที่ทำความสะอาดชิ้นส่วนได้ แห้งเร็ว และไม่เป็นคราบน้ำ ทำให้มีความปลอดภัยในการใช้งานสูง อย่างไรก็ดี การฉีดพ่น ควรกำหนดตำแหน่งให้เหมาะสม รวมถึงทิ้งไว้ให้แห้งสนิด ก่อนจะประกอบและทดสอบใช้งานกันอีกครั้ง เพื่อความปลอดภัย
Conclusion
และทั้งหมด 8 วิธีนี้ เป็นส่วนหนึ่งที่ช่วยในการแก้ไขปัญหาโน๊ตบุ๊คเปิดไม่ติดได้ด้วยตัวเอง ซึ่งแนะนำว่าหากในข้อต้นๆ 1-5 ยังไม่สามารถแก้ไขให้กลับมาใช้งานได้ตามปกติ ในข้อที่ 6-8 อาจจะเป็นแนวทางที่ช่วยได้มากขึ้นก็จริง แต่ก็ควรทำด้วยความระมัดระวัง เพื่อไม่ให้เกิดความเสียหายเพิ่มมากขึ้น อย่างไรก็ดี ในเรื่องของการตรวจเช็ค หากไม่แน่ใจว่าทำถูกต้องหรือไม่ หรือมีอะไรที่เป็นข้อสันนิษฐานในการแก้ไข ก็นำไปแจ้งให้กับทางช่างให้ได้ทราบ หรือถ้ามีประกัน ก็ควรจะส่งเคลมก่อนจะหมดประกัน เพื่อกลับมาใช้งานได้อย่างรวดเร็วต่อไป สุดท้ายนี้ขอให้ทุกท่านผ่านปัญหาที่เจอกันอยู่ได้อย่างสำเร็จลุล่วง แต่ถ้ามีปัญหาอื่นใดเพิ่มเติม สามารถสอบถามหรือคอมเมนต์เอาไว้ได้เลย เพื่อที่จะได้นำเสนอข้อมูลสำหรับเป็นแนวทางในการแก้ปัญหากันต่อไป



















