วิธีเช็ค การ์ดจอ ด้วย 5 ซอฟต์แวร์ ตรวจเช็คสเปคการ์ดจอ อุณหภูมิ เฟรมเรต ง่ายนิดเดียว

วิธีเช็ค การ์ดจอที่คุณใช้กันอยู่นั้น ไม่ว่าจะเป็นการ์ดจอบนพีซีตั้งโต๊ะ หรือจะเป็นการ์ดจอบนโน๊ตบุ๊คที่หลายๆ คนใช้กันอยู่ ก็มีด้วยกันหลายรูปแบบ แต่ทำไมต้องเช็คล่ะ? คำตอบก็คือ บางคนอาจสงสัยว่า การ์ดจอที่ได้รับมานั้น ตรงตามสเปคหรือเปล่า รุ่นตรงหรือไม่ หรือซื้อมือสองมาจะโดนย้อมแมวมั้ย รวมถึงบางกลุ่มก็ชอบที่จะตรวจเช็คความร้อน อาการผิดปกติที่อาจเกิดขึ้นได้บนการ์ดจอโน๊ตบุ๊ค เพราะยากที่จะเช็คว่าพัดลมทำงานผิดปกติหรือเปล่า หรือความร้อนสูงเกินไปหรือไม่ และสุดท้ายก็คือ เรื่องของเฟรมเรตในการเล่นเกม เพราะบางครั้งสายตาคนเราอาจไม่เท่ากัน หลายครั้งที่มีคนกังวลใจในความลื่นไหลในการเล่นเกม จะสามารถเช็คเฟรมเรตว่าตัวเกมลื่นไหลดีหรือไม่ หรือว่าการอัพเกรด เปลี่ยนการ์ดจอใหม่ เฟรมเรตจะดีขึ้นหรือไม่ รวมไปถึงการอัพเดตไดรเวอร์ จะทำให้เฟรมเรตสูงขึ้นมั้ย การเช็คด้วยซอฟต์แวร์เพิ่มเติม ช่วยให้เราตัดสินใจในการทำสิ่งต่างๆ ได้ง่ายขึ้น
วิธีเช็ค การ์ดจอ 5 ซอฟต์แวร์ 2021
แนะนำโปรแกรมวิธีเช็ค การ์ดจอ
สำหรับวิธีเช็ค การ์ดจอ การใช้โปรแกรมเสริม หรือเป็นซอฟต์แวร์ยูทิลิตี้ เป็นวิธีที่ค่อนข้างสะดวก และรวดเร็ว เนื่องจากฟีเจอร์บางอย่างบน Windows หรือ Driver เอง ก็ไม่สามารถรายงานสิ่งต่างๆ ได้ละเอียดมากนัก จึงต้องอาศัยโปรแกรมในกลุ่ม 3rd Party มาช่วยตรวจเช็คได้ง่ายขึ้น ไม่ว่าจะเป็น การตรวจสอบสถานะการทำงาน สเปคของการ์ดจอ อุณหภูมิความร้อน และความผิดปกติ ไปจนถึงการเช็คเฟรมเรต ที่เป็นตัววัดประสิทธิภาพของการ์ดจอได้อย่างชัดเจน ซึ่งทำให้เราทราบผลของการอัพเกรดการ์ดจอ หรือการอัพเดตไดรเวอร์ ว่ามีผลต่อการเล่นเกมมากน้อยเพียงใด โดยโปรแกรมที่นำมาแนะนำในวันนี้ เป็นแบบไม่มีค่าใช้จ่าย แต่ให้ฟังก์ชั่นในการทำงานได้ดีทีเดียว จะประกอบไปด้วยอะไรบ้างนั้น ไปชมกันเลยครับ
Windows Task Manager ดูสเปค เช็คสถานะแบบง่ายๆ
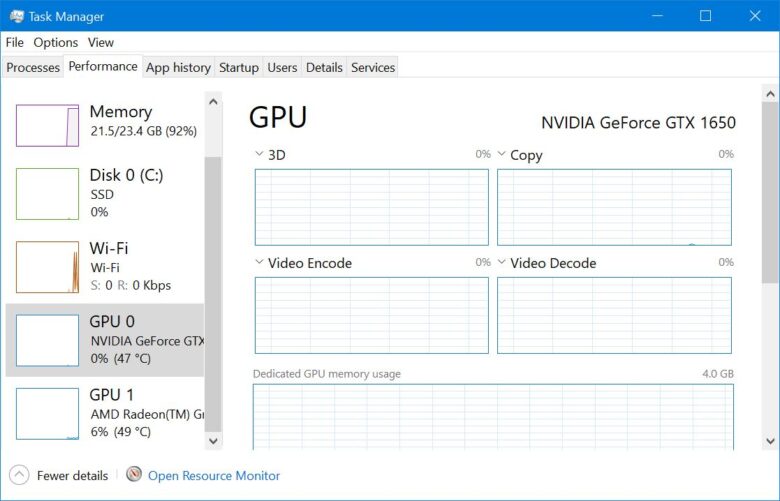
ตัวช่วยในการตรวจเช็คสเปค วิธีเช็ค การ์ดจอ และการทำงานของการ์ดจอในเบื้องต้น เป็นฟีเจอร์หนึ่งที่อยู่ในระบบปฏิบัติการ Windows โดยในเวอร์ชั่น Windows 10 ที่ผ่านมา ก็เริ่มมีการใช้งานที่ชัดเจนยิ่งขึ้น สำหรับ Task Manager แบบใหม่นี้ นอกจากจะมีสถานะของ ซีพียู, RAM, Storage และ WiFi แล้ว ก็ยังมีในส่วนของการ์ดจอหรือ GPU มาให้ตรวจเช็คการทำงานได้อีกด้วย ตัวอย่างเช่น บนโน๊ตบุ๊ครุ่นนี้ มีทั้งการ์ดจอบนซีพียู AMD Radeon Vega ก็มีรายละเอียดมาให้ และการ์ดจอแยกอย่าง nVIDIA GeForce GTX1650 ที่เพิ่มเติมเข้ามา และเรายังมีบทความทิปการใช้งาน Task Manager แบบง่ายๆ มาแนะนำกันด้วย
สามารถเข้าใช้งาน Task Manager ได้ด้วยการกดปุ่ม Ctrl + Shift + Esc หรือเลือกคลิ๊กขวาที่มุมล่างซ้ายของหน้าจอ แล้วเลือกที่เมนู Task Manager จากนั้นคลิ๊กที่แท็ป GPU ด้านซ้ายมือ
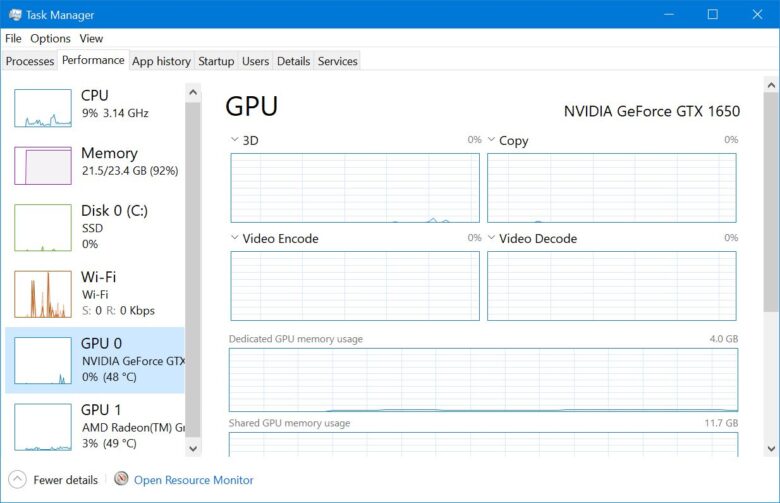
โดยภายในหัวข้อ GPU นี้ ก็ยังแยกดูสถานะของการทำงานในแต่ละส่วนเอาไว้ด้วย เช่น 3D การประมวลผลเกม, Copy, Video Encode การเข้ารหัสวีดีโอ, Video Decode การถอดรหัสวีดีโอ รวมถึงสถานะการใช้ VRAM และการแชร์หน่วยความจำหลัก (ในกรณีที่ใช้ร่วมกับแรมระบบ) ซึ่งผู้ใช้สามารถเช็ค ของกราฟิกการ์ดได้จากตรงนี้เลย โดยเฉพาะในเรื่องของ Process ที่เปลี่ยนแปลงไป และถ้าสังเกตในช่องด้านซ้าย จะเห็นว่า นอกจากจะบอกรุ่นของการ์ดจอ ยังบอกระดับการ Process ไว้อย่างชัดเจน แสดงเป็น Percentage (%) และถือว่าเป็นจุดสังเกตความผิดปกติได้เลย โดยเฉพาะคนที่โดนโค๊ตหรือเข้าเว็บไซต์ ที่แอบนำกราฟิกของเราไปใช้ในการขุด Crypto สังเกตง่ายๆ คือ หากมี Process สูงขึ้นผิดปกติ แต่คุณไม่ได้เล่นเกมแต่อย่างใด ให้ประเมินไว้ก่อนว่ามีความผิดปกติ ลองตรวจเช็คว่ามีสิ่งใด ทำให้กราฟิกการ์ดเราทำงานเยอะจนผิดปกติ
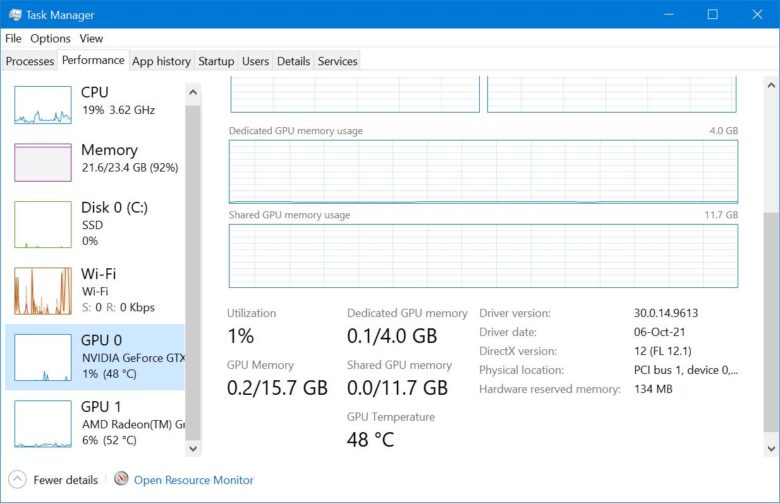
และหากต้องการดูเป็นตัวเลข เพื่อเก็บรายละเอียดได้มากขึ้น ให้เลื่อนลงมาด้านล่างสุด จะมีข้อมูลบอกอย่างครบครัน ไม่ว่าจะเป็น Utilization ที่บอกระดับการทำงานของ GPU หรือจะเป็นการใช้ Memory ของกราฟิกไปมากเท่าไรแล้ว และยังมีการแชร์หน่วยความจำหลัก รวมไปถึง VRAM ของการ์ดจอ แต่ที่น่าสนใจก็คือ บอกอุณหภูมิของการ์ดจอเอาไว้ด้วยเลย รวมถึงสิ่งที่เป็นประโยชน์ต่อผู้ใช้ไม่น้อยเลยก็คือ Driver version วันเวลาอัพเดตของไดรเวอร์ ที่ทำให้ผู้ใช้เอง สามารถบันทึกหรือใช้ในการตัดสินใจว่าจะอัพเดตเป็นเวอร์ชั่นใหม่ดีมั้ย หรือหากลงไดรเวอร์ใหม่ไปแล้ว ยังไม่ถูกใจ ก็สามารถหาดาวน์โหลดเวอร์ชั่นเดิมมาใช้ได้ทันที แต่น่าเสียดายที่ไม่มีช่องทางคลิ๊กไปอัพเดตได้ทันที เพราะต้องเข้าผ่าน Device Manager หรือไปที่ Windows Update แทน แต่ในภาพรวมถือว่าเหมาะกับคนที่ใช้งานพื้นฐาน สามารถตรวจเช็คได้ และง่ายต่อการดูแล
| จุดเด่น | ข้อสังเกต |
| ใช้งานง่าย ไม่ซับซ้อน | ไม่ได้บอก GPU clock และ Mem clock |
| บอกสเปค อุณหภูมิและสถานะการ์ดจอได้ | ไม่มีฟีเจอร์ทดสอบ |
| ไม่ต้องติดตั้งเพิ่ม มีใน WIndows แล้ว |
GPUz สเปคละเอียด ดูอุณหภูมิและสถานะ
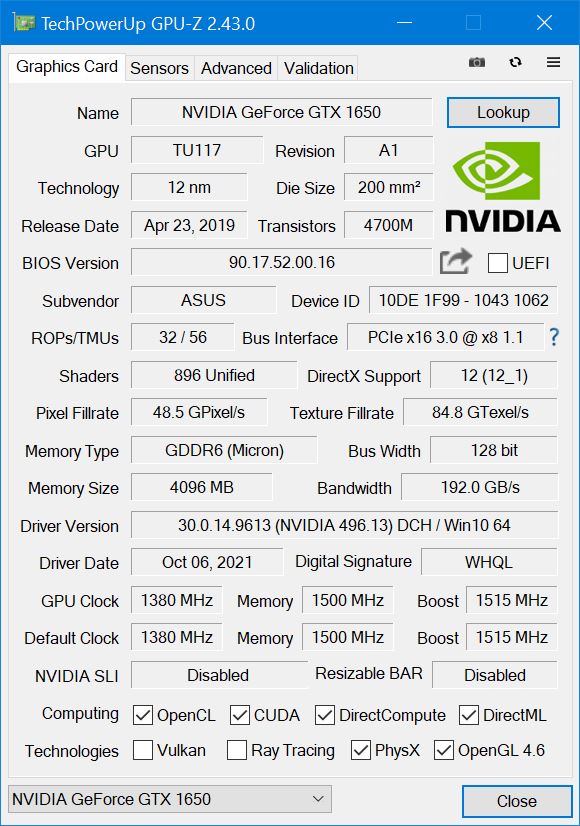
เรียกว่าเป็นวิธีเช็ค การ์ดจอยอดฮิตของเหล่านักเล่นเกม หรือชอบการตรวจเช็คการ์ดจอที่ละเอียดขึ้นก็ว่าได้สำหรับโปรแกรม GPU-Z ที่สามารถบอกข้อมูลการ์ดจอที่คุณใช้ได้อย่างครบถ้วน ว่ากันตั้งแต่สเปค ไปจนถึงสถานะของการ์ดจอ รวมถึงอุณหภูมิในการทำงานแบบเรียลไทม์ หน้าหลักๆ ในการใช้งาน อยู่ที่ในแท็ป Graphic card ซึ่งจะบอกตั้งแต่ชื่อรุ่น Code Name ไปจนถึง Core clock, Memory clock รวมถึงบรรดา Shaders, CUDA core และ Memory Type ซึ่งหากคุณซื้อการ์ดจอมาใหม่ หรือซื้อการ์ดมือสองมา แล้วไม่มั่นใจ สามารถใช้โปรแกรมนี้ในการตรวจเช็คข้อมูลต่างๆ ได้ทันที แนะนำว่าถ้าเป็นไปได้ เวลาที่จะซื้อการ์ดจอมือสอง นอกจากตรวจเช็คสภาพภายนอกให้ครบถ้วนแล้ว มีโอกาสต่อการ์ดจอเข้าเครื่อง และเช็คด้วยโปรแกรมนี้ได้ ก็จะดีไม่น้อยเลย ซึ่งโปรแกรมนี้ป้องกันการย้อมแมว ในการใช้การ์ดจอปลอมมาหลอกคุณได้ ซึ่งหากเป็นการ์ดจอที่ทำหลอกมา จะขึ้นรูป Fake แทนโลโก้ด้านบนอย่างชัดเจน
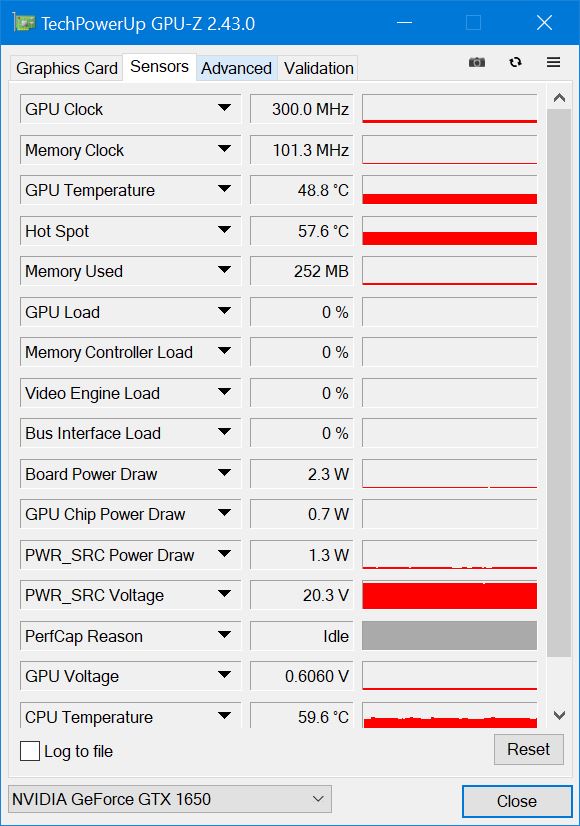
และอีกจุดหนึ่งที่มีความสำคัญอย่างมากก็คือ Sensor หรือเซ็นเซอร์ที่ใช้ในการตรวจสอบสถานะของการ์ดจอในแบบเรียลไทม์นั่นเอง ในส่วนนี้จะช่วยให้คุณเช็คสัญญาณนาฬิกา GPU และ VRAM รวมถึงโหลด แรงดันไฟ และอุณหภูมิ ซึ่งมีประโยชน์อย่างมากกับเหล่านักโอเวอร์คล็อก และชอบความท้าทายในการปรับแต่ง เพื่อเร่งประสิทธิภาพในการทำงานออกมาได้แบบสุดๆ และมีผลต่อเฟรมเรตที่มากขึ้น โดยเช็คแรงดันไฟและอุณหภูมิในส่วนนี้ได้ เพื่อดูจุดที่เสถียรมากที่สุด บนความเร็วของ GPU ที่ดีที่สุด และเช็คอาการ Fail ของระบบ เมื่อไปถึงจุดที่ไม่สามารถดันสัญญาณนาฬิกาต่อไปได้ ทำให้คุณได้ทราบถึงขีดจำกัดในการปรับแต่งบนการ์ดจอตัวโปรดของคุณเอง นอกจากนี้คุณยังสามารถเก็บ Log เอาไว้ เพื่อใช้เป็นตัวอย่างในการทำงานของระบบได้อีกด้วย นับว่าเป็นซอฟต์แวร์ที่ค่อนข้างอเนกประสงค์ไม่น้อยเลย
สามารถดาวน์โหลดได้ที่ GPU-z
| จุดเด่น | ข้อสังเกต |
| บอกรายละเอียดของการ์ดจอได้ครบถ้วน | ใช้ทดสอบไม่ได้ |
| แจ้งสถานะและอุณหภูมิได้แบบเรียลไทม์ | ให้ความแม่นยำสูง |
| มีฟีเจอร์แจ้งการ์ดจอปลอม |
GeForce Experience ตรวจเช็ค โชว์ได้เรียลไทม์ อัพเดตไดรเวอร์สะดวก
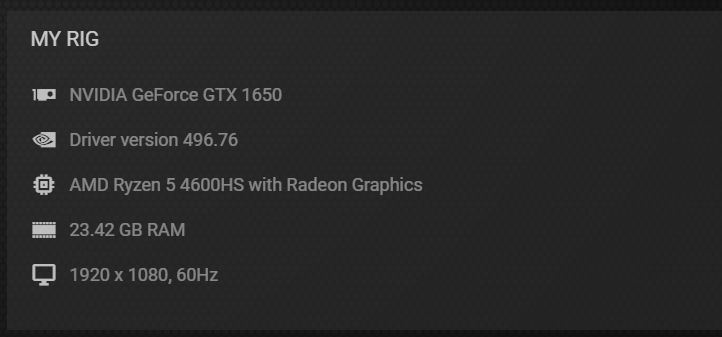
เป็นโปรแกรมที่ใช้งานร่วมกับไดรเวอร์ nVIDIA GeForce เพียงแต่ว่าเลือกจะใช้หรือไม่ใช้ก็ได้ตามถนัด เพราะบางคนอาจจะอยากใช้แค่ไดรเวอร์ให้กับตัวการ์ดจอ nVIDIA เท่านั้น แต่ถ้าต้องการเครื่องมืออำนวยความสะดวกเพิ่มเติม เช่น แนะนำการอัพเดตไดรเวอร์ รายงานสถานะของการ์ดจอได้แบบเรียลไทม์ หรือเป็นตัวช่วยในการไลฟ์สตรีม และการปรับแต่งไดรเวอร์ เพื่อให้เหมาะกับการเล่นเกมในแต่ละเกม ได้แบบแยกโพรไฟล์ เพื่อให้สอดคล้องกับการเล่นอย่างมีประสิทธิภาพ โดยไม่ต้องไปหาโปรแกรมอื่นๆ มาใช้งานให้วุ่นวาย เพียงแต่สนับสนุนการใช้งานร่วมกับการ์ดจอ nVIDIA เท่านั้น
ส่วนถ้าจะใช้ร่วมกับ Radeon อาจจะต้องเลือก AMD Radeon Software Adrenalin 2020 มาใช้แทน โดยเข้าไปที่ https://www.amd.com/en/support ตามลิงก์นี้ หรือจะใช้วิธีง่ายๆ ด้วยการค้นหาบน Google ด้วยคำว่า “AMD Driver” ซึ่งจะมาพร้อมกับซอฟต์แวร์ Radeon Adrenalin 2020 สำหรับใช้ในการปรับแต่ง ตรวจสอบ เช็คข้อผิดพลาด แนวทางแก้ไข รวมถึงเพิ่มประสิทธิภาพให้กับการเล่นเกม ไปจนถึงการใช้งานฟีเจอร์ ที่ถูกเพิ่มเติมเข้ามาให้ใช้งานกันอย่างครบครัน
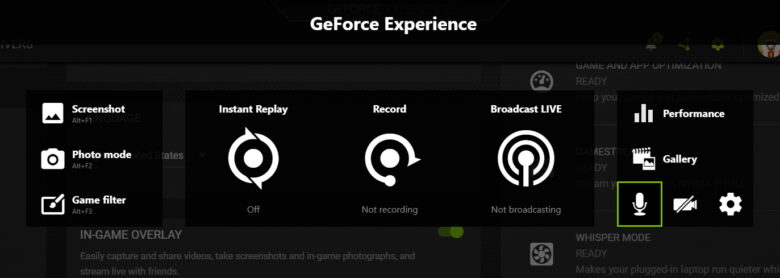
การใช้งานไม่ค่อยยุ่งยากนัก เพราะเมื่อคุณติดตั้งโปรแกรมเป็นที่เรียบร้อยแล้ว ก็สามารถเปิดใช้งานได้ทันที โดยฟังก์ชั่นที่ใช้ในการตรวจสอบการทำงานของการ์ดจอ สามารถเข้าไปได้ที่ Settings หรือคลิ๊กที่ปุ่มรูปเฟืองที่อยู่มุมขวาด้านบนหน้าต่างโปรแกรม แล้วเลือก Performance Monitoring
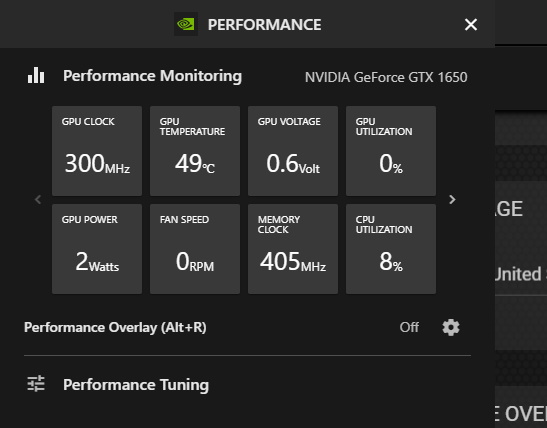
และหน้าตาของฟังก์ชั่น Performance Monitoring จะเป็นแบบด้านบนนี้ จะเห็นได้ว่าสามารถบอกรายละเอียดสำคัญๆ ได้เกือบครบครันเลยทีเดียว ไม่ว่าจะเป็น GPU Clock, Temp, Voltage, Utilization, Power, Fan speed และ Memory clock ซึ่งทำงานในแบบเรียลไทม์ ทำให้เช็คข้อมูลได้ตลอดเวลา โดยเฉพาะคนที่กังวล เมื่อต้องเล่นเกม หรือใช้งานเป็นเวลานาน และการโอเวอร์คล็อก นอกจากนี้ยังเลือกเป็น Overlay หรือสถานะต่างๆ ให้ลอยอยู่บนหน้าเดสก์ทอปได้ตลอดเวลาอีกด้วย
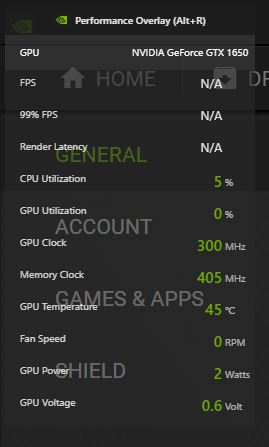
การปรับ Overlay ก็ช่วยอำนวยความสะดวกให้กับเหล่าเกมเมอร์และผู้ใช้งานได้ไม่น้อยทีเดียว จากตัวอย่างจะเห็นได้ว่า โปรแกรมสามารถแสดงให้เห็นฉากหลังได้ และใช้ Text สีเขียวในการตัดสีให้เด่นจากพื้นหลังสีดำ และยังบอกรายละเอียด Core clock, Mem clock และ Temp รวมถึง Frame per second และ CPU Utilized เอาไว้ให้เห็นอีกด้วย เรียกว่ามีครบเครื่อง แถมยังใช้ในระหว่างการเล่นเกมได้ ฟังก์ชั่นครบ แม้ว่าอาจจะต้องปรับแต่งอยู่บ้างให้เข้ากับการใช้งานของเราในช่วงแรก แต่ถ้ามองกันแบบยาวๆ จัดว่าเป็นซอฟต์แวร์ที่น่าสนใจของเหล่าเกมเมอร์ และสตรีมเมอร์ได้ดีทีเดียว
| จุดเด่น | ข้อสังเกต |
| บอกรายละเอียดการ์ดจอได้เกือบครอบคลุม | ใช้ในการทดสอบไม่ได้ |
| รายงานข้อมูลบนหน้าจอได้ตลอดเวลา | |
| มีฟังก์ชั่นเป็นประโยชน์สำหรับคอเกมเยอะ |
OCCT ทดสอบเป็นหลัก เช็คความร้อน พร้อม Benchmark
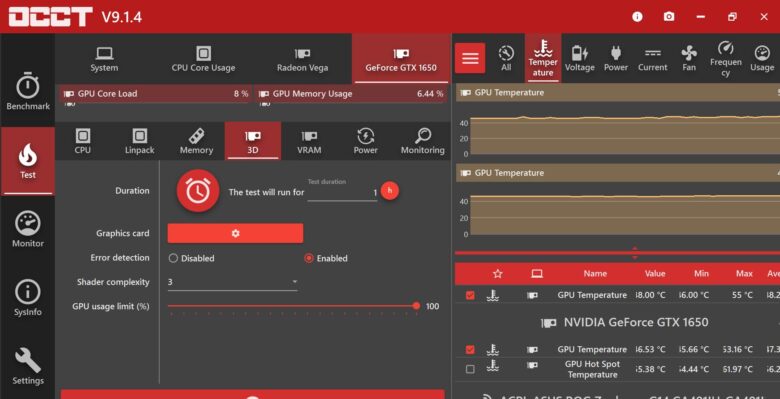
สำหรับโปรแกรม OCCT ในเวอร์ชั่นหลังๆ มานี้ จัดว่าดีต่อใจทีเดียว โดยเฉพาะอย่างยิ่ง คนที่ชอบการทดสอบ ปรับแต่ง ตรวจเช็คระบบของพีซีกันให้ชัดเจนยิ่งขึ้น เพราะโปรแกรมดังกล่าว นอกจากจะใช้ตรวจเช็คสเปคคอมได้แล้ว ยังทำหน้าที่เป็น Hardware Monitor รวมถึง Test ได้จบครบครันในตัว แม้ว่าจะเป็นโปรแกรมแบบไม่มีค่าใช้จ่าย แต่ถ้าใครอยากจะสนับสนุนผู้พัฒนา ก็สามารถ Donate หรือบริจาคเป็นค่าใช้จ่ายเล็กๆ น้อยๆ เพื่อเป็นกำลังใจกันได้ ซึ่งคุณจะได้การเข้าสู่หน้าต่างการทดสอบได้ทันที ไม่ต้องรอหน่วงเวลา 10 วินาทีเป็นการตอบแทน สำหรับฟังก์ชั่นการใช้งานบน OCCT มีด้วยกัน 4 ส่วนหลัก ประกอบด้วย
- Benchmark – ทดสอบประสิทธิภาพของซีพียู ซึ่งมีทั้ง Single Thread และ Multi Thread รวมถึง Memory หรือ RAM ที่มีทั้ง Read/ Write และ Combine
- Test – เป็นคีย์หลักสำหรับบทความนี้ เพราะใช้ในการตรวจเช็คเสถียรภาพ และระดับการทำงานของการ์ดจอ ซึ่งจะบอกได้ตั้งแต่ ความเร็ว VRAM อุณหภูมิ สถานะการทำงาน และพลังงาน
- Monitor – การตรวจเช็คสถานะของฮาร์ดแวร์ แบบเดียวกับ Hardware Momitor แต่ดูง่ายกว่ามาก เพราะมีทั้งกราฟ และตัวเลข
- Sysinfo – รายละเอียดของฮาร์ดแวร์ที่ติดตั้งอยู่ในเครื่อง ไม่ว่าจะเป็น ซีพียู แรม การ์ดจอ เมนบอร์ด ชิปเซ็ต เป็นต้น
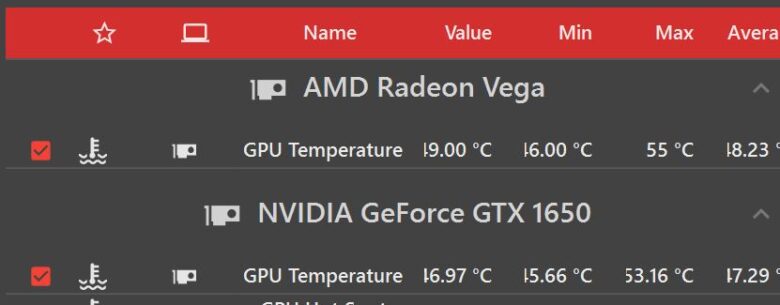
โดยมีทั้งการทดสอบ CPU, Linpack, Memory, 3D, VRAM, Power และเลือกทดสอบเป็นรายอุปกรณ์ได้อีกด้วย ไม่ว่าจะเป็น ซีพียู แรม การ์ดจอ จุดเด่นของซอฟต์แวร์นี้อยู่ที่ การทสดอบด้วยการ Burn อุปกรณ์ให้ทำงานแบบ Full load ในระดับ 100% และเลือกปรับการทำงานของ Core ให้เป็นแบบ Multi thread หรือ Single ก็ได้เช่นกัน นอกจากนี้แล้ว ยังรายงานอุณหภูมิ แรงดันไฟ การจ่ายไฟ ระดับไฟ พัดลม สัญญาณนาฬิกา และการใช้งาน พร้อมทั้งบอกความเร็วสัญญาณนาฬิกาไว้อย่างครบถ้วน ส่วนถ้าเป็น Grahic card นั้น สามารถเลือกจำกัดการทำงานของ GPU Usage ได้ตามต้องการได้ เรียกว่าทำงานคู่กันไปทั้งการตรวจเช็ค การ์ดจอ และการทดสอบเพื่อดูเสถียรภาพ ซึ่งโปรแกรมนี้เหมาะกับเหล่าฮาร์ดคอร์ หรือเกมเมอร์ที่ Geek ที่ซีเรียสกับการให้ความสำคัญด้านความเร็ว ความร้อน และการรีดศักยภาพของตัวการ์ดไปได้แบบสุดๆ
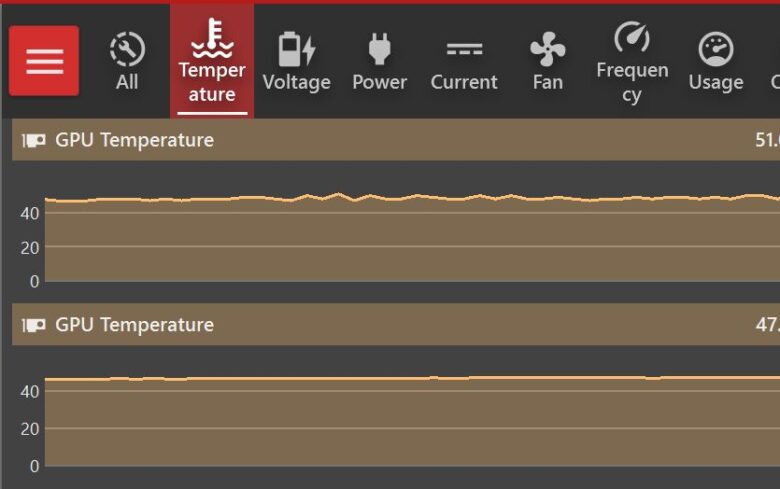
ด้านล่างในแถบของ Temperature ก็เอาใจคนที่ชอบการรายงานสถานะแบบเรียลไทม์ โดยเฉพาะอุณหภูมิ เพราะบางคนโอเวอร์คล็อก หรือเพิ่งแกะเปลี่ยนซิลิโคนลงไปในการ์ดจอ และต้องการตรวจเช็คว่าความร้อนลดลงมั้ย หรือการติดตั้งสมบูรณ์รึเปล่า กรณีที่ติดตั้งฮีตซิงก์กลับไปไม่แนบสนิดหรือเกิดความผิดปกติ ความร้อนขึ้นสูง ก็จะได้แก้ไขทันท่วงที ไม่เช่นนั้นอาจเกิดความเสียหายได้ในภายหลัง
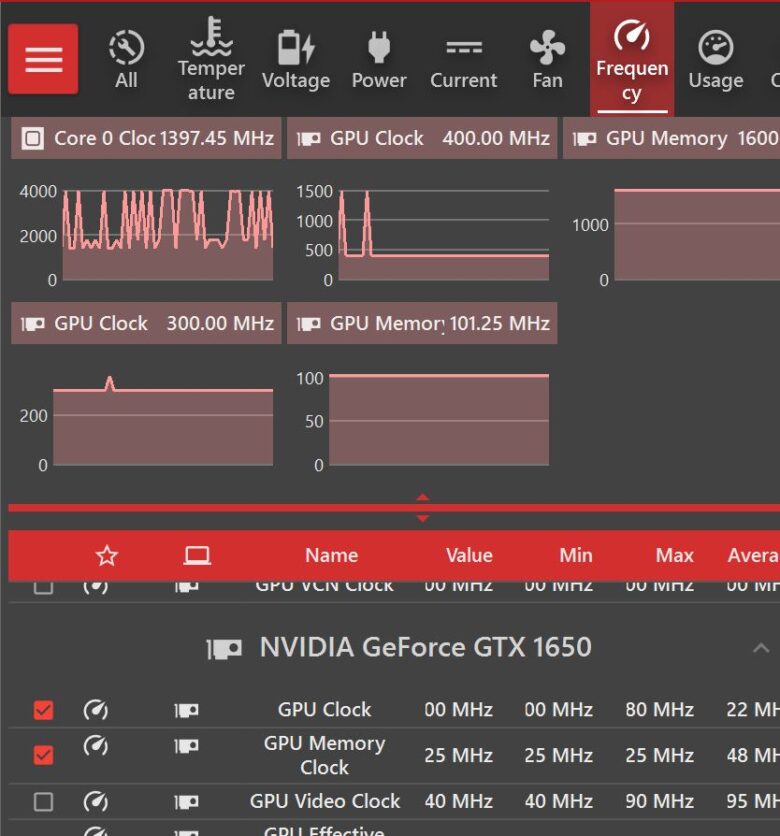
นอกจากการเช็คอุณหภูมิแล้ว ยังเช็คความเร็วสัญญาณนาฬิกาได้ตั้งแต่รอบสัญญาณพื้นฐาน ไปจนถึงเมื่อมีโหลดการทำงาน เช่น การเล่นเกม ในแบบเรียลไทม์ได้เช่นกัน ตรงนี้เหมาะกับคนที่ชอบโอเวอร์คล็อก เพราะจะได้ทราบขีดสุดความเร็วสัญญาณนาฬิกาที่ปรับขึ้นในแต่ละรอบ เพื่อให้ได้ความเร็ว และเสถียรภาพลงตัวกันอย่างเหมาะสมมากที่สุด
ลิงก์ดาวน์โหลด OCCT
| จุดเด่น | ข้อสังเกต |
| บอกข้อมูลอุปกรณ์ในเครื่องได้ละเอียด | ไม่สนับสนุนการแสดงผลบนหน้าจอตลอดเวลา |
| ทดสอบเสถียรภาพและการทำงานได้ | |
| แจ้งรายละเอียดของอุณหภูมิได้ครบครัน |
MSI Afterburner โชว์เฟรมเรต เน้นเกมเมอร์ โอเวอร์คล็อก

โปรแกรมเช็คประสิทธิภาพ และรายงานเฟรมเรตในการเล่นเกม ซึ่งเป็นจุดเด่นของโปรแกรมนี้ ซึ่งครอบคลุมถึงการโอเวอร์คล็อกการ์ดจอได้อีกด้วย นับว่าเป็นอีกโปรแกรมสำหรับสาย Advance ที่จะยกระดับการปรับแต่งให้สูงขึ้น และทำได้ค่อนข้างง่าย ตามที่ได้เห็นบนหน้าต่างแรกของโปรแกรม บอกทั้ง Core clock, Mem clock, Voltage และ Temp ที่บอกรายละเอียดได้ในแบบเรียลไทม์เช่นกัน เพียงแต่ผู้ใช้อาจจะต้องทำความเข้าใจกับระบบของซอฟต์แวร์บ้างในช่วงแรก เพราะอย่างที่บอกคือ เน้นผู้ใช้ในกลุ่มที่เน้นการปรับแต่งมากขึ้นนั่นเอง โดยสามารถปรับแต่งเป็นโพรไฟล์เก็บเอาไว้ใช้ได้ตามเกมหรือรูปแบบการทำงานที่ต้องการ
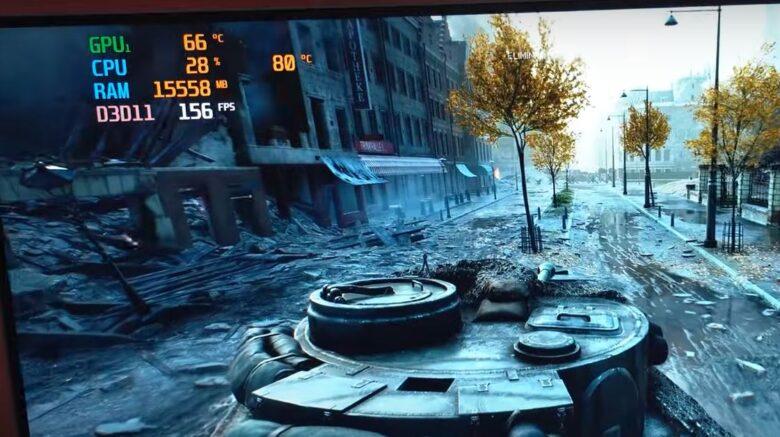
หน้าต่างของโปรแกรม ที่สามารถรายงานข้อมูลต่างๆ ตามที่ต้องการให้ปรากฏขณะที่เล่นเกม ไม่ว่าจะเป็น GPU Usage, Temp, VRAM, Clock และ Framerate ที่บอกได้ทั้ง Max, Min และ Average ขึ้นอยู่กับผู้ใช้จะเลือกให้เป็นแบบใด ถ้าชอบที่จะเน้นเป็นเรื่องเฟรมเรต อาจปรับแต่งขนาดของ Font ให้ในส่วนของ FPS ให้ใหญ่ขึ้นได้
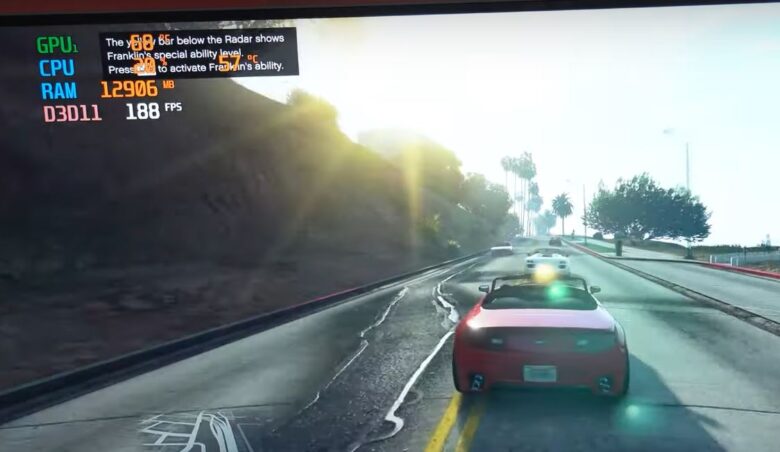
การปรับให้แสดงผลไม่ได้จำกัดแค่ด้านในด้านหนึ่ง แต่ผู้ใช้สามารถเลือกได้ว่าให้แสดงผลในส่วนใด เช่น ตรงกลาง ด้านซ้าย ด้านล่าง หรืออื่นๆ ขึ้นอยู่กับการปรับแต่ง เช่นเดียวกับรูปแบบของ Font และกราฟิกที่ปรากฏ ก็เลือกได้ตามต้องการ ปรับแต่งให้สวยตามใจชอบได้ ไม่ซับซ้อนมากนัก
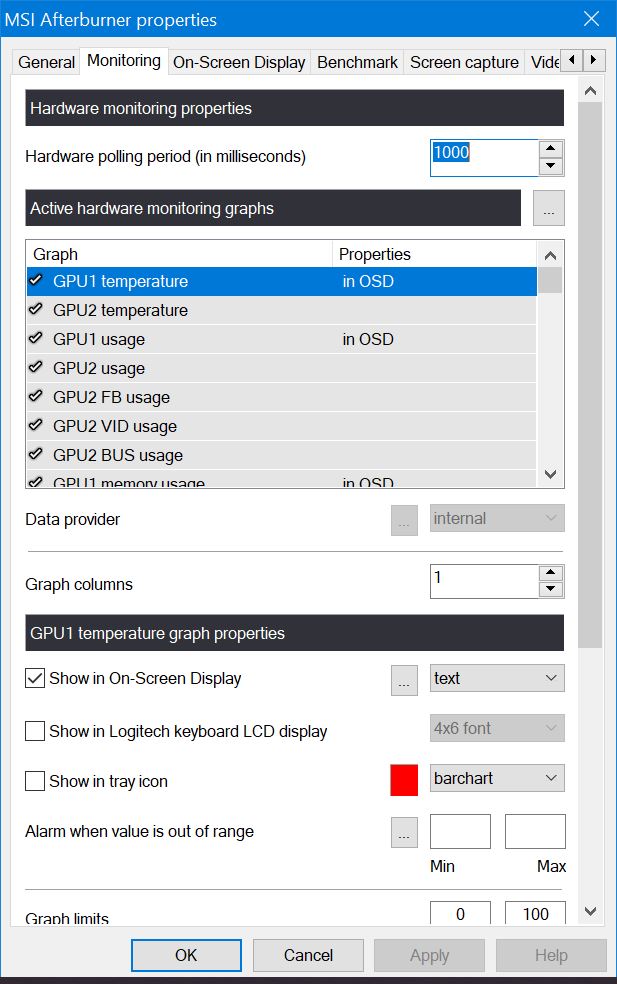
โดยที่ผู้ใช้สามารถเข้ามาปรับแต่งได้จากหน้านี้ เมื่อติดตั้งและเข้าสู่โปรแกรมแล้ว ให้คลิ๊กที่รูปเฟือง สำหรับการ Settings โดยการเลือกสิ่งที่อยากให้ปรากฏอยู่บนหน้าต่าง เช่น Framerate, Clock, Mem หรือจะเป็น Usage ก็ตาม แล้วใส่เครื่องหมายตรง Show in On-screen display เท่านั้น และยังมีรายละเอียดอีกมากมาย สำหรับโปรแกรมตัวนี้ ที่จะให้คุณได้ใช้งานอย่างสนุกสนาน นับเป็นโปรแกรมที่คู่ควรกับเหล่าเกมเมอร์มากๆ โดยเฉพาะคนที่ต้องการมองเห็นเฟรมเรตในการเล่นเกม และเช็คผลการทดสอบได้เป็นตัวเลขเห็นๆ ไม่ต้องมโน
ดาวน์โหลด MSI Afterburner
| จุดเด่น | ข้อสังเกต |
| รองรับการโอเวอร์คล็อกการ์ดจอ | ไม่มีโหมดการทดสอบ |
| บอกรายละเอียดสเปคได้ | |
| แสดงผลบนหน้าจอแบบตลอดเวลาได้ On screen |
Conclusion

สำหรับทั้ง 5 ซอฟต์แวร์ที่เราเอามาแนะนำสำหรับตรวจเช็คการ์ดจอกันในวันนี้ ต่างก็มีเอกลักษณ์ที่โดดเด่นแตกต่างกันออกไป และจะมีบางส่วนที่มีลักษณะที่ใกล้เคียงกัน เช่น ฟังก์ชั่น Monitor ที่ใช้ในการตรวจเช็คการทำงาน และสามารถรายงานสถานะของการ์ดจอได้ใกล้เคียงกัน แต่ถ้าจะเน้นความเรียบง่าย Task Manager ให้คุณใช้งานได้ทันที แบบไม่ต้องติดตั้งเพิ่ม แต่ถ้าจะเน้น Burn หรือทดสอบหนักหน่วงแนะนำให้ไป OCCT ส่วนถ้าอยากได้ฟังก์ชั่นครอบคลุม จัดการง่าย ปรับแต่งเข้ากับเกมได้สะดวก GeForce Experience คือคำตอบ แต่ถ้าอยากให้รายงานเฟรมเรตได้ในแบบเรียลไทม์ ก็ต้องใช้ MSI Afterburner เป็นทางออกที่ดีสำหรับคุณ ชอบแบบไหนก็เลือกได้ตามใจชอบเลยครับ



















