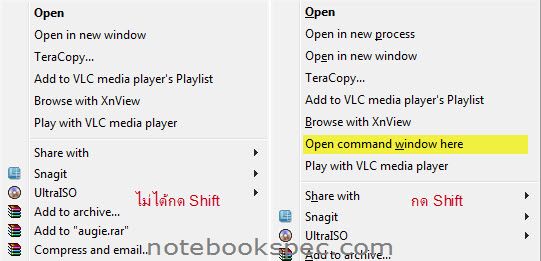ผู้ใช้ ?Windows 7 บ้างครั้งมีความจำเป็นต้องใช้งานผ่านหน้าต่าง Command Prompt ซึ่งจะมีขั้นตอนการเปิดคือ พิมพ์ cmd ลงในช่อง Search ของ Start Menu แล้วกดคีย์ Enter หรือไม่ก็ใช้วิธีปรับแต่ง Registry เพิ่มคำสั่ง Command Prompt ที่เมนูคลิกขวา
แต่ทิปนี้มีวิธีง่ายๆ ที่จะเรียก Command Prompt ออกมาใช้ได้ทุกที่ คือ ให้กดปุ่ม Shift ค้างไว้แล้วคลิกขวาที่โฟลเดอร์ที่ต้องการ ?จะมีเมนูคำสั่ง Open command windows here ??แสดงออกมา