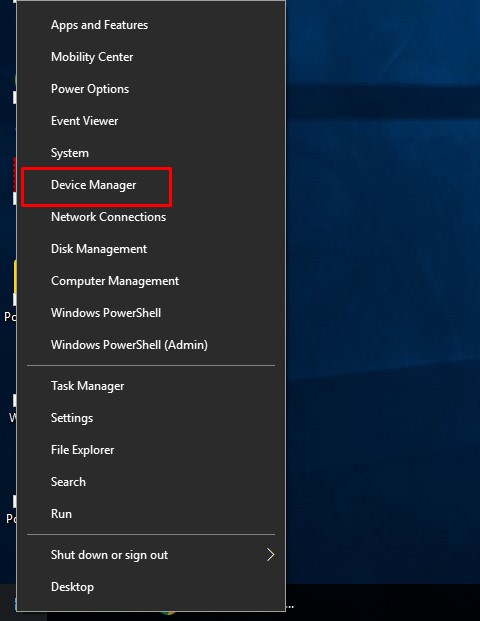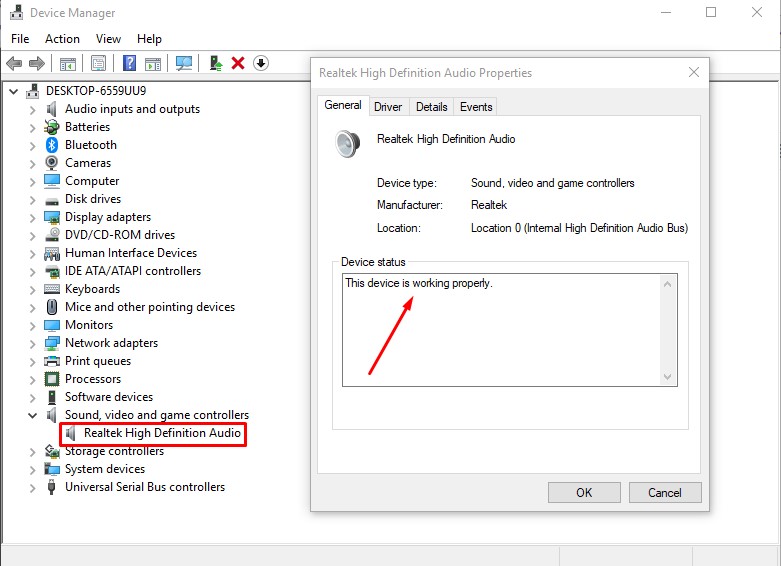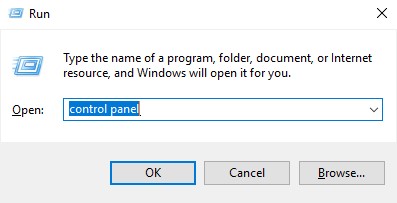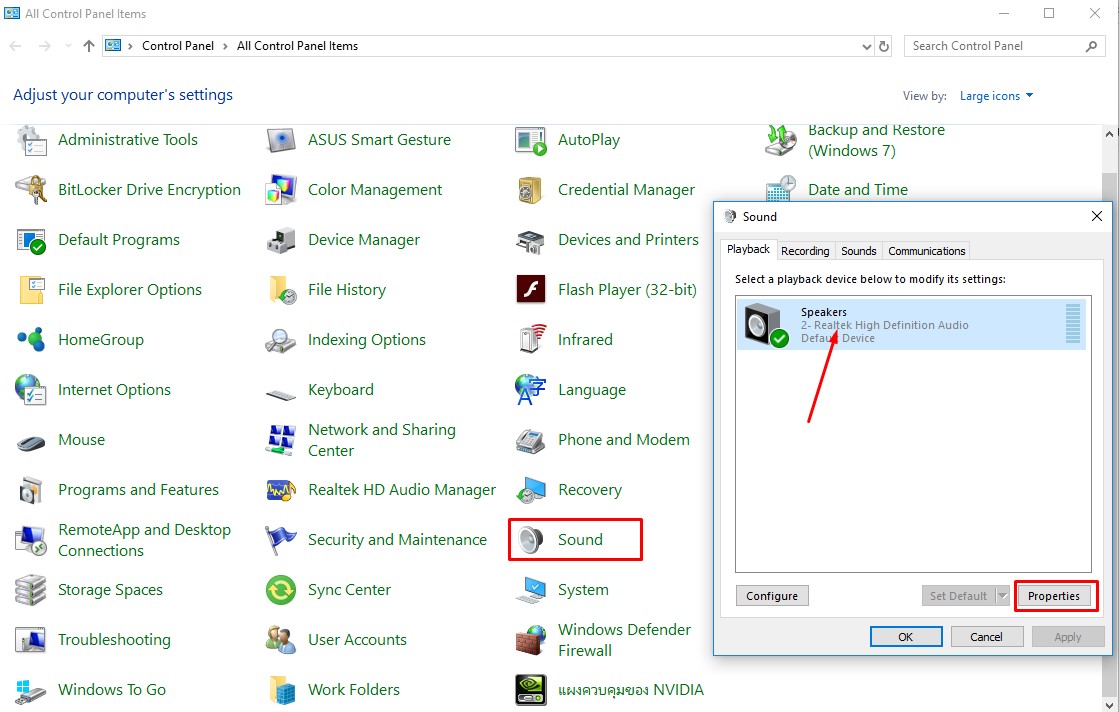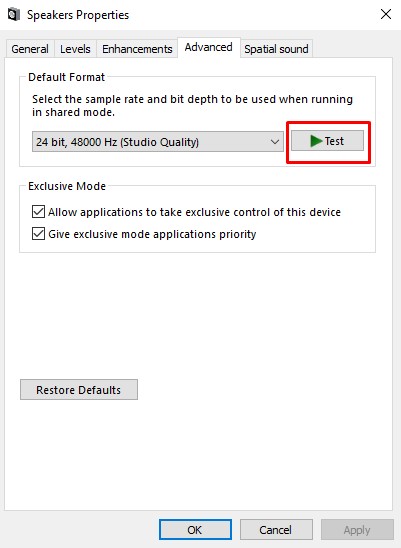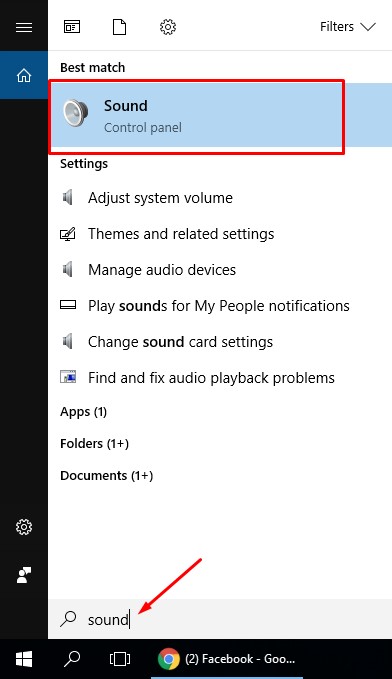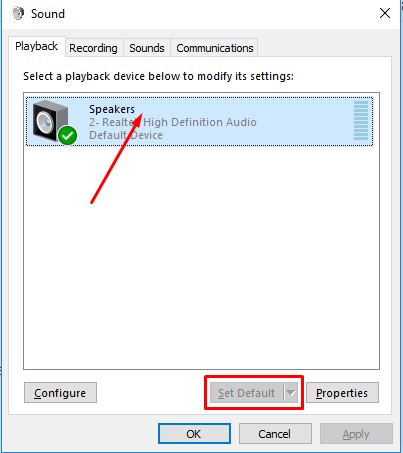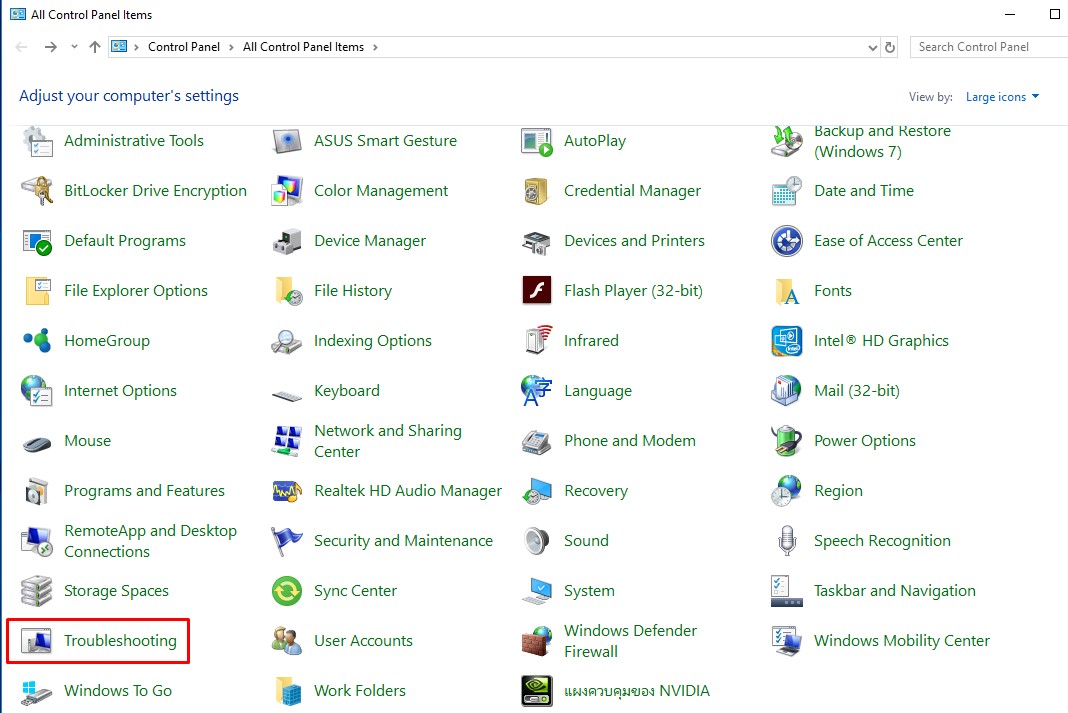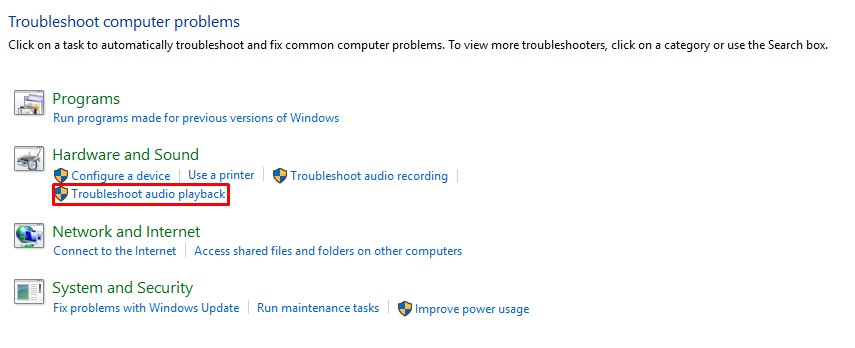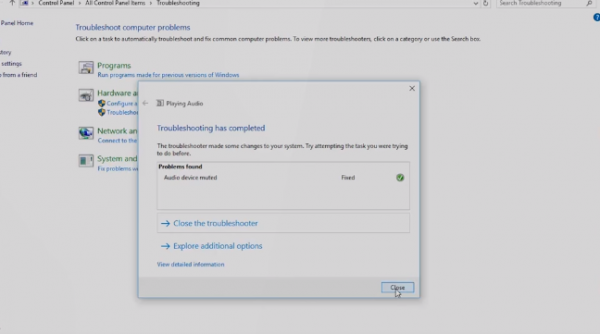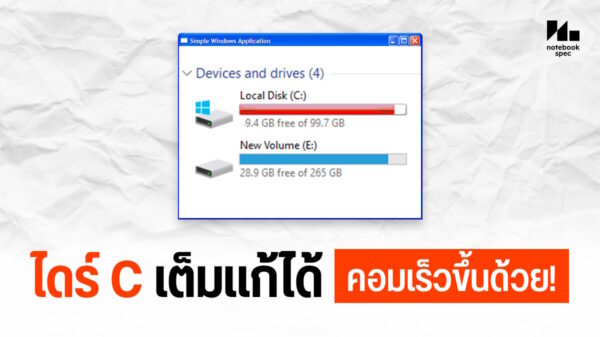ลำโพงไม่มีเสียง ทำยังไงดี? ใครที่เพิ่งอัพเกรดจาก Windows 7 มาเป็น 10 จากนั้นพบปัญหาว่า Windows ไม่มีเสียงออกมาจากลำโพง จากการดูหนังหรือฟังเพลงต่างๆก็ไม่มีเสียงออกมา ในวันนี้ทางทีมงานมีวิธีในการทดสอบและตรวจสอบปัญหาลำโพงไม่มีเสียง ออกมาจาก Windows 10
ก่อนอื่นให้ตรวจสอบ Windows ของคุณก่อนว่าได้ทำตามด้านล่างนี้
1.ลำโพงของคุณต้องทำการเสียบเข้ากับคอมพิวเตอร์อย่างถูกต้อง (สายลำโพงจะมีหัวสีเขียวใส่ให้ตรงพอร์ตน่ะ อย่าเสียบผิดล่ะ)
2.ตรวจสอบและเช็คให้แน่นอนว่า หูฟัง หรือ ลำโพง ไม่เสีย
ในบทความนี้สามารถใช้แก้ได้ทั้ง Windows 7 , Windows 8.1 และ Windows 10
วิธีแก้ไขปัญหา ลำโพงไม่มีเสียง ใน Windows 10
สำหรับปัญหาที่บางคนอาจพลาดไปจะเป็นไม่ได้ลง Drive เสียง โดยส่วนมากแล้วในคอมพิวเตอร์มักใช้ของ Realtek
ก่อนอื่นให้เพื่อนๆดาวน์โหลด Driver Realtek High Definition Audio มาลงก่อน โดยเลือกตาม Windows ที่ใช้งานอยู่ปัจจุบัน
ตรวจสอบ Device Manager : Sound
1.คลิกขวาที่ Start > ทำการเลือก Device Manager
2.คลิก Device Manager > ทำการดูหัวข้อ Sound Video and Game Controllers : ทำการคลิกด้านหน้า
3.จะเห็น High Definition Audio Device (กรณีลง Realtek จะขึ้นเป็น Realtek High Definition Audio ) ให้ทำการคลิกขวา และเลือก Properties > จากนั้นดูในช่องของ General Device Status จะต้องขึ้น This Device is working properly.
ตรวจสอบ Sound Properties Windows
1.ไปที่ Control Panel (Windows + R จากนั้นพิมพ์ Control Panel)
2.View by : Large icon มุมขวาบน > จากนั้นเลือก Sound > Tab : Playback > เลือก จากนั้นคลิกที่ Speaker > เลือก Properties
3.Tab : Advance ลองกด Test ดูว่ามีเสียงหรือไม่
ถ้าไม่มั่นใจว่าจะเลือกอันไหนให้คลิก Restore Defaults (มุมซ้ายล่าง) จากนั้นทำการทดสอบอีกครั้ง และกด OK
ตั้งค่า Playback Windows
1.ไปที่ Search จากนั้นพิมพ์ Sound
2.ในช่องของ Playback
ตรงนี้แต่ละคนจะไม่เหมือนกัน บางคนมีแค่ 1 อัน บางคนมีหลายอัน
ตรงนี้สำคัญ : ถ้าเราต่อด้วยลำโพง ก็ให้คลิกขวาที่ ลำโพงจากนั้นเลือก Set as Default Drive
แต่ถ้าเราเลือกหูฟัง เราก็เลือกหูฟัง จากนั้นเลือก Set as Default Drive
จากนั้นก็กด OK เพื่อทำการ Save และทำการทดสอบการเปิดเพลง (ในภาพมีลำโพงอยู่ตัวเดียวเพราะฉะนั้นค่าเลยเป็น Default Drive อยู่แล้ว )
แก้ไข Troubleshooting Sound Windows
1.ไปที่ Control Panel > จากนั้นเลือกที่ Troubleshooting
2.เลือก Troubleshooting audio Playback
3.จากนั้นให้กด Next ไปเรื่อยๆ
4.จากนั้นระบบคอมพิวเตอร์ของเราก็จะทำการแก้ไข Sound ของ Windows ให้เรา
ไม่ยากใช่มั้ยครับสำหรับวิธีแก้ปัญหา ลำโพงไม่มีเสียง หรือ Windows ไม่มีเสียง โดยสามารถนำไปใช้ใน Windows เวอร์ชั่นอื่นก็ได้เช่นกัน เพราะบางคนสงสัยว่าทำไมคอมถึงไม่มีเสียงทั้งๆที่เราก็ลง Windows 10 แบบปกติ ต้องขอบอกว่าปัญหาเหล่านี้อาจจะเกิดจากเวลาติดตั้งไม่ได้มีการต่อเน็ตหรืออาจจะเป็นจากตัว Windows เองที่ไม่สามารถ Support กับ ลำโพงหรือ หูฟังบางรุ่น ซึ่งต้องทำให้เรามาแก้ไขปัญหาด้วยตัวเอง