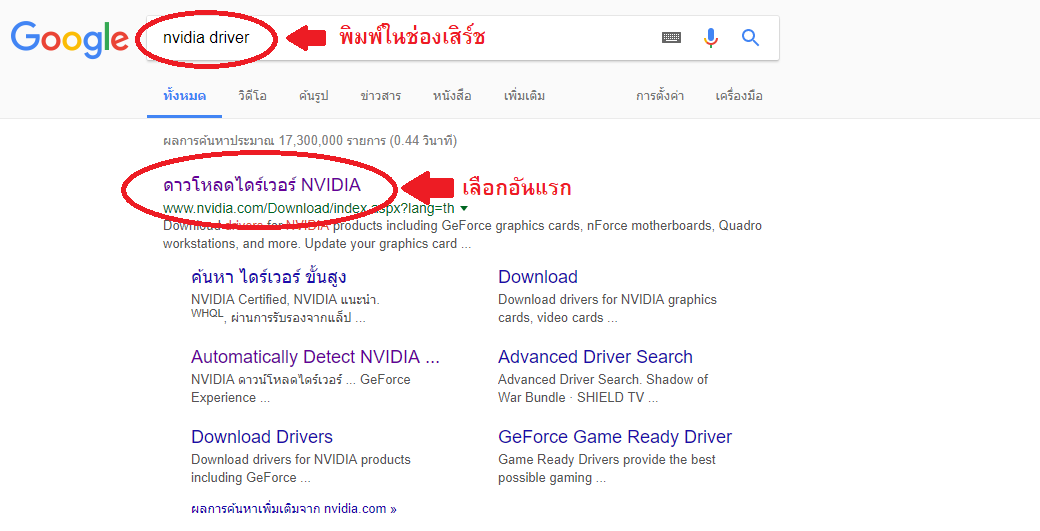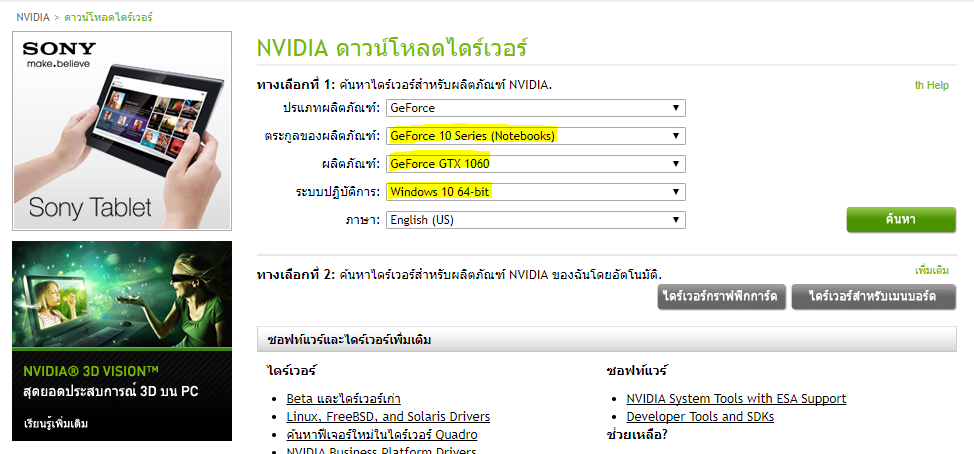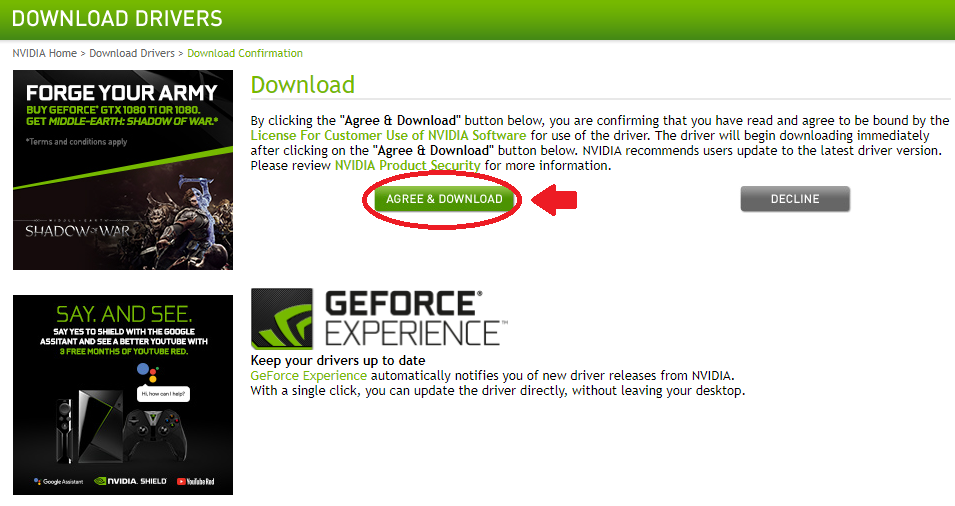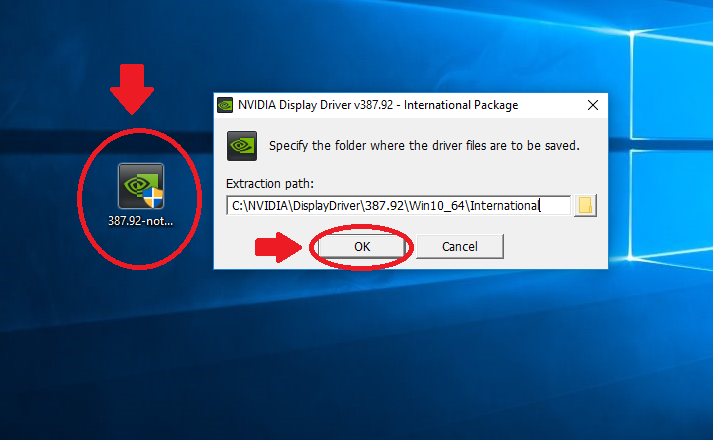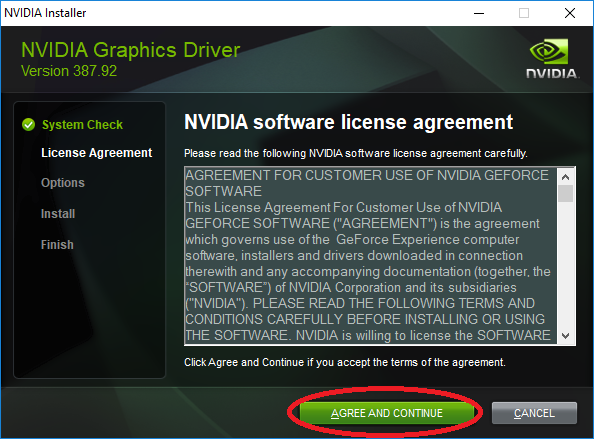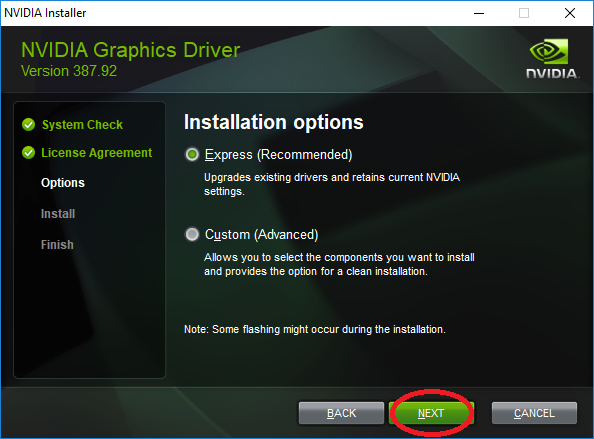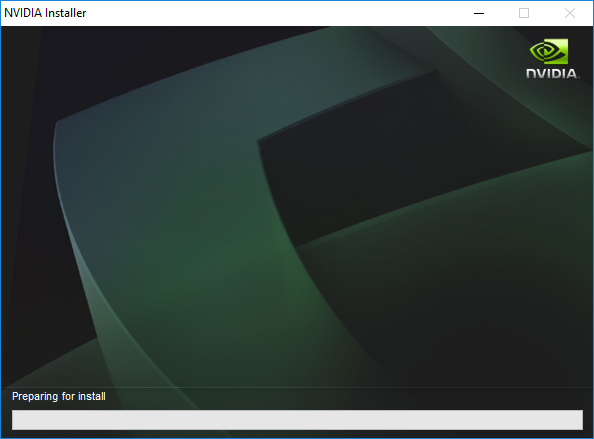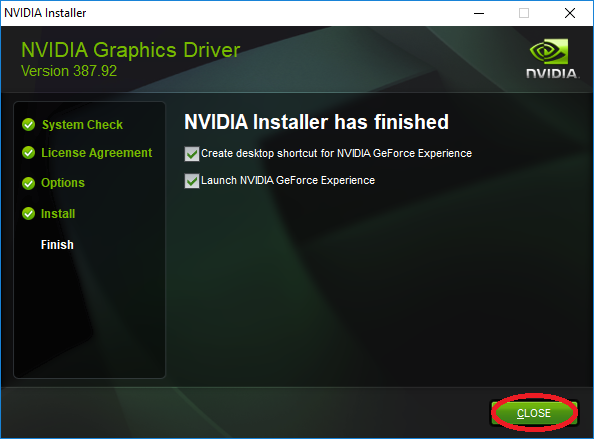สำหรับการอัพเดตไดรเวอร์การ์ดจอนั้นบางคนอาจจะคิดว่ามันเป็นเรื่องง่ายๆ ที่ใครก็ทำได้ไม่เห็นต้องเขียนบทความขึ้นมาบอกเลย แต่สำหรับมือใหม่นั้นอาจจะเป็นเรื่องที่ยาก เพราะไม่รู้จะเริ่มยังไง ซึ่งหากใช้เพื่อนๆ ใช้ Windows 10 อยู่แล้วตัว Windows เองจะดาวน์โหลดมาให้อัตโนมัติ แต่ก็อาจจะไม่ใช่เวอร์ชั่นล่าสุด ทำเราเล่นเกมบางเกมได้ไม่ลื่นต้องมาอัพเดตเอาทีหลัง โดยในบทความนี้เราจะดูวิธีลงไดร์เวอร์การ์ดจอกันครับตั้งแต่เริ่มต้นเลยว่ามีอะไรบ้าง
1. เข้าเว็บไซต์ Google เสิร์ชคำว่า nvidia driver เสร็จแล้วเลือกอันแรกที่ขึ้นมาเลย หรือเข้า ที่นี่
2. เลือกรุ่นการ์ดจอที่เราใช้ให้ตรงกับที่ใช้งานอยู่ สำคัญคือในส่วนช่องที่เน้นสีเหลืองต้องถูกต้อง แล้วกด ค้นหา
3. กด Download
4. กด Agree & Download แล้วรอดาวน์โหลดสักพัก ซึ่งไฟล์ขนาดประมาณ 450 MB
6. เมื่อดาวน์โหลดเสร็จแล้ว จะได้โปรแกรมตามในรูป ดับเบิ้ลคลิกเข้าไป และกด ok เพื่อทำการแตกไฟล์
7. เมื่อทำการแตกไฟล์เสร็จแล้วก็จะขึ้นโปรแกรม NVIDIA Installer กด AGREE AND CONTINUE
8. เลือก Express จากนั้นก็ Next (สำหรับ Custom จะเหมาะกับคนที่มีความรู้ ไว้เลือกลงแค่บางอย่าง)
9. รอสักพัก โปรแกรมกำลัง Install ซึ่งบางครั้งจะมีอาการจอกระพิบไม่ต้องตกใจไป ระยะเวลาลงไดร์เวอร์ส่วนนี้จะใช้เวลาประมาณ 5 นาที
10. เมื่อเสร็จแล้วก็จะขึ้นหน้าเสร็จสิ้น จากนั้นกด Close ปิดไป
11. จากนั้นหน้าจอก็จะเด้งโปรแกรม Geforce Experience ปิดหน้าจอ แล้วทำการรีสตาร์ทเครื่อง 1 ครั้งเป็นอันเสร็จสิ้นครับ
เป็นอย่างไรกันบ้างกับวิธีลงไดร์เวอร์การ์ดจอของ NVIDIA บอกเลยว่าทำเองได้ง่ายมากๆ ซึ่งนอกจากจะลงไดร์เวอร์แล้ว ตัวเครื่องยังจะมีโปรแกรม Geforce Experience ด้วย ไว้สำหรับ Optimize เกมให้เหมาะกับสเปคตัวเครื่อง รวมถึงการอัดหน้าจอหรือแคสเกมอีกด้วย โดยเพื่อนๆ สามารถอ่านบทความเพิ่มได้ ที่นี่