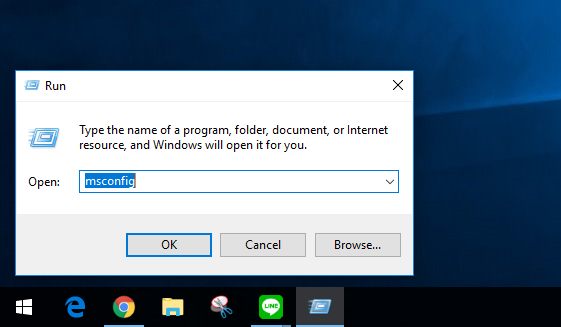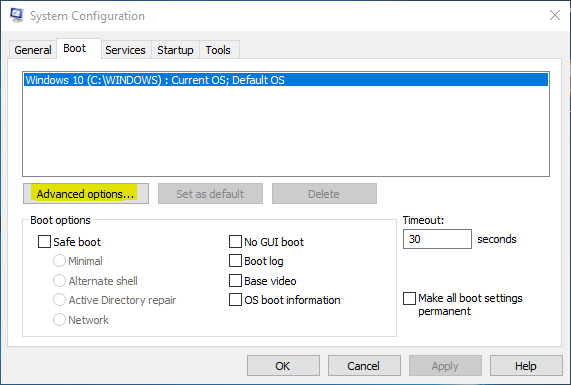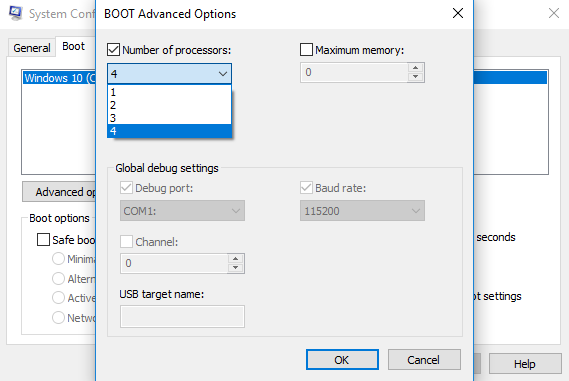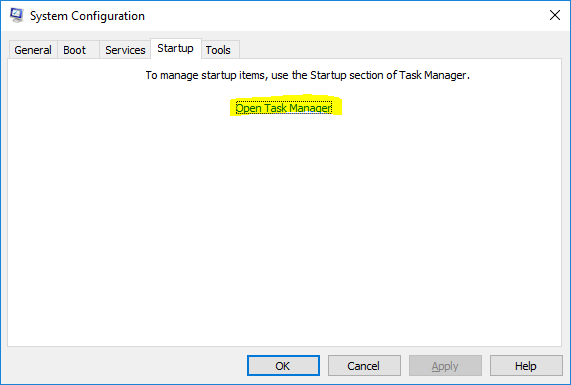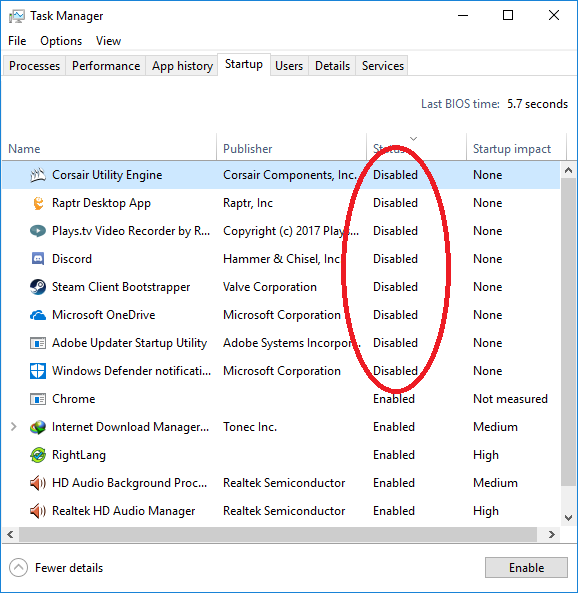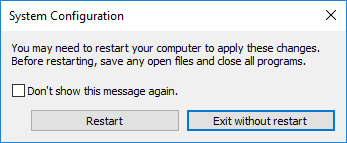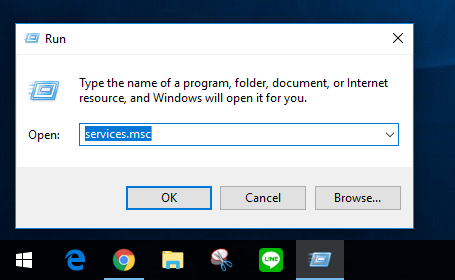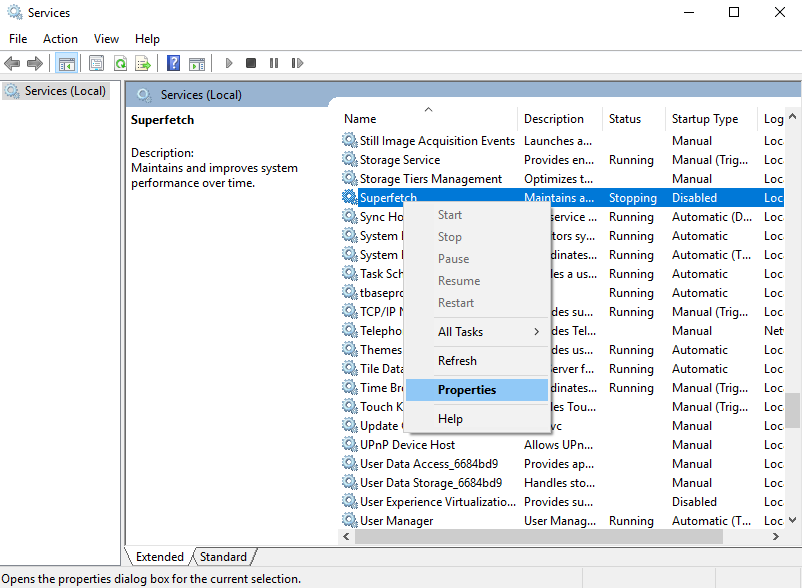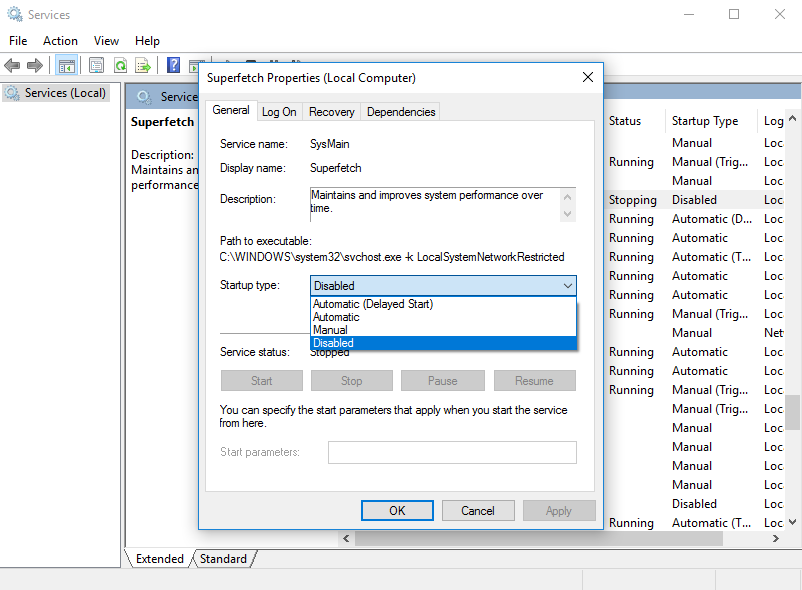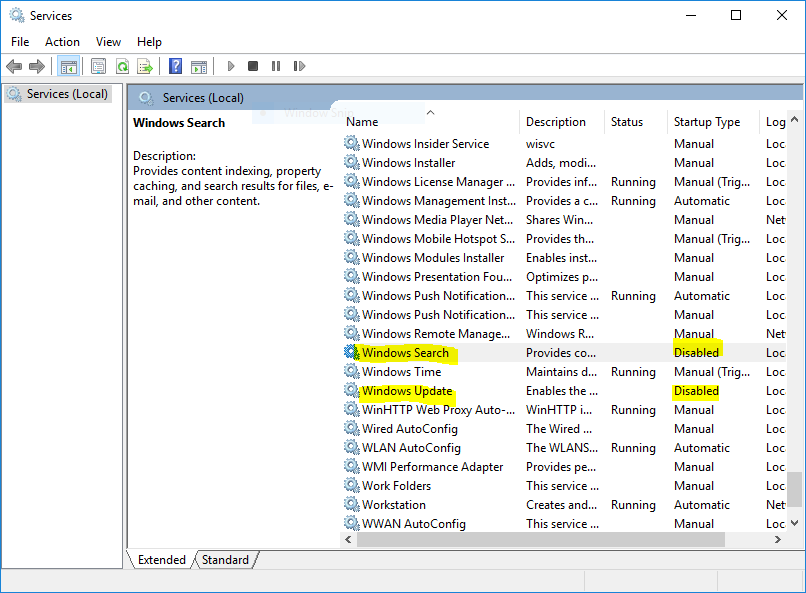ในบทความนี้เราจะมานำเสนอเกี่ยวกับการปรับแต่งวินโดว์เบื้องต้นขั้นพื้นฐานแบบง่ายๆ เพื่อเพิ่มประสิทธิภาพให้คอมของเราทำงานได้รวดเร็วขึ้น ซึ่งบางคนอาจจะเจอปัญหาหลายอย่างเวลาลงวินโดว์มาใหม่ๆ เช่น คอมเปิดช้า, เล่นเกมแลคกระตุก หรือ Harddisk ขึ้น 100% บ้าง โดยในบทความนี้เราจะมาสอนการปรับตั้งค่าวินโดว์ต่างๆ ที่ทางทีมงานได้ทดสอบแล้วว่าเห็นผลจริงๆ ซึ่งจะมีอะไรกันบ้างไปดูได้เลยครับ
การปรับเพิ่มสปีดให้คอมบูทเครื่องได้เร็วขึ้น
1. กดปุ่ม Windows + R เพื่อเปิดโปรแกรม Run พิมพ์คำว่า msconfig แล้วกด ok
2. ขึ้นหน้า System Configuration ไปที่แถบ Boot แล้วกด Advanced option
3. ติ๊กถูกที่หน้า Number of processors แล้วปรับเป็นตัวเลขที่สูงที่สุด (บางคนอาจจะเป็น 2, 4 หรือ 8 แล้วแต่ CPU ของแต่ละรุ่น) เพื่อให้คอมใช้จำนวน Core CPU สูงที่สุดเวลา Boot เครื่อง จากนั้นแล้วกด ok
4. กลับมาที่หน้า System Configuration ไปที่แถบ Startup กด Open Task Manager
5. ขึ้นโปรแกรมหน้า Task Manager ในแถบ Startup ให้เลือกปิดโปรแกรมที่เราไม่ต้องการให้รันตอนเปิดเครื่อง ทำได้โดยวิธีการ คลิกขวาที่โปรแกรมนั้นแล้วเลือก Disable จากรูป คือ ตัวอย่างในคอมของทีมงานที่ปิด Disabled ไปไม่ได้ใช้
6. เสร็จแล้วก็ปิดหน้า Task Manager มุมบนขวา กลับมาที่หน้า System Configuration แล้วกด ok ตรงปุ่มล่างซ้าย แล้วจะข้อความขึ้นถามว่าให้เรา Restart ไหม ซึ่งถ้าเราไม่ได้ทำอะไรอยู่ก็กด Restart ไปเพื่อให้คอมปรับค่าใหม่ หรือจะเอาไว้ Restart ทีหลังก็ได้โดยการกดปุ่ม Exit without restart
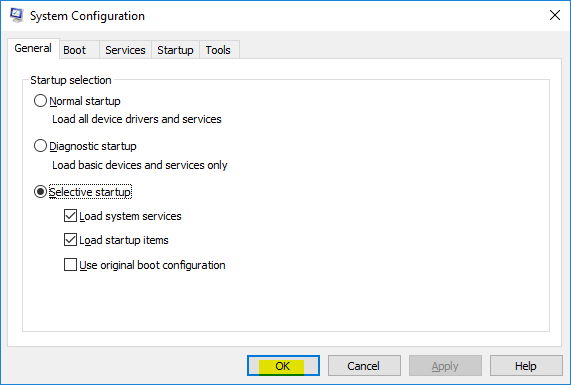
การปรับแก้ไขคอมกระตุก เวลาเปิดหลายโปรแกรม หรือ Harddisk ขึ้น 100%
1. กดปุ่ม Windows + R เพื่อเปิดแถบ Run พิมพ์คำว่า services.msc แล้วกด ok
2. ขึ้นโปรแกรมหน้า Sevices แล้วเลื่อนลงมาหาคำว่า Superfetch คลิกขวากด Stop แล้ว คลิกขวาอีกครั้งเลือก Properties
3. ดูในแถบ General ตรงเมนู Startup type ปรับให้เป็น Disabled เพื่อปิดการทำงานของมัน แล้ว กด ok
4. ทำแบบนี้เช่นเดียวกับตัว Windows Search และ Windows Update แต่แนะนำว่าควร Update วินโดว์ก่อนสักครั้ง ก่อนที่จะปิด Windows Update นะครับ เพื่อให้ Windows ให้ปรับปรุงแก้ไขบัคบางอย่างก่อน (สำหรับคนที่เพิ่งลงวินโด้มาใหม่ๆ)
5. เสร็จแล้วก็กดปิดหน้า Services ไป เป็นอันเสร็จสิ้นกระบวนการ
เป็นอย่างไรกันบ้างสำหรับเทคนิคการปรับแต่งวินโดว์เบื้องต้น โดยวิธีเหล่านี้เราสามารถใช้ได้ทั้ง Windows 7, 8,8.1 และ 10 ซึ่งทางทีมงานได้ทำการทดสอบดูแล้วว่าเห็นผลดีขึ้นจริงๆ ส่วนใครที่มีปัญหา Harddisk 100% อยู่ ทำแล้วแก้ไขไม่ได้ แนะนำว่าปัญหาที่เกิดขึ้นน่าจะเกิดจากตัว Harddisk เองสามารถแก้ไขโดยการเปลี่ยน Harddisk ลูกใหม่ ซึ่งทีมงานแนะนำว่าให้ใช้แบบ SSD เพื่อเพิ่มประสิทธิภาพความเร็วให้กับการโหลดต่างๆ ได้รวดเร็วขึ้นนั่นเอง โอกาสหน้าถ้าทีมงานมีเทคนิคต่างๆ หรืออะไรดีๆ เป็นประโยชน์เดี๋ยวทีมงานจะหามาฝากเรื่อยๆ นะครับ