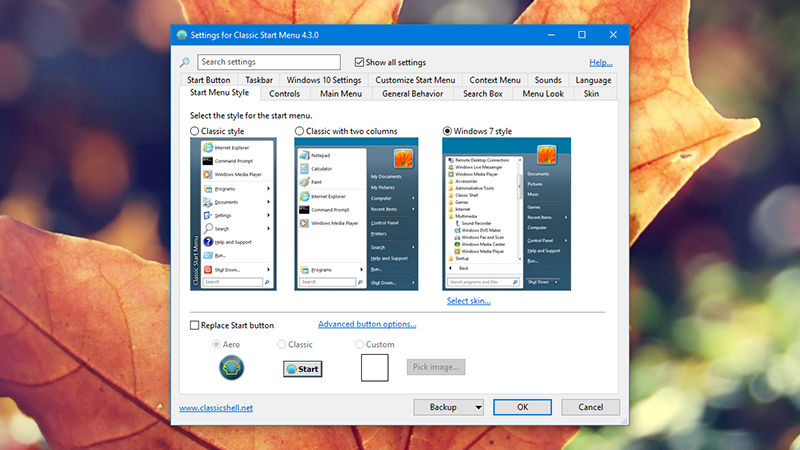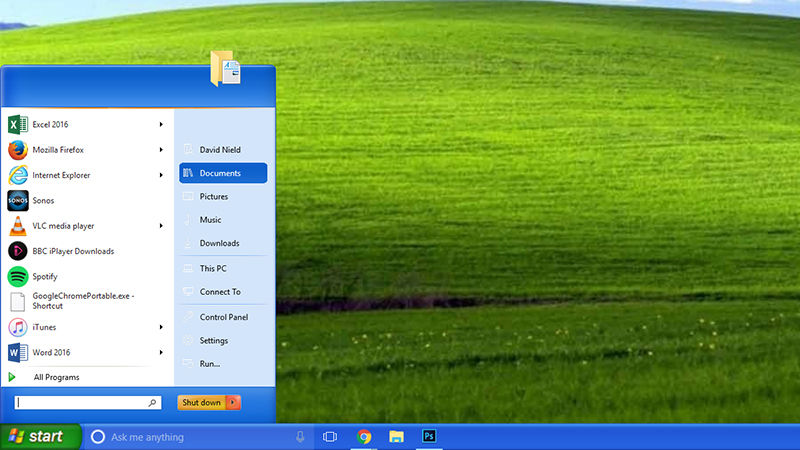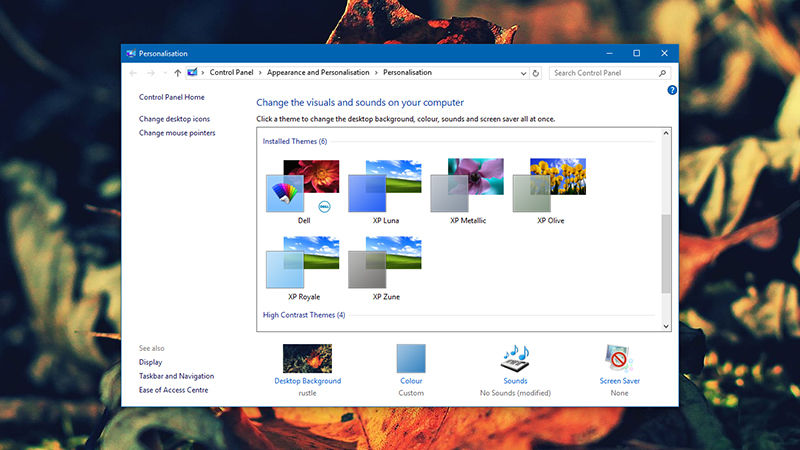เชื่อว่าหนึ่งในระบบปฎิบัติการ Windows ที่หลายๆ ท่านยังคงคิดถึงอยู่ถึงแม้ว่าทาง Microsoft จะปลดระวางไปแล้วคงหนีไม่พ้น Windows XP ครับ ไม่ว่าจะเป็นการเปลี่ยนแปลงอะไรหลายๆ อย่างที่ทำให้ระบบปฎิบัติการ Windows ดีขึ้นในตอนนั้นโดยเฉพาะอย่างยิ่งกับเรื่องของรูปแบบความสวยงามของการออกแบบ(ที่เรียบง่ายลงตัว) ดังนั้นจึงไม่น่าแปลกใจที่หลายๆ คนจะยังคิดถึง Windows XP อยู่ และสำหรับใครที่อยากทำให้ Windows 10 นั้นดูเหมือนกับ Windows XP ที่คิดถึงหล่ะก็วันนี้เรามีวิธีมาให้ทุกท่านได้ลองกันครับ
แน่นอนครับว่าการแก้ไขในส่วนของระบบ Windows 10 โดยตรงนั้นคงไม่สามารถที่จะทำได้(หากคุณไม่ได้ใช่นักพัฒนาสายแข็งที่กล้าเข้าไปเปลี่ยนไฟล์ระบบซึ่งอาจจะไปก่อให้เกิดความผิดพลาดในการใช้งานได้) ดังนั้นวิธีที่เราจะนำมาแนะนำในวันนี้นั้นก็คือการใช้เครื่องมือที่เป็นโปรแกรมต่างๆ เอาไว้มาช่วยในการเปลี่ยนรูปแบบของ Windows 10 ให้กลายเป็น Windows XP ครับ จะมีอะไรบ้างนั้นติดตามกันได้เลยครับ
Classic Shell
เริ่มต้นกับโปรแกรมที่ง่ายที่สุดอย่าง Classic Shell ซึ่งมีประวัติในวงการเปลี่ยนรูปแบบหน้าจอมาอย่างต่อเนื่องเป็นระยะเวลาได้ 6 ปีแล้ว โดยตัวโปรแกรมนั้นจะทำหน้าที่ในการเปลี่ยน Skin ของระบบปฎิบัติการใหม่ทั้งหมดแบบถึงลูกถึงคน นอกเหนือไปจากนั้นแล้วตัวโปรแกรมจะมาพร้อมกับการปรับปรุงความสามารถของโปรแกรมใช้งานต่างๆ ให้ดีขึ้นรวมไปถึงยังมีการปรับแต่งส่วนของโปรแกรม File Explorer และ Start menu ให้สามารถใช้งานได้เจ๋งกว่าของ Windows XP ครับ(แต่ยังคงรูปแบบหน้าตาของ XP ไว้)
เมื่อท่านติดตั้งโปรแกรมจากลิ้งค์ที่ให้ไปในข้างต้นแล้วให้ทำการตั้งค่า Windows 10 ก่อนที่จะเปิดใชังานตัวโปรแกรม Classic Shell ตามวิธีดังต่อไปนี้
- คลิกขวาที่ taskbar แล้วเลือก Settings
- ตรงตัวเลือก Use small taskbar buttons ให้ปรับไปที่ On
- คลิกที่ Colors แล้วเลือกกล่องสีที่คุณคิดว่าเป็นสีน้ำเงินเหมือนกับสีเริ่มต้นของ taskbar ของ Windows XP ให้มากที่สุด(ซึ่งจะอยู่ที่แถวที่ 3 อันซ้ายสุด)
- เลื่อนลงมาด้านล่างและเลือกที่ตัวเลือก Show color on title bar ให้เปิดทำงานเอาไว้
หลังจากที่ทำการปรับแต่ง Settings ของระบบ Windows 10 แล้ว ให้ทำการโหลดโปรแกรม Classic Shell XP suite มาซึ่งจะเป็นไฟล์ Zip โดยหลังจากที่โหลดมาแล้วนั้นให้ทำการแตกไฟล์เอาไปไว้ที่ Folder ไหนก็ได้(จะตั้งขึ้นมาใหม่ก็ได้แต่ขอให้จำที่อยู่ของ Folder นี้ให้ได้ว่าอยู่ที่ไหน) จากนั้นให้คบิกขวาที่ปุ่ม Start menu แล้วเลือก Settings
- ติ๊กเลือกที่กล่องหน้าข้อความ Show all settings เพื่อทำการเปิดหน้าต่างตัวเลือกของ Classic Shell XP suite แบบเต็มๆ ออกมา
- ให้เลือกที่ Tab Taskbar และทำการเปิดใช้งานตัวเลือก Customize taskbar
- ให้เลือก Taskbar texture ที่ท่านต้องการ(ในเวอร์ชันใหม่จะมีรูปแบบของ Windows 7 มาให้เลือกด้วย)
- จากนั้นให้คลิกที่ … (จุด 3 ตัวที่อยู่ติดกัน) แล้วทำการเลือกไปที่ไฟล์ xp_bg.png ซึ่งอยู่ใน folder ที่คุณได้แตกไฟล์ Zip ที่โหลดมาเอาไว้
- ตรงตัวเลือกทางด้านล่างของ Horizontal stretching ให้เลือกเป็น Tile(เมื่อเลือกตรงนี้เสร็จคุณจะมี taskbar เหมือนกับ Windows XP
- คลิกไปที่ tab Start button
- ติ๊กเลือกตรงหน้า Replace Start button แล้วจากนั้นเลือกที่ Custom button
- จากนั้นให้คลิปเลือกไปที่ Button image และเลือกที่ … จากนั้นให้เลือกไปที่รูปภาพ XPButton.png ซึ่งจะอยู่ที่ตำแหน่ง Folder ที่คุณทำการคลาย Zip เอาไว้ แล้วเลือก Ok เท่านี้คุณก็จะได้ปุ่ม Start เหมือนกับ Windows XP
เอาหล่ะครับสำหรับขั้นสุดท้ายเพื่อให้การแปลงร่างเป็น Windows XP ให้สมบูรณ์ด้วย Classic Shell นั่นก็คือการเปลี่ยน wallpaper เป็นรูป Bliss(รู้ที่เป็นภูเขาหญิาสียเขียวพพร้อมท้องฟ้าสีฟ้า) ซึ่งเป็นสัญลักษณ์ของ Windows XP เลยก็ว่าได้ซึ่งตัวรูปนั้นก็อยู่ใน Folder เดียวกับที่คุณคลาย Zip ออกมาครับ
หมายเหตุ – ถ้าคุณอยากได้ตัวเลือก Windows XP Luna ด้วยนั้นตอนที่ปรับใน Settings ของ Classic Shell ให้คุณคลิกไปที่ tab Skin แล้วเลือกติ๊กที่ Windows XP Luna ครับ
UxStyle
อีกทางเลือกหนึ่งที่สามารถทำได้นั้นก็คือการใช้เครื่องมือที่จะทำหน้าที่เปลี่ยน Theme ของระบบปฎิบัติการ Windows ซึ่งแน่นอนครับว่าพูดชื่อแล้วหลายๆ ท่านอาจจะร้องอ๋อเพราะเครื่องมือนี้นั้นมีมานานแล้วอย่าง UxStyle(แต่ว่าในหน้าเว็บรองรับถึงแค่ Windows 10 Technical Preview ดังนั้นท่านที่ใช้ Windows 10 เวอร์ชันเต็มให้โหลดเวอร์ชันนี้มาใช้งานนะครับ) และที่น่าจะสร้างความสะดวกให้กับผู้ใช้มากกว่าก็คือความง่ายของ UxStyle นั้นค่อนข้างจะง่ายกว่าครับ โดยเมื่อท่านลงโปรแกรม UxStyle ให้ทำตามขั้นตอนต่อไปนี้ครับ
- ให้ไปที่หน้าเว็บ Sagorpirbd’s DeviantArt เพื่อการโหลดหน้าตาของ Windows XP มาเอาไว้ใช้กับ UxStyle ครับ(ตัวไฟล์จะเป้นไฟล์ Rar โดยในไฟล์นั้นจะมี Theme ของ Windows XP ทั้งหมด 5 Theme แยกตามสีรวมไปถึงยังจะมี Theme แยกตามเวอร์ชัน Build ของระบบปฎิบัติการ Windows 10 ครับ)
- เมื่อโหลดไฟล์ดังกล่าวมาเสร็จแล้วให้แตกไว้ที่ folder — %windir%\Resources\Themes\ — โดยให้ copy ตัวอักษรสีแดงทั้งหมดหลังจากนั้นให้เปิด File Explorer ขึ้นมาแล้ววางไว้ที่ address bar จากนั้นกด Enter ครับ
- หลังจากนั้นแล้วให้คลิกขวาตรงจุดว่างที่หน้าจอ(หรือเข้าไปที่ Control panel) จากนั้นเลือก Personalize แล้วทำการเลือก Theme เหมือนปกติซึ่งในตอนนี้นั้นคุณจะมี Theme ของ Windows XP ให้เลือกแล้วครับ
อย่างไรก็ตามถึงแม้จะเลือก Theme เป็น Windows XP แล้ว ทว่าคุณจะยังเห็นว่า Taskbar ยังไม่เปลี่ยนไป โดยหากคุณต้องการเปลี่ยน taskbar ด้วยนั้นคุณจะต้องใช้เครื่องมือช่วยเสริมอย่าง StartIsBack แล้วเข้าไปโหลด Theme ของ taskbar ด้วยที่ Start menu and taskbar skins โดยจะเป็นไฟล์ Rar ให้คุณแตกไฟล์ไปไว้ที่
- สำหรับ orbs ให้เลือกแตกไฟล์เอาไว้ที่ C:\Users\<username>\AppData\Local\StartIsBack\Orbs
- สำหรับ styles ให้เลือกแตกไฟล์เอาไว้ที่ C:\Users\<username>\AppData\Local\StartIsBack\Styles
แค่นี้นั้น StartIsBack ก้จะสามารถมองเห็นไฟล์ที่คุณแตกไว้ได้เอง โดยวิธีใช้งานนั้นให้คลิกความที่ปุ่ม Start menu แล้วเลือกไปที่ Properties ตรงจุดนี้นั้นคุณจะเห็นตัวเลือก StartIsBack ขึ้นมาครับ ก็ให้คุณทำการเลือกเข้าไปจากนั้นให้ปรับ orbs และ styles ตามต้องการก็เป็นอันเสร็จสิ้น อย่างไรก็ตาม StartIsBack นั้นมีข้อเสียอยู่อย่างซึ่งนั่นก็คือมันปล่อยให้คุณใช้ฟรีแค่ 30 วันโดยหากคุณอยากจะใช้ต่อก็ต้องลงทะเบียนซึ่งราคาลงทะเบียนนั้นอยู่ที่ $2.99 หรือประมาณ 110 บาทเท่านั้นถือว่าถูกมากครับ
สรุป
จากทั้ง 2 วิธี 2 เครื่องมือที่เราแนะนำไปนี้ แต่ละเครื่องมือนั้นก็มีข้อดีและข้อเสียแตกต่างกันไปครับ ทว่าทั้ง 2 วิธีนี้นั้นถือว่าเป็นวิธีต้นๆ ที่หลายๆ คนนิยมใช้กันเนื่องจากว่ามันค่อนข้างที่จะง่าย สามารถทำกลับเป็นแบบเดิมได้ไม่ยากเย็นที่สำคัญแล้วนั้นคุณไม่จำเป็นต้องไปยุ่งกับไฟล์ของระบบแต่อย่างใดซึ่งถือว่าเป็นข้อดีที่เด่นสุดๆ เลยหล่ะครับ
หมายเหตุ – บางโปรแกรมที่แนะนำไปนี้เป็นโปรแกรมปล่อยให้ใช้ฟรี ถ้าหากคุณชอบโปรแกรมดังกล่าวแล้วหล่ะก็อย่าลืมให้กับใจนักพัฒนาด้วยการบริจาคเงินเล็กๆ น้อยๆ เพื่อที่นักพัฒนาจะได้ทำการพัฒนาเวอร์ชันใหม่ๆ ออกมาให้เราๆ ท่านๆ ได้ใช้กันอีกครับ
ที่มา : gizmodo