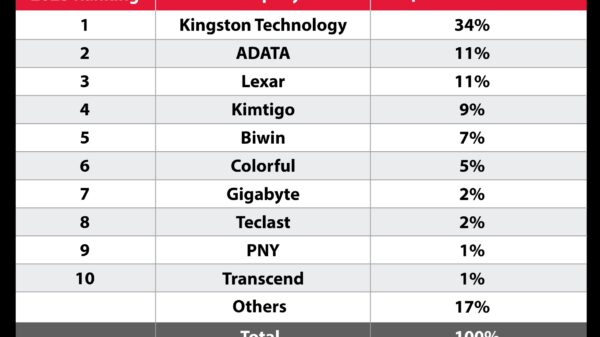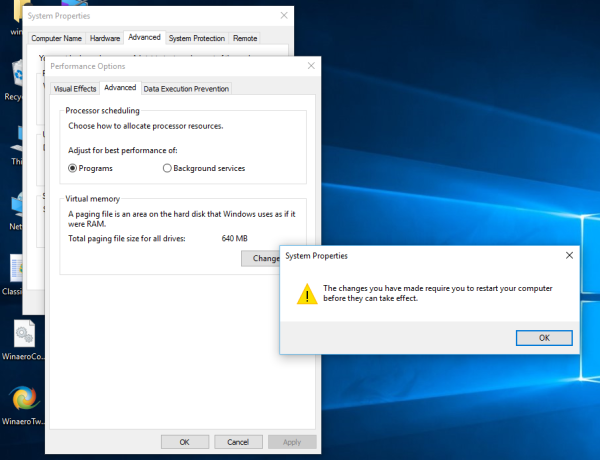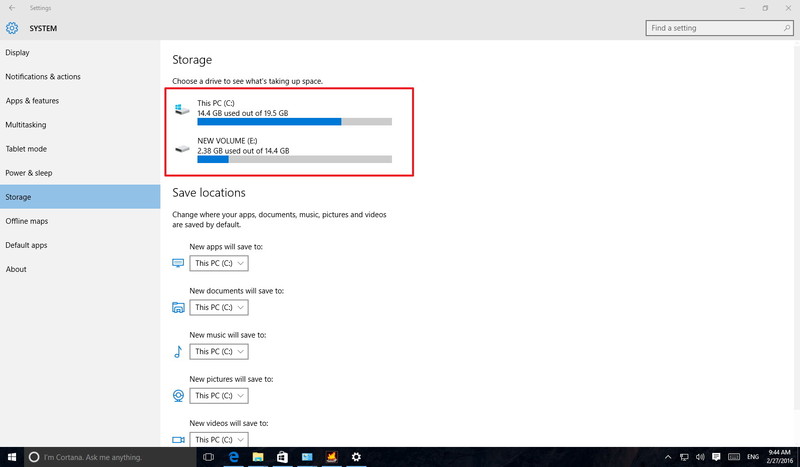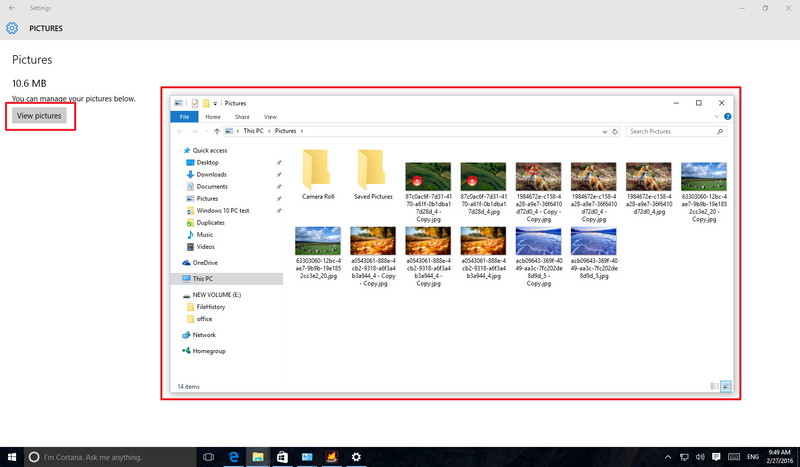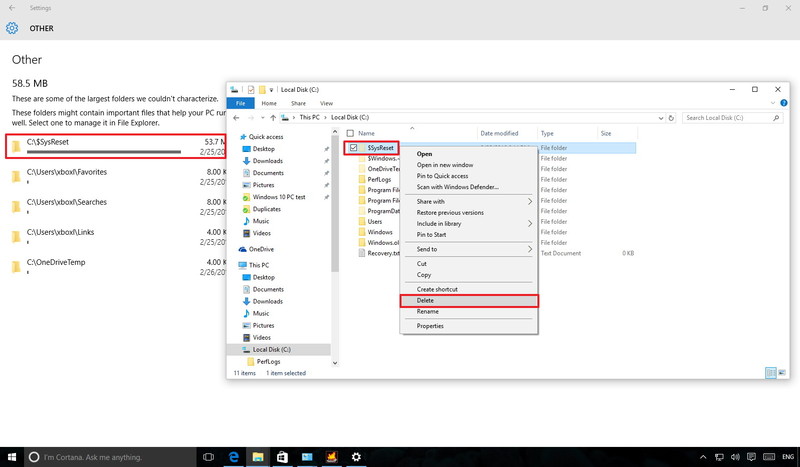ในบางครั้งที่เราใช้งานซอฟต์แวร์หรือจัดเก็บข้อมูลทั่วไปที่มีอยู่ รวมไปถึงการใช้ฮาร์ดดิสก์เป็นพื้นที่ในการพักไฟล์ สำหรับใช้งานในแต่ละวัน ซึ่งในการติดตั้งโปรแกรมก็มักจะมีโฟลเดอร์หรือไฟล์เพิ่มเข้ามามากมาย จนบางครั้งกลายเป็นไฟล์ขยะหรือติดค้างเอาไว้ แม้ว่าจะสั่ง Remove Program ไปแล้วก็ตาม สิ่งเหล่านี้ อาจส่งผลให้เสียพื้นที่ในการจัดเก็บข้อมูลไปโดยเปล่าประโยชน์ สังเกตได้ง่ายๆ คือ เมื่อไดรฟ์ที่ติดตั้งระบบปฏิบัติการมีขนาดใหญ่ขึ้นทุกวัน และพื้นที่สำหรับใช้จัดเก็บข้อมูลมีน้อยลง
สำหรับใน Windows 10 เราสามารถใช้ Store settings ในการตรวจเช็คขนาดของพื้นที่ที่ใช้งานบนไดรฟ์ของระบบและไดรฟ์ที่ใช้ต่อภายนอกได้ แต่ที่สำคัญก็คือ คุณจะสามารถมองเห็นโฟลเดอร์และการใช้พื้นที่ของโฟลเดอร์เหล่านั้น อีกทั้งช่วยให้คุณวิเคราะห์และแยกแยะไฟล์เหล่านั้นได้ว่า เป็นไฟล์ที่ใช้งานหรือควรลบเพื่อเพิ่มพื้นที่ว่างให้กับอุปกรณ์จัดเก็บข้อมูล
ในเบื้องต้นคือ ทำอย่างไรที่จะค้นหาและลบไฟล์ Temp เหล่านั้นได้
1.ให้กดปุ่ม Windows + I เพื่อเป็นชอร์ตคัตสำหรับเปิดการทำงานของ Settings app
2.คลิกที่ System
3.คลิกที่ Storage
4.ภายใต้ Storage ของไดรฟ์ที่ต้องการนำมาวิเคราะห์ ในส่วนของไดรฟ์ This PC จะเป็นฮาร์ดไดรฟ์หลักในการติดตั้ง Windows 10
5.ในส่วนของ Storage usage คุณจะมองเห็นประเภทของข้อมูลที่อยู่บนโฟลเดอร์พื้นฐาน (เช่น Document, Pictures, Music และ etc) รวมถึง app, games และ System files และคุณยังจะเห็นการใช้พื้นที่บนอุปกรณ์จัดเก็บเหล่านั้น ในเบื้องต้นให้คลิกบนชื่อของไดรฟ์ เพื่อเข้าไปดูข้อมูลทั่วไป
6.ถ้าคุณต้องการลบข้อมูลส่วนใด ให้คลิกที่ View ในการเปิดที่ตั้งโฟลเดอร์ (Folder location) และลบไฟล์ที่คุณต้องการได้ทันที
7.ย้อนกลับไปที่ Storage usage อีกครั้ง ให้คลิกที่ Temporary files ในส่วนนี้ของ Windows 10 จะมีรายการไฟล์จำนวนมากให้คุณเลือก Delete ได้ตามต้องการ ทั้งในส่วนของ Temporary files, Downloads folder, Recycle bin และอื่นๆ ให้คลิกที่ Content ที่คุณต้องการลบและเลือกดูตามโครงสร้างโฟลเดอร์ของไฟล์ที่ลบได้อีกด้วย
8.ให้ย้อนกลับไปที่ Storage usage และคลิกที่ Other ใน Windows 10 ใช้ส่วนนี้ในการแจกแจงรายการของโฟลเดอร์ต่างๆ ที่อยู่ภายในระบบ คุณสามารถตรวจสอบไฟล์และโฟลเดอร์ที่ใช้ และที่ไม่ต้องการเพื่อลบไฟล์ ในการเพิ่มพื้นที่ให้กับระบบ ด้วยการคลิกเข้าไปดูใน File location ได้เช่นกัน
9.จากนั้นเลือกโฟลเดอร์ที่ต้องการ คลิกขวาและเลือก Delete ในการลบไฟล์และโฟลเดอร์ที่ไม่ใช้งานเหล่านั้น
ด้วยวิธีง่ายๆ เหล่านี้ ก็ช่วยให้คุณสามารถเรียกคืนพื้นที่บางส่วนกลับมาให้กับการใช้งานบน Windows 10 ได้ดียิ่งขึ้น อย่างไรก็ดีนี่เป็นเพียงส่วนหนึ่งในการใช้งาน คุณสามารถใช้วิธีอื่นๆ ควบคู่ไปด้วยกันได้ ไม่ว่าจะเป็นการ Delete History, Uninstall app, Delete Duplicate file รวมถึงลบไฟล์ Install บางส่วนของ Windows ออกไป ซึ่งจะทำให้ระบบมีพื้่นที่กลับคืนมาเหมือนเดิม
ที่มา : windowscentral