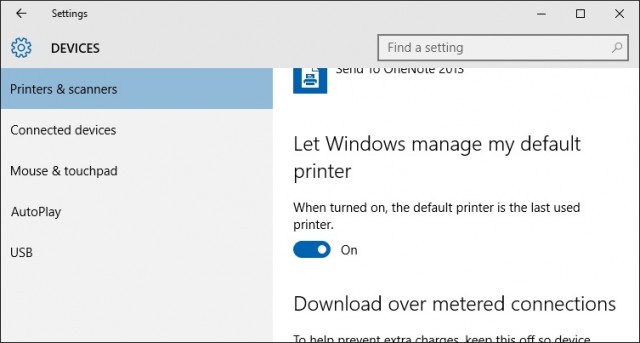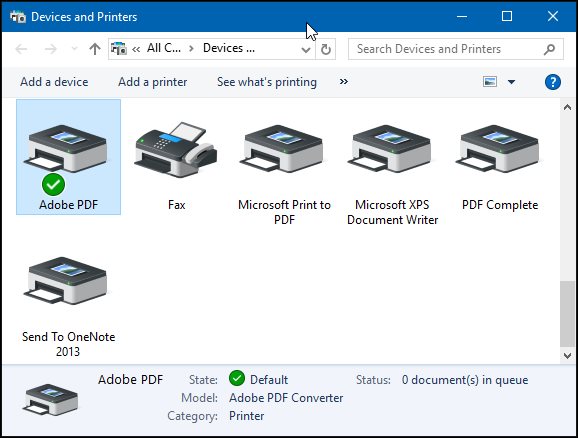หลายครั้งที่คุณอาจจะต้องนั่งทำงานต่างสถานที่ ซึ่งบางทีก็จะต้องต่อพรินเตอร์เพื่อใช้งานตามสำนักงานหรือไซต์งานเหล่านั้น แต่ก็สามารถสั่งพิมพ์เอกสารที่ต้องการได้สะดวก แต่นั่นก็ทำให้มีโพรไฟล์พรินเตอร์มากมายอยู่ในเครื่อง แต่ระบบจะไม่กำหนดให้พรินเตอร์ล่าสุดในการใช้งาน
พอเวลาที่อัพเกรดมาเป็น Windows 10 ก็ดูเหมือนว่าระบบปฏิบัติการเอง ก็มีตัวช่วยในการตั้งค่า Default สำหรับเครื่องพรินเตอร์ที่ใช้อยู่ด้วยเช่นกัน โดยสามารถตั้งค่าให้ระบบทำการตั้งค่าพรินเตอร์ล่าสุดที่ใช้เป็น Default Printer แทนที่จะเลือกพรินเตอร์เครื่องที่ใช้งานเก่าเป็น Default เหมือนกับฟังก์ชั่นใน Windows 7 Premium Business Edition ที่จะตั้งค่าพรินเตอร์ล่าสุดที่ใช้ให้ โดยเลือกที่จะเปิด-ปิดฟังก์ชั่นนี้ได้
เริ่มต้นให้เรียกการทำงานผ่าน Start Menu ด้วยการกดปุ่ม Windows + I
เลือกที่แท็ป Printer & Scanner แล้วสกอลล์เมาส์ลงมาที่ จะเห็นคำสั่ง Let Windows manage my default printer ซึ่งปิดการทำงาน (Off) อยู่ ตรงนี้สามารถเปิด (On) เพื่อเริ่มใช้งานได้ หากต้องการให้เครื่องพรินเตอร์ที่ใช้ล่าสุดเป็น Default
แต่ถ้าต้องการตัวเลือกที่ละเอียดยิ่งขึ้น สำหรับการจัดการพรินเตอร์ของคุณในอินเทอร์เฟสเดียวกัน คุณยังสามารถใช้งาน Devices and Printers explorer ได้จาก Control Panel ในแบบที่คุ้นเคยกันได้เหมือนเดิม ซึ่งก็จะช่วยในการติดตั้งหรือตั้งค่าออพชั่นอื่นๆ สำหรับเครื่องพรินเตอร์ที่ใช้กันอยู่ได้เช่นเดียวกัน
ที่มา :groovypost