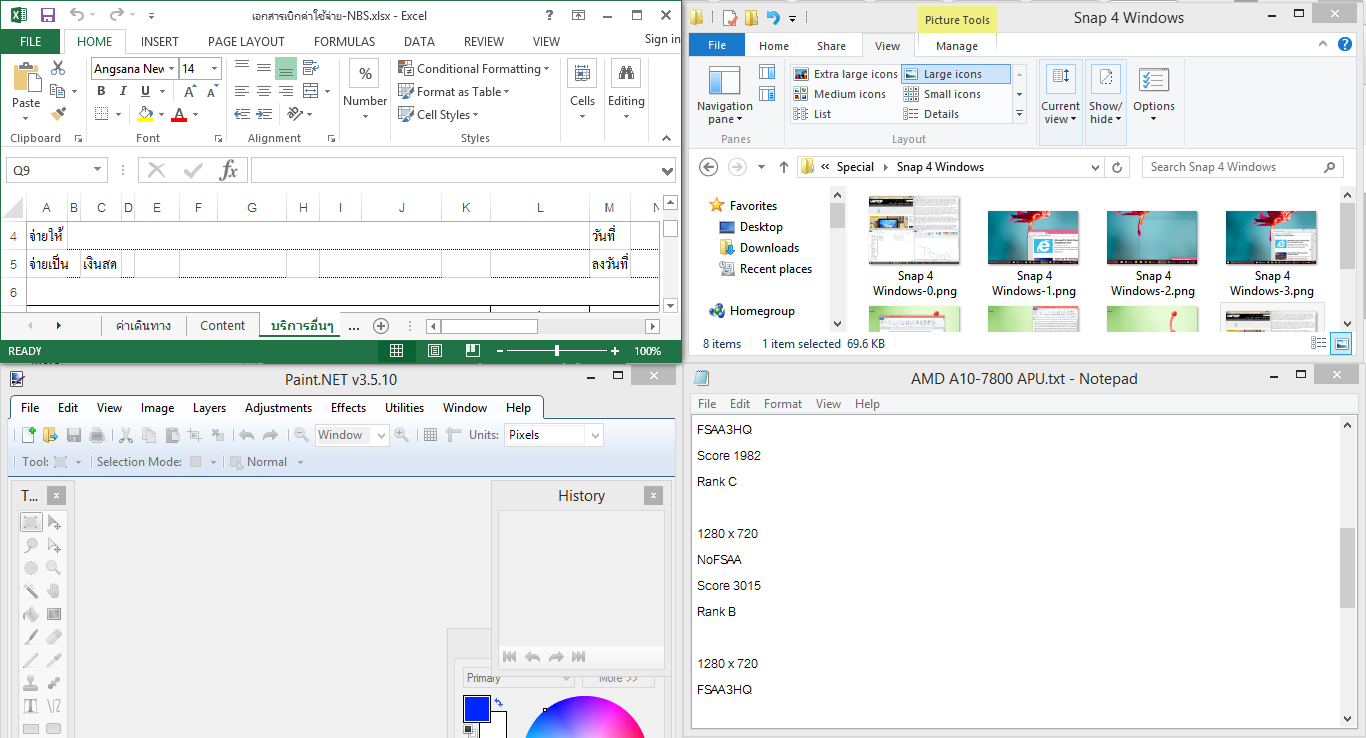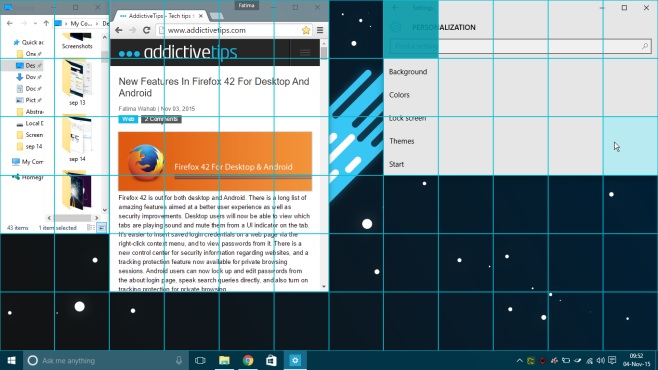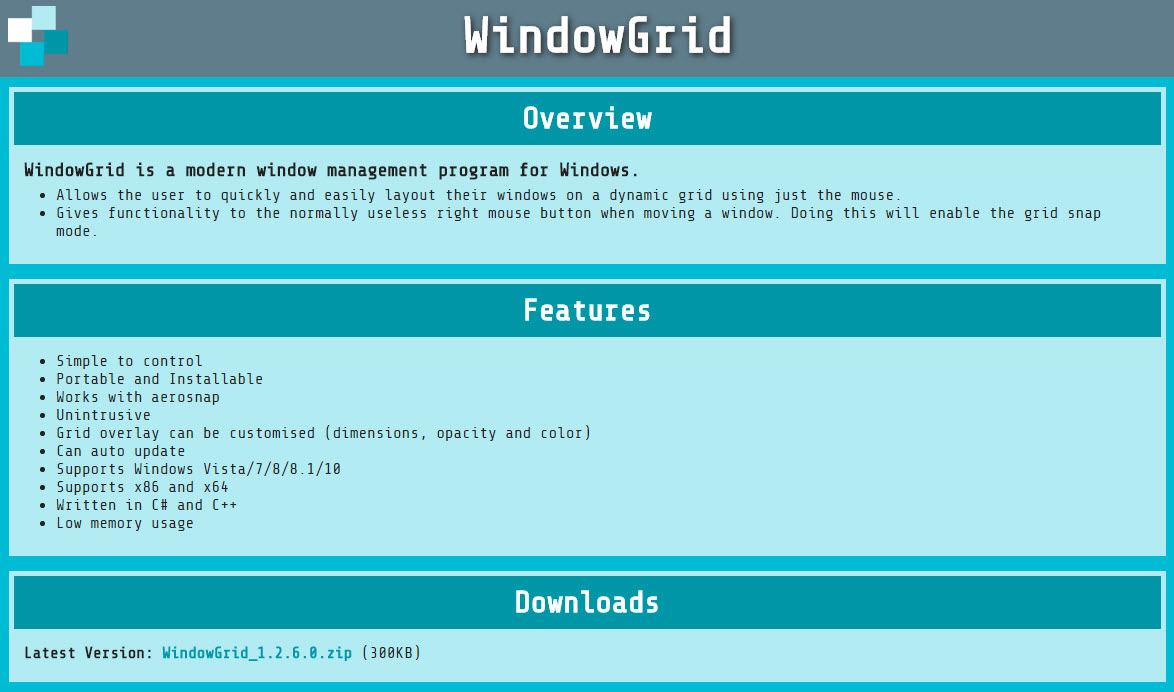ฟีเจอร์ Aero Snap เป็นอะไรที่ยอดนิยมอย่างมากสำหรับผู้ใช้ Windows เพราะช่วยในการจัดเรียงหน้าต่างบนจอภาพได้อย่างง่ายดาย สำหรับผู้ใช้ที่ต้องการจัดการหน้าต่างสำหรับงานที่ต่างกันไป จากการที่ได้ปรับปรุงมาจาก Windows 8 ทำให้ผู้ใช้สามารถ Snap หน้าต่างสามส่วนตามแนวนอนได้เต็มหน้าจออย่างสบายๆ
แต่สำหรับคนที่ต้องการใช้งานที่มากกว่าปกติ ยังมีแอพฯ สำหรับ Windows มาช่วย ในการจัดเรียงได้ยืดหยุ่นขึ้น ในชื่อของ WindowsGrid ที่จะช่วยให้คุณปรับรูปแบบของการจัดเรียงหน้าต่างใหม่ทั้งหมด และยังช่วยให้การ Snap หน้าต่างอื่นๆ ด้วยการช่วยเหลือในรูปแบบของตารางที่ปรากฏบนหน้าจอ รวมถึงการใช้งานได้อย่างมีประสิทธิภาพทั้งบนหน้าจอขนาดเล็กและใหญ่
ด้วยการติดตั้ง WindowsGrid ลงไปในระบบ โปรแกรมก็จะเข้าไปทำงานในเบื้องหลังของระบบในขณะที่ใช้งาน ซึ่งการติดตั้งจะผ่านทางไฟล์ EXE เมื่อติดตั้งแล้ว ก็จะมีไอคอนปรากฏขึ้นในระบบ และพร้อมเรียกขึ้นมาใช้งาน
ตารางนั้นอาจจะไม่ได้ทำงานครอบคลุมทั้งหมด ในการใช้งานตารางบนหน้าต่างวินโดวส์ ด้วยการคลิกค้างที่หน้าต่างจาก Title bar และคลิกขวาที่เมาส์ค้างเอาไว้ ตารางจะปรากฏขึ้น คลิกเมาส์ซ้ายในการจัดเลื่อนขึ้น-ลงและเลือกบล็อคในตารางตามที่ต้องการ สำหรับการ Snap
สามารถดาวน์โหลดได้ ที่นี่
เมื่อได้บล็อกที่ต้องการซึ่งได้ไฮไลต์เอาไว้ ให้ปล่อยเมาส์ที่คลิกค้างเอาไว้ หน้าต่างจะทำการปรับขนาดและย้ายไปยังตำแหน่งตามที่ต้องการ โดยแอพฯ ให้คุณภาพในการทำงานที่ดี เพียงแต่จะมีเพียงบางจุด อย่างเช่น การเลื่อนแถบตารางจากทางซ้ายไปขวาได้ แต่ไม่สามารถเลื่อนจากขวาไปซ้ายได้ รวมถึงการปรับแต่งเลย์เอาท์ตาราง เช่น จำนวนแถวและคอลัมน์ อย่างไรก็ดีคุณยังสามารถปิดการใช้งาน Aero Snap เมื่อใช้การตั้งค่าจากแอพดังกล่าวนี้
ที่มา :addictivetips